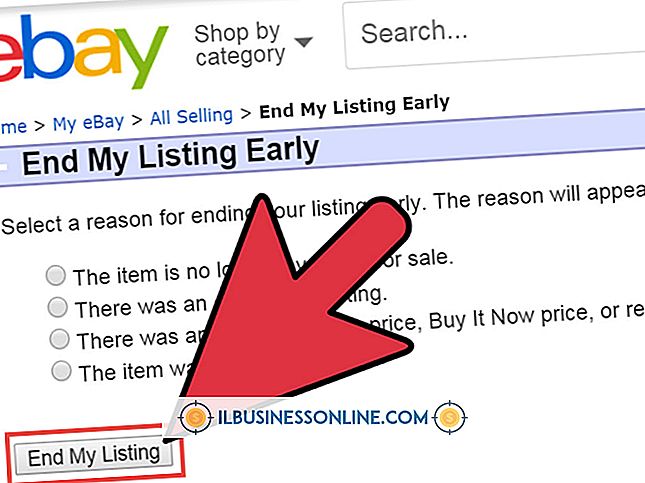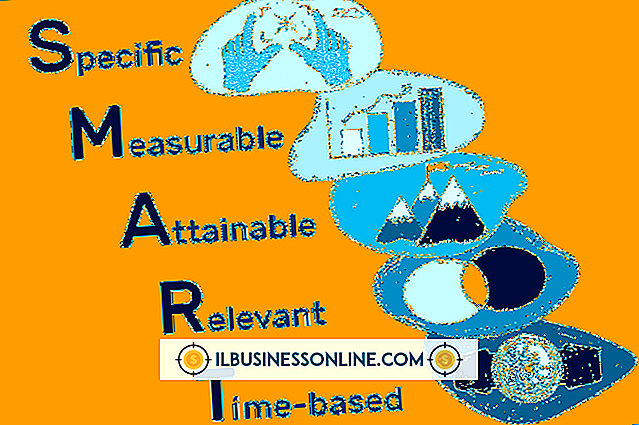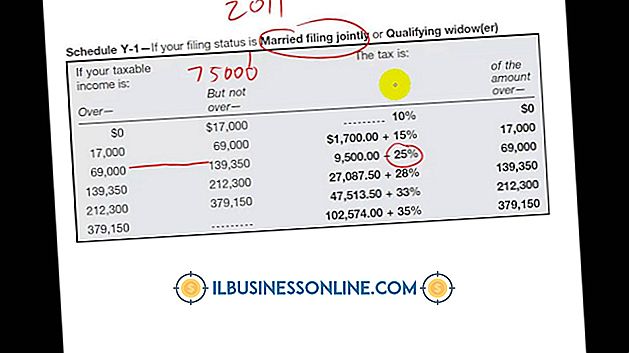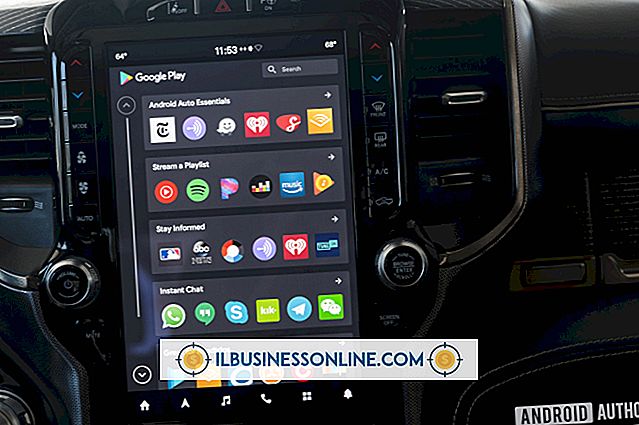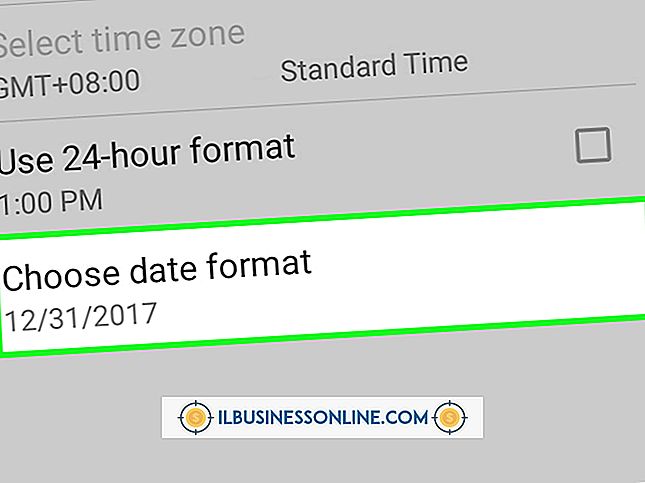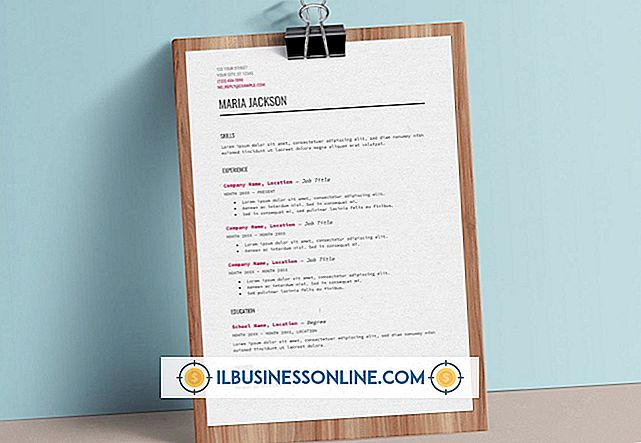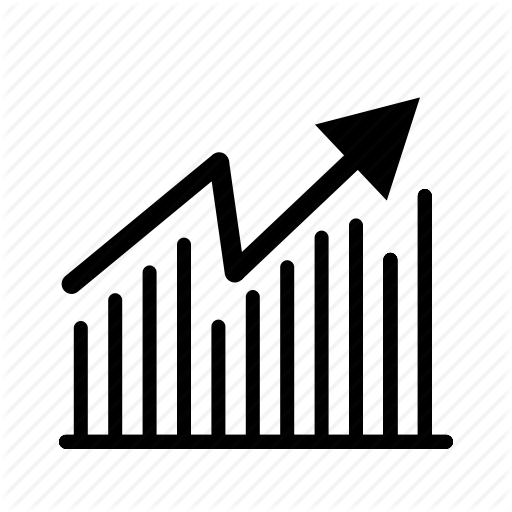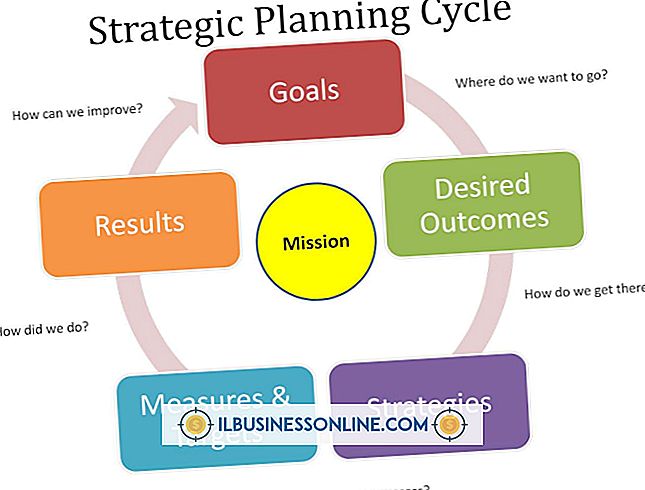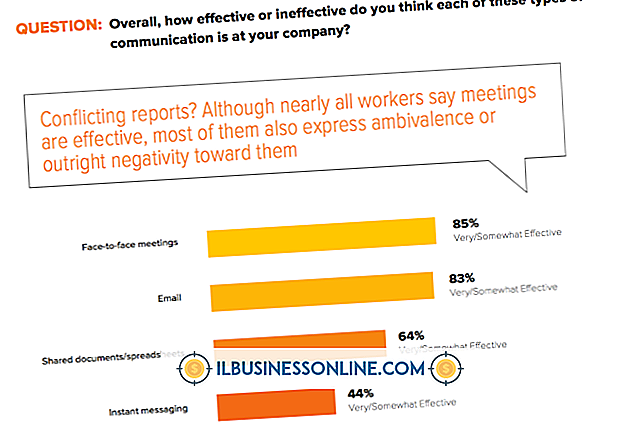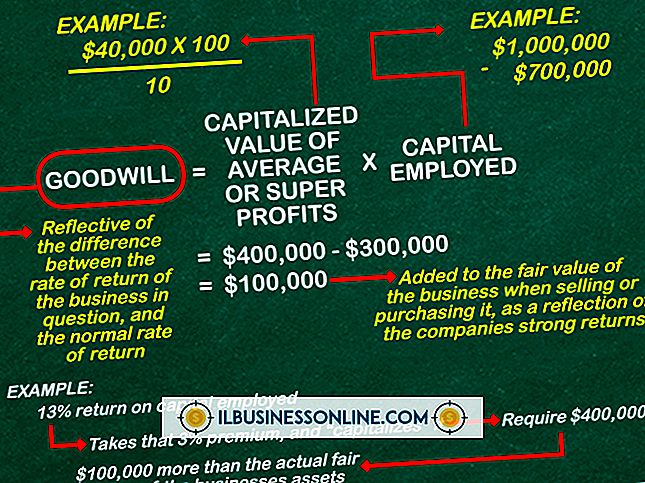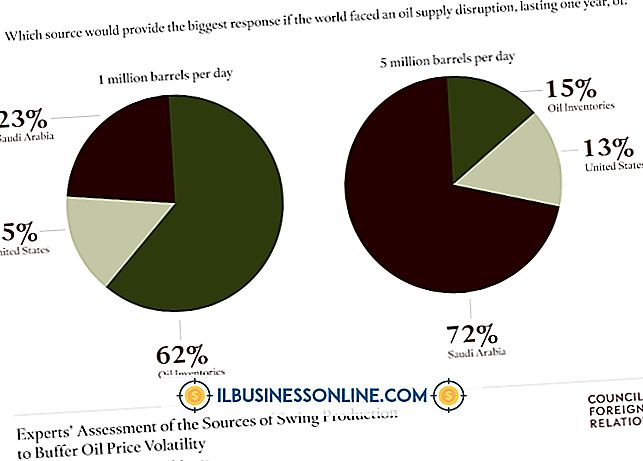So schreiben Sie mehrere Zeilen mit Vb.Net in Excel

Berücksichtigen Sie beim Erstellen von Visual Basic.Net-Anwendungen zusätzlich zu den gedruckten Berichten das Exportieren nach Excel. Die hinzugefügte Funktionalität erfordert wenig Code und Ihre Kunden können die Daten auf beliebige Weise sortieren und analysieren. Verwenden Sie den Formulardesigner in Visual Basic, um diese Funktion hinzuzufügen.
1
Öffnen Sie Visual Studio und erstellen Sie ein neues Visual Basic-Projekt. Klicken Sie auf "Datei" und dann auf "Neues Projekt". Wenn das Dialogfeld "Neues Projekt" angezeigt wird, wählen Sie "Visual Basic / Windows" aus der Strukturansicht. Klicken Sie auf das Symbol "Windows Forms Application", nennen Sie das Projekt "ExcelTest" und klicken Sie auf "OK". Nach einer kurzen Wartezeit wird der Formular-Designer angezeigt.
2
Fügen Sie einen Verweis auf die Excel ActiveX-Komponente hinzu. Klicken Sie in den Pulldown-Menüs auf "Projekt" und dann auf "Referenz hinzufügen". Klicken Sie auf die Registerkarte "COM" und blättern Sie nach unten zu "Microsoft Excel". Möglicherweise werden mehrere Instanzen von Excel aufgelistet. Wählen Sie daher eine aktuelle Version aus ist auf den Computern der Kunden verfügbar.
3.
Fügen Sie dem Formular eine Schaltfläche hinzu. Klicken Sie auf das Toolbox-Symbol, um die Toolbox zu öffnen, und ziehen Sie eine Schaltfläche in das Formular. Klicken Sie mit der rechten Maustaste auf die Schaltfläche, und wählen Sie "Eigenschaften" aus. Wenn die Eigenschaftsliste angezeigt wird, benennen Sie die Schaltfläche "btnToExcel" und ändern Sie die Texteigenschaft in "In Excel". Klicken Sie nun auf die neue Schaltfläche, um das Codefenster zu öffnen.
4
Fügen Sie die Bibliotheksimporte wie folgt oben im Programmcode hinzu:
Importiert Microsoft.Office.Interop Importiert System.Text Public Class Form1
5
Deklarieren Sie private Felder für die Excel-Objekte:
Private excelApp = New Excel.Application Private excelDoc As Excel.Workbook Private ExcelSheet As Excel.Worksheet Privater Bereich As Excel.Range
6
Erstellen Sie den Inhalt, der in die Tabelle eingefügt werden soll, zum Beispiel:
Private Sub btnToExcel_Click(sender As System.Object, e As System.EventArgs) Handles btnToExcel.Click Dim txt As New StringBuilder Dim i, j As Integer For i = 1 To 20 For j = 1 To 10 txt.Append(i * j) txt.Append(vbTab) Next txt.AppendLine() Next Clipboard.SetText(txt.ToString) Der in diesem Beispiel an die Kalkulationstabelle gesendete Inhalt verwendet eine 10 x 20-Multiplikationstabelle. Alle Daten werden an einen StringBuilder angehängt, wobei die Spalten durch Tabulatorzeichen (vbTab) und jede Zeile durch ein Zeilenende-Zeichen getrennt sind (mithilfe der AppendLine-Methode). Nachdem der gesamte Inhalt in den StringBuilder kopiert wurde, wird er in die Zwischenablage kopiert. Sobald die Tabelle geöffnet ist, fügt der Code diese Daten in die Tabelle ein.
7.
Öffnen Sie die Tabelle:
excelApp = CreateObject ("Excel.Application") excelApp.Visible = True excelDoc = excelApp.Workbooks.Add () excelSheet = excelDoc.ActiveSheet
Hier erstellt das Programm ein neues Excel-Anwendungsobjekt unter Verwendung der CreateObject-Methode und setzt dann die Visible-Eigenschaft auf True, um Excel anzuweisen, sich auf dem Bildschirm anzuzeigen. Dann erstellt er ein neues Arbeitsblatt und erhält einen Handle auf die aktive Seite.
8
Fügen Sie die Daten in die erste Zelle der Tabelle ein:
range = excelSheet.Cells(1, 1) excelSheet.Paste(range) End Sub Klasse beenden
Rufen Sie den Bereich der ersten Zelle ab und fügen Sie den Inhalt der Zwischenablage in die Zelle ein. Die Registerkarten und Zeilenvorschübe trennen die Spalten und Zeilen.
9
Führen Sie das Programm aus. Klicken Sie auf "F5", um das Programm zu starten, und klicken Sie auf die Schaltfläche "Nach Excel", um die Tabelle zu öffnen und anzuzeigen.
Dinge benötigt
- Microsoft Visual Studio oder Visual Basic Express 2010
- Microsoft Office Excel 2010, 2007 oder XP
Spitze
- Die gleiche Technik funktioniert für Daten aus SQL-Abfragen, Textdateien oder anderen Daten, die in einem Bericht oder einer ListView dargestellt werden könnten. Um eine bessere Darstellung zu gewährleisten, fügen Sie der Workbook.Open-Methode den Namen einer Excel-Vorlage hinzu, und die Daten werden in eine vorformatierte Vorlage eingeblendet.