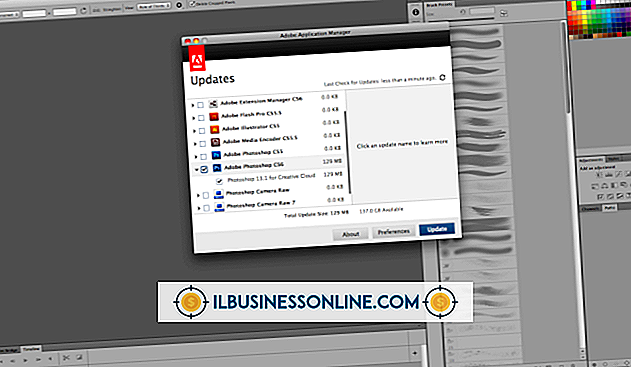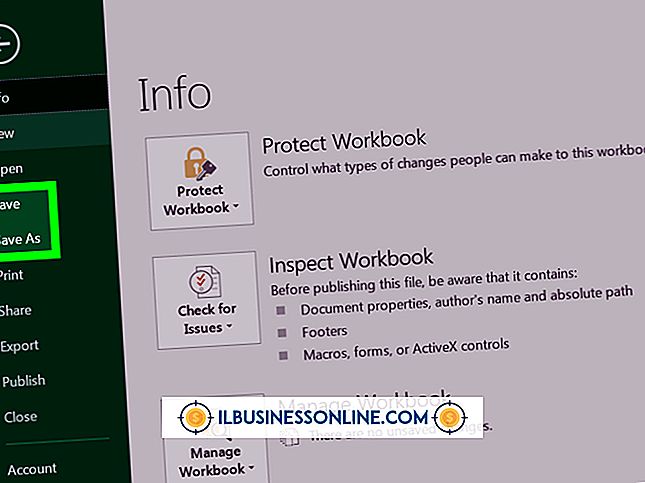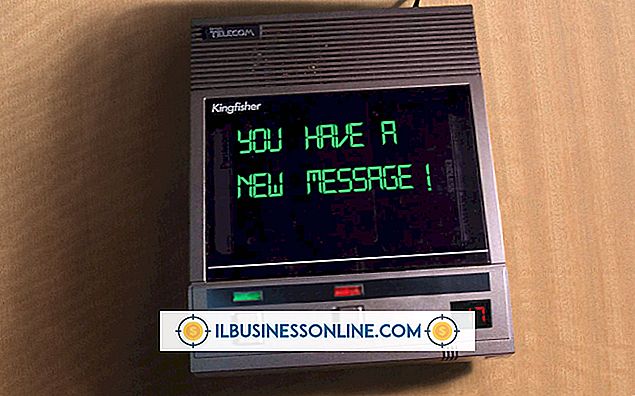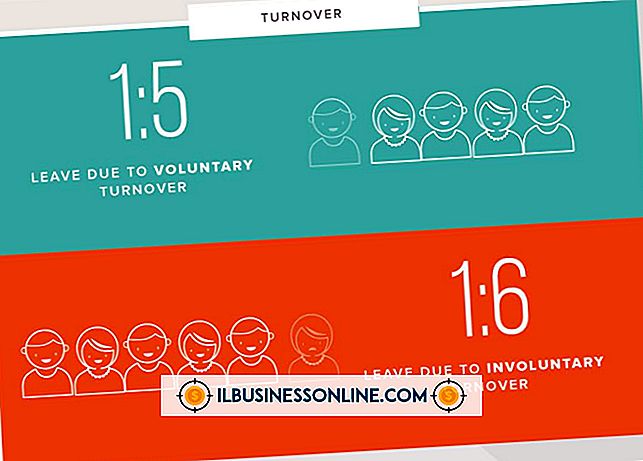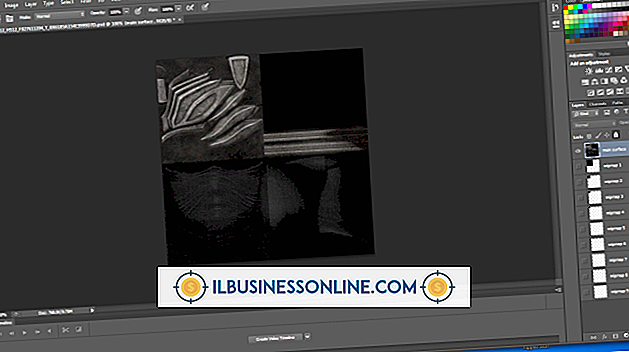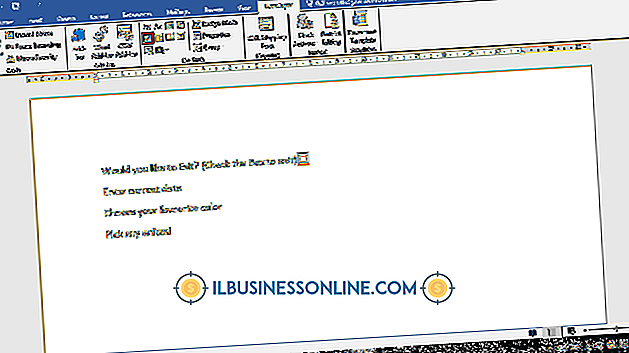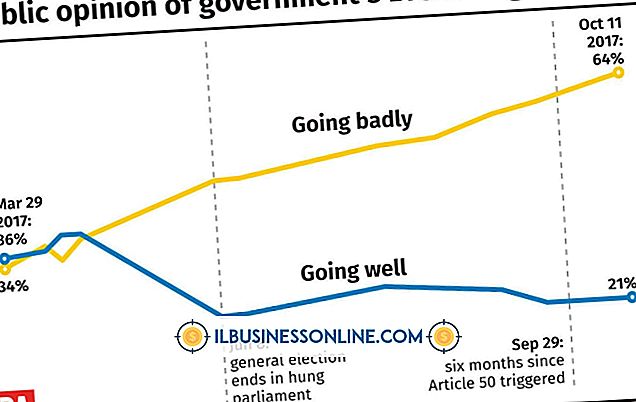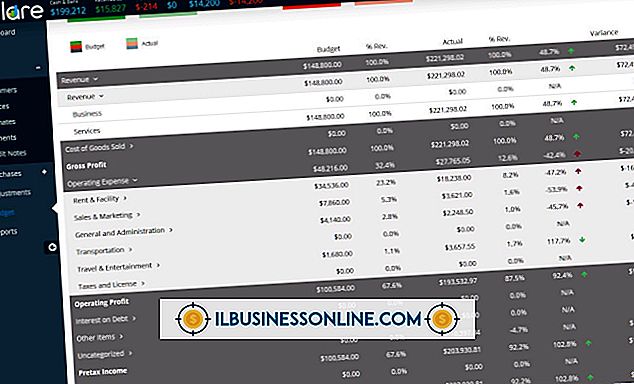So verwenden Sie Google Text & Tabellen als Formular für Webseiten

Das Hinzufügen eines interaktiven Formulars zur Webseite Ihres Unternehmens kann schwierig sein, wenn Sie den Code schreiben müssen, um es zu verarbeiten. Um Personen die Möglichkeit zu geben, Informationen anzufordern, müssen Sie beispielsweise ein Formular erstellen, das ihre E-Mail-Adressen und andere Informationen an Ihre Datenbank weiterleitet. Wenn Sie nicht über eine Datenbank verfügen oder keinen Code schreiben möchten, verwenden Sie Google Text & Tabellen, um alle Details zu bearbeiten. Mit diesem kostenlosen Online-Service können Sie schnell ein professionell aussehendes Formular erstellen, es Ihrer Webseite hinzufügen und automatisch Antworten von Personen sammeln, wenn diese ausgefüllt werden.
Erstellen Sie ein Formular
1
Navigieren Sie zu Ihrer Google Docs-Webseite. Wenn Sie noch kein Google-Konto haben, melden Sie sich auf der Anmeldeseite von Google Docs an und besuchen Sie dann Ihre Google Docs-Webseite.
2
Klicken Sie oben auf der Seite auf die Schaltfläche "Erstellen" und dann auf "Formular", um eine leere Formularvorlage anzuzeigen. Die Site gibt dem Formular einen Standardnamen wie "Unbenanntes Formular", wenn es erstellt wird. Dieser Name wird in einem Textfeld oben im Formular angezeigt.
3.
Ersetzen Sie den Namen durch den Namen, den Sie verwenden möchten, und suchen Sie den gelben Eingabebereich, der unter dem Titel angezeigt wird.
4
Geben Sie den Text, den Sie als erste Beschriftung Ihres Feldes verwenden möchten, in das Textfeld "Fragentitel" ein. Wenn Sie beispielsweise ein Feld erstellen möchten, in dem das Wort "Name" angezeigt wird, geben Sie "Name" in das Textfeld "Fragentitel" ein. Geben Sie einen beliebigen Hilfetext ein, den Sie im Textfeld Hilfetext anzeigen möchten. Lassen Sie dieses Textfeld leer, wenn für das Feld kein Hilfetext angezeigt werden soll.
5
Klicken Sie auf das Dropdown-Menü "Fragentyp" und wählen Sie "Text" aus. Wenn Sie möchten, dass das Feld ein Pflichtfeld ist, aktivieren Sie das Kontrollkästchen "Diese Frage als Frage stellen", um ein Häkchen zu setzen. Ein Pflichtfeld ist ein Feld, das jemand ausfüllen muss, bevor das Formular gesendet wird.
6
Klicken Sie auf "Fertig", um eine Vorschau des Formulars anzuzeigen. Wenn Sie beispielsweise im Textfeld "Fragentitel" "Name" eingegeben haben, wird in der Vorschau ein Textfeld mit dem Wort "Name" darüber angezeigt. Ihr Formular hat jetzt ein Feld.
Felder hinzufügen
1
Klicken Sie oben im Formular auf die Schaltfläche "Element hinzufügen" und wählen Sie "Text", um einen neuen gelben Block hinzuzufügen. Dieser Block enthält auch zwei Textfelder und ein Dropdown-Menü. Geben Sie die Bezeichnung ein, die auf Ihrem angezeigt werden soll Formular des zweiten Felds und wählen Sie "Text" aus dem Dropdown-Menü "Fragentyp".
2
Geben Sie etwas in das Textfeld Hilfetext ein, wenn das Feld Hilfetext anzeigen soll. Klicken Sie auf das Kontrollkästchen "Frage stellen", um das Kontrollkästchen zu aktivieren, wenn Sie das Feld als Pflichtfeld festlegen möchten.
3.
Fügen Sie nach Bedarf Felder hinzu. Klicken Sie abschließend auf "Fertig", um eine Vorschau des Formulars anzuzeigen. Für jedes von Ihnen erstellte Formularfeld werden ein Textfeld und eine Bezeichnung angezeigt. Klicken Sie auf "Speichern", um das Formular zu speichern.
Zur Webseite hinzufügen
1
Klicken Sie oben im Formular auf die Schaltfläche "Weitere Aktionen" und wählen Sie "Einbetten", um ein Popup-Fenster mit HTML-Code anzuzeigen.
2
Kopieren Sie den Code und öffnen Sie eines Ihrer HTML-Dokumente.
3.
Fügen Sie den Code in den Hauptteil des Dokuments ein, wo das Formular angezeigt werden soll. Starten Sie Ihren Browser und zeigen Sie das Dokument an, um Ihr Formular anzuzeigen.
4
Füllen Sie das Formular aus und klicken Sie auf "Senden", um das Formular zu senden. Kehren Sie zu Ihrem Google Docs-Konto zurück und rufen Sie das von Ihnen erstellte Formular auf. Klicken Sie auf "Antworten anzeigen" und wählen Sie "Zusammenfassung". Auf einer Seite werden die Werte angezeigt, die Sie in das Formular eingegeben haben. Klicken Sie auf "Antworten anzeigen", wenn Sie die Antworten sehen möchten, die andere Benutzer beim Ausfüllen Ihres Formulars übermitteln. Sie können auch auf "Antworten anzeigen" klicken und "Kalkulationstabelle" auswählen, um eine Kalkulationstabelle mit den Antworten anzuzeigen. Die Tabelle enthält eine Spalte für jedes Feld in Ihrem Formular sowie eine Datums- / Uhrzeit-Spalte, die anzeigt, wann die Antwort eingegangen ist.
Tipps
- Bewegen Sie den Mauszeiger während der Vorschau eines Formulars über ein Textfeld, um drei Symbole auf der rechten Seite der Seite anzuzeigen. Klicken Sie auf das Symbol "Bearbeiten", um das Formular zu bearbeiten, oder klicken Sie auf das Symbol "Duplizieren", um das Formular zu duplizieren. Durch Klicken auf das Symbol "Löschen" wird das Formular gelöscht.
- Sie können andere Arten von Eingabesteuerelementen hinzufügen, z. B. Multiple-Choice-Felder, Kontrollkästchen und Absatztext. Platzieren Sie eine davon in einem Formular, indem Sie das gewünschte Steuerelement aus dem Dropdown-Menü Fragentyp auswählen. Das Paragraph Text-Steuerelement generiert ein mehrzeiliges Textfeld, mit dem große Textmengen erfasst werden können.
- Klicken Sie oben im Formular auf die Schaltfläche "Thema", um eine Liste der professionellen Themen anzuzeigen, die Sie als Hintergrund des Formulars verwenden können. Klicken Sie auf ein Design, um es auszuwählen, und klicken Sie auf "Übernehmen", um es in Ihrem Formular zu verwenden.