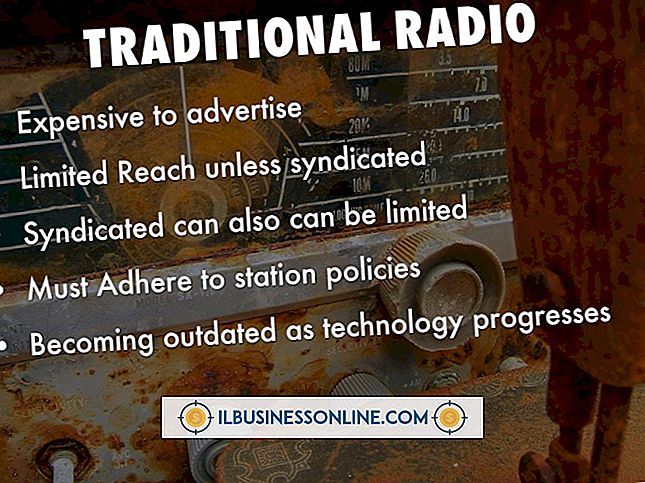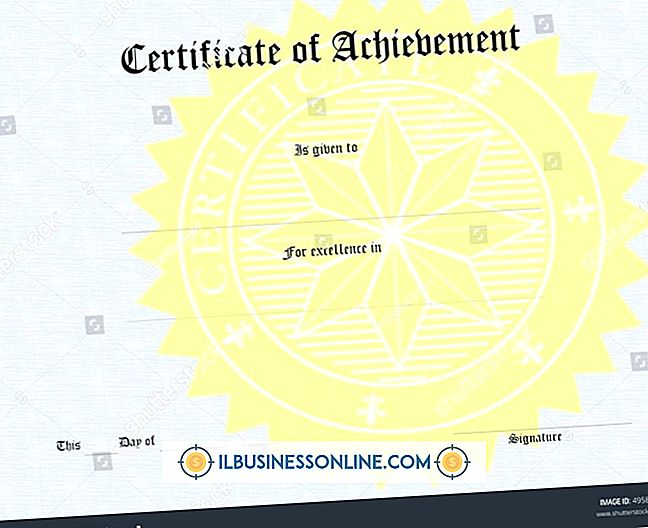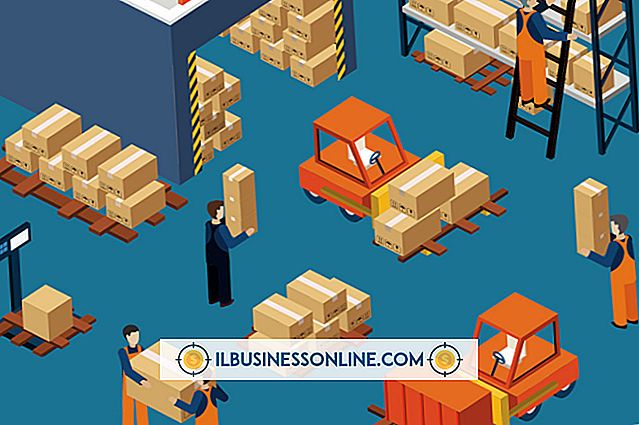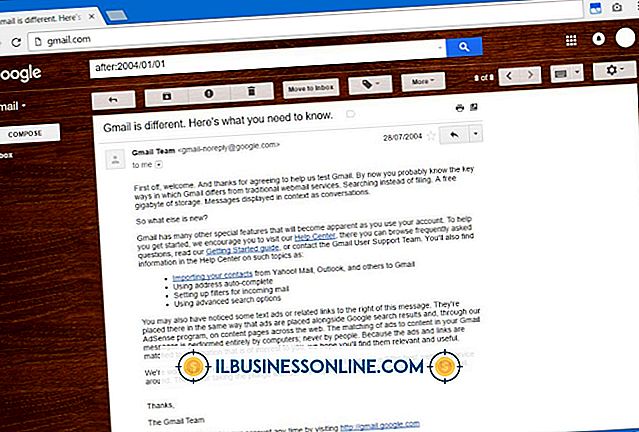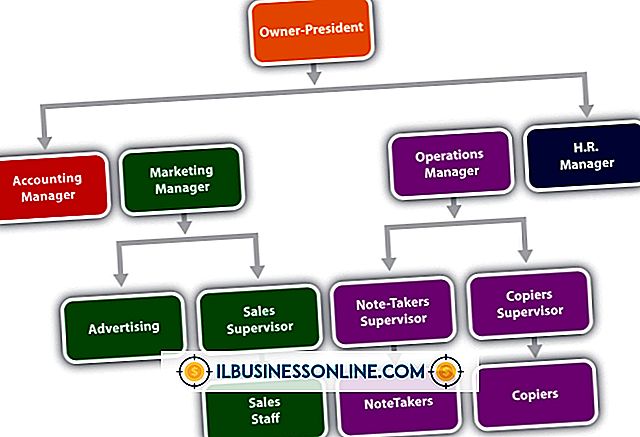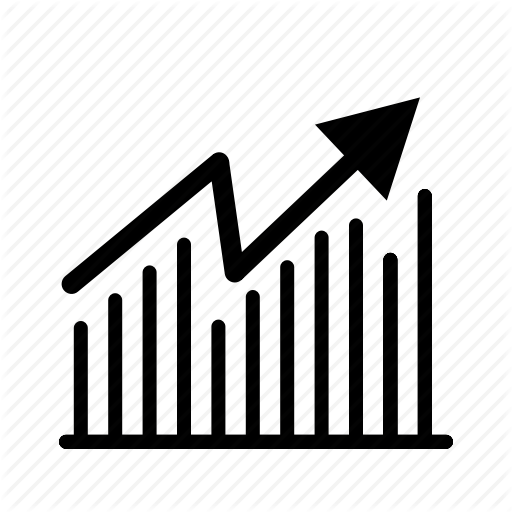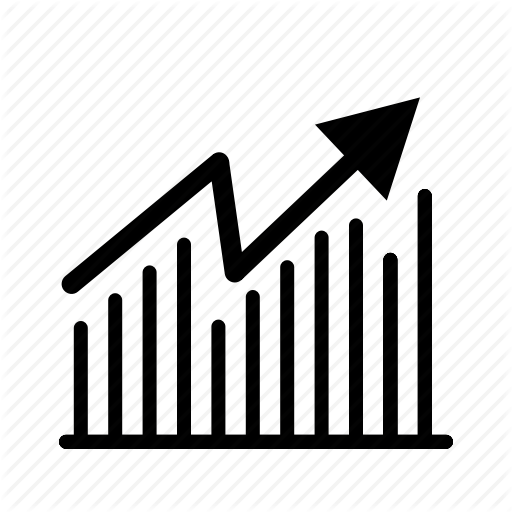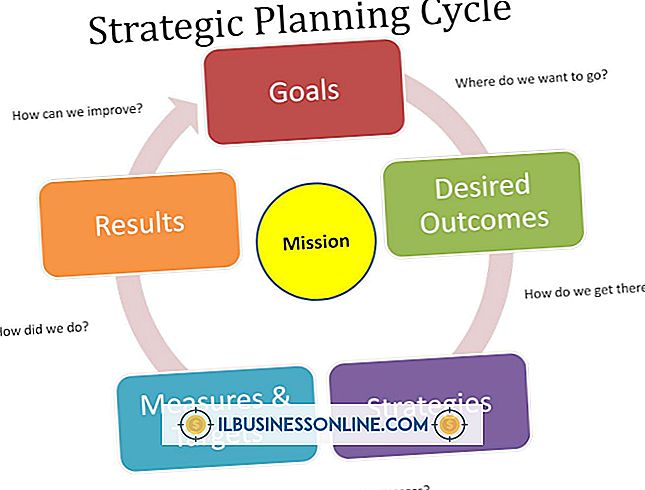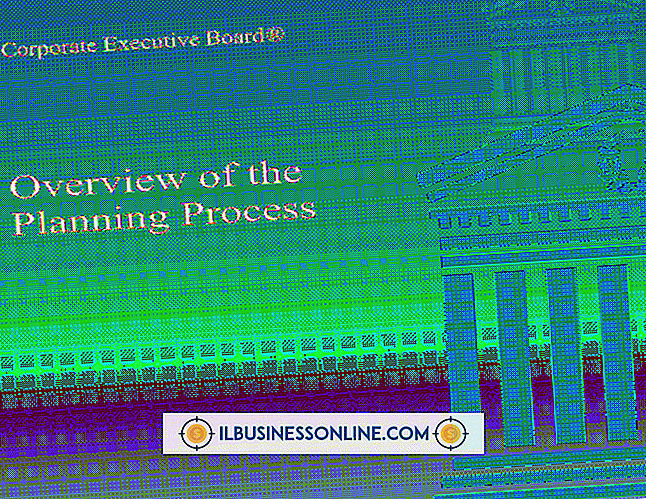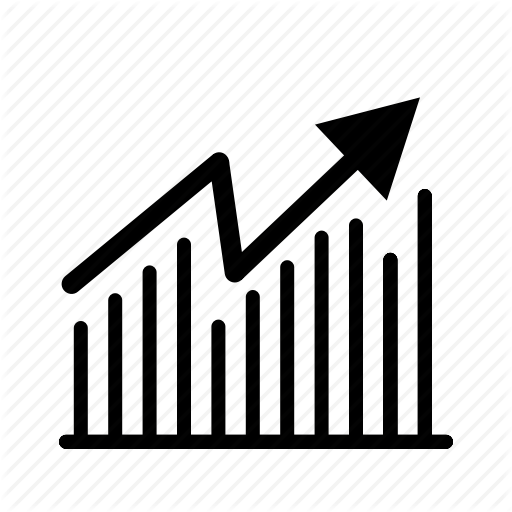Google Mail ist auf einem iPhone im Postausgang hängen geblieben

Problematische E-Mails können die Produktivität am Arbeitsplatz erheblich beeinträchtigen. Ob die Mail-App auf Ihrem iPhone im Bildschirm "Postausgang" fixiert ist oder eine einzelne E-Mail im Postausgang nicht gesendet wird, es gibt eine Lösung für Ihr Problem. Wenn die App selbst eingefroren ist, wird sie durch das Erzwingen der App aufgehoben. Wie Sie das Schließen einer App erzwingen, hängt von der verwendeten iOS-Version ab. Wenn die App einwandfrei funktioniert, sich jedoch eine einzelne Google Mail-Nachricht im Postausgang befindet, überprüfen Sie Ihre Internetverbindung und Ihre Kontoeinstellungen, und entfernen Sie die E-Mail mithilfe der App "Einstellungen" manuell aus dem Postausgang.
Erzwingen-Schließen der Mail-App in iOS 7
Erzwingen Sie das Schließen der Mail-App, wenn sie nicht mehr reagiert. Um die Mail-App auf iPhones mit dem Betriebssystem iOS 7 zwangsweise zu schließen, drücken Sie zweimal die "Home" -Taste, um eine Liste der Apps zu laden, die kürzlich auf dem Gerät ausgeführt wurden. Wischen Sie nach rechts oder links durch die Liste der Apps, bis Sie die Vorschau der Mail-App finden. Bewegen Sie die Vorschau der Mail-App nach oben und vom Bildschirm, um das Schließen der App zu erzwingen. Kehren Sie zur Startseite zurück und tippen Sie auf das Symbol "Mail", um die App neu zu starten und erneut auf Ihr Google Mail-Konto zuzugreifen.
Force-Close Mail-App in iOS 6 und früheren Versionen
Um das Schließen der Mail-App auf Geräten mit iOS 6 und früheren Versionen zu erzwingen, drücken Sie zweimal die "Home" -Taste, um eine Liste der Anwendungen anzuzeigen, die kürzlich auf Ihrem iPhone ausgeführt wurden. Wischen Sie nach links oder rechts, um die Mail-App zu finden. Tippen Sie auf das Symbol "Mail", und halten Sie es gedrückt, bis das Symbol zu wackeln beginnt. Tippen Sie auf die rote Schaltfläche "Schließen", um das Schließen der E-Mail-Anwendung zu erzwingen. Tippen Sie auf die Schaltfläche "Home", um das Wackeln der Symbole zu stoppen und zum Startbildschirm zurückzukehren. Starten Sie die Mail-App erneut, um Ihr Google Mail-Konto wie gewohnt zu verwenden.
Fehlerbehebung für nicht gesendete Mail
Es gibt einige Gründe, warum Sie versuchen, eine Nachricht zu senden, und stattdessen finden Sie, dass sie nur im Postausgang sitzt. Der erste ist Ihre Internetverbindung. Stellen Sie sicher, dass Ihr iPhone über eine WLAN- oder Mobilfunkdatenverbindung verfügt. Wenn dies der Fall ist, überprüfen Sie Ihre Google Mail-Kontoeinstellungen, um sicherzustellen, dass Sie Ihre Kontoinformationen nicht falsch eingegeben haben. Tippen Sie dazu auf die App "Einstellungen" und dann auf "E-Mail, Kontakte, Kalender". Tippen Sie auf Ihr Google Mail-Konto und überprüfen Sie die Informationen auf dem Bildschirm.
Entfernen Sie manuell im Postausgang steckende Nachrichten
Wenn Google Mail-Nachrichten im Postausgang der Mail-App stecken und Sie sie nicht wie üblich löschen können, können Sie sie manuell entfernen. Dazu zwingen Sie zuerst die Mail-App. Schalten Sie Ihr iPhone in den Flugzeugmodus, um den Zugriff auf das Internet zu verhindern. Wischen Sie dazu auf Geräten, auf denen iOS 7 ausgeführt wird, nach oben, um das Control Center zu laden, und tippen Sie auf das Symbol "Flugzeugmodus". Tippen Sie auf Geräten, auf denen frühere Versionen von iOS ausgeführt werden, auf die App "Einstellungen" und schalten Sie den virtuellen Schalter "Flugzeugmodus" in die Position "Ein". Kehren Sie nach dem Umschalten in den Flugzeugmodus zum Startbildschirm zurück und tippen Sie auf das Symbol "Mail", um die Mail-App zu starten. Öffnen Sie Ihren Google Mail-Postausgang und löschen Sie die Nachricht. Deaktivieren Sie den AirPlane-Modus.
zusätzliche Information
Wenn Ihre Mail-App so eingerichtet ist, dass Benachrichtigungen angezeigt werden, werden diese Benachrichtigungen nicht mehr angezeigt, wenn Sie das Schließen der App erzwingen. Die Benachrichtigungsfunktion wird beim nächsten Start der Mail-App automatisch neu gestartet.