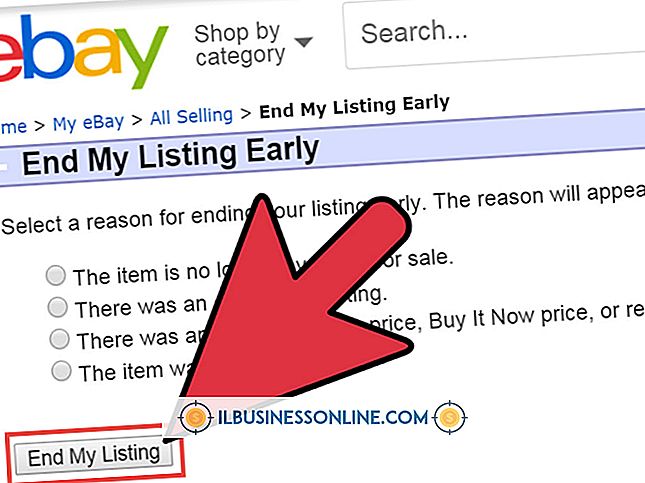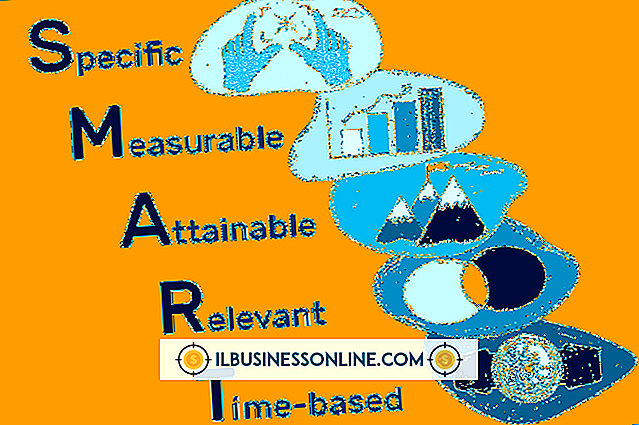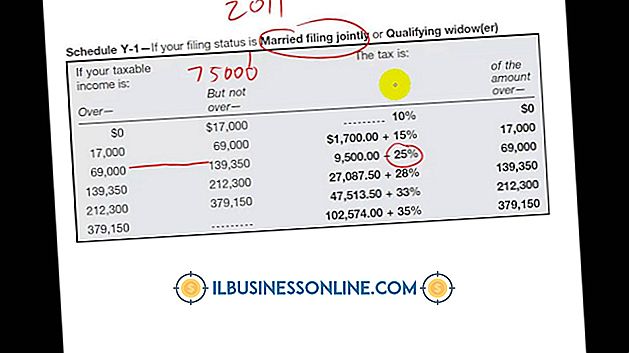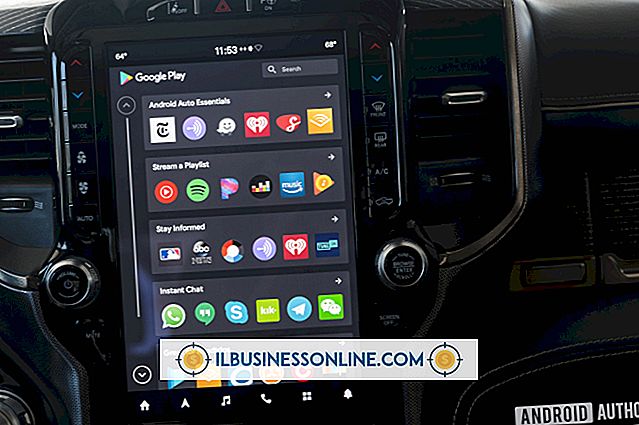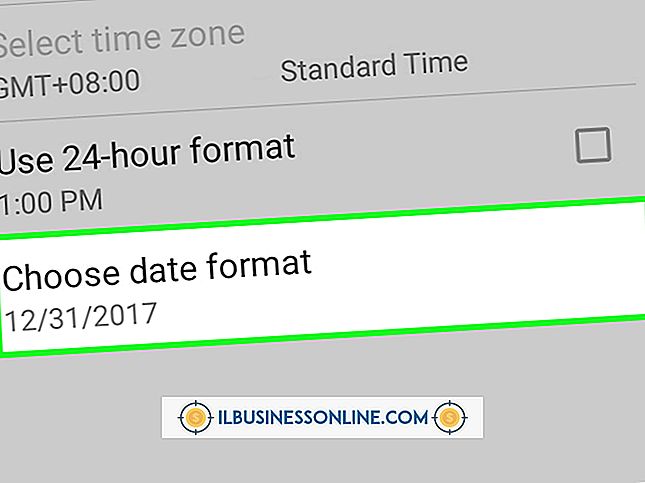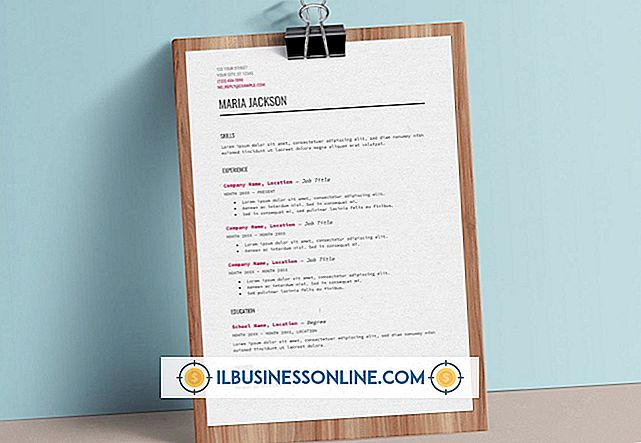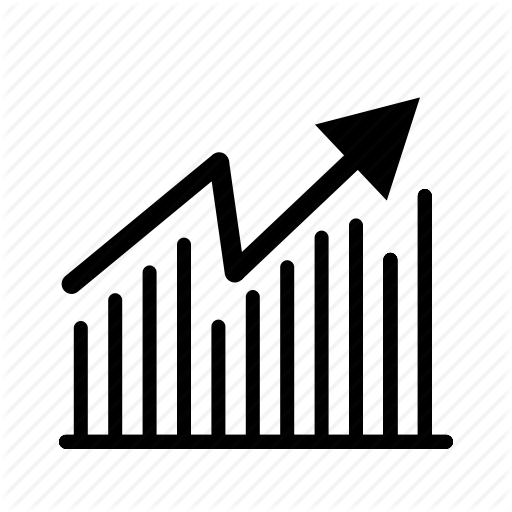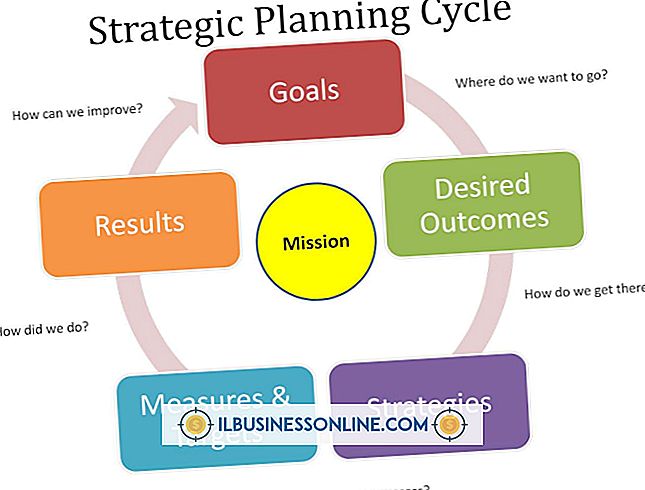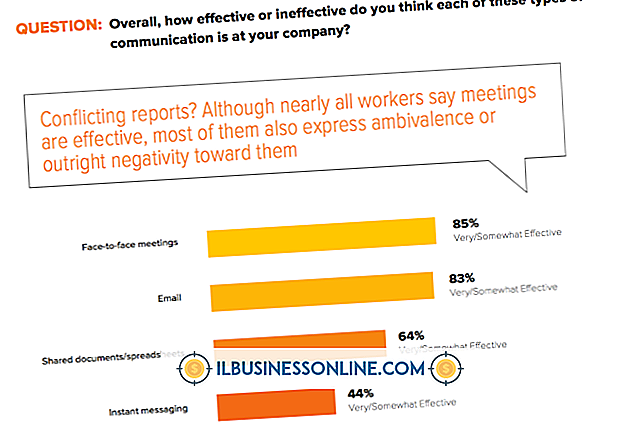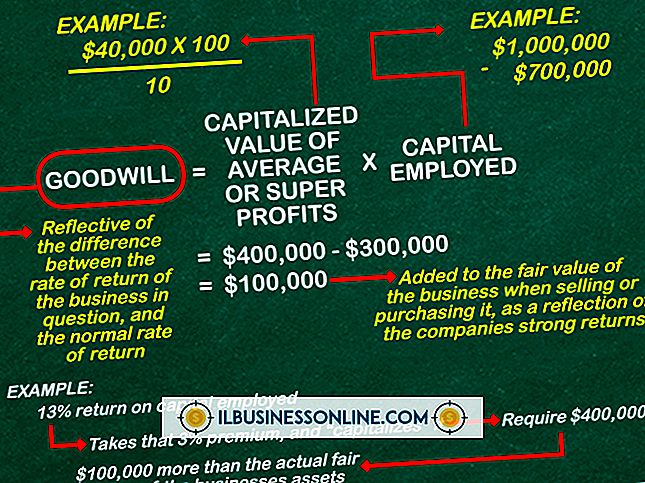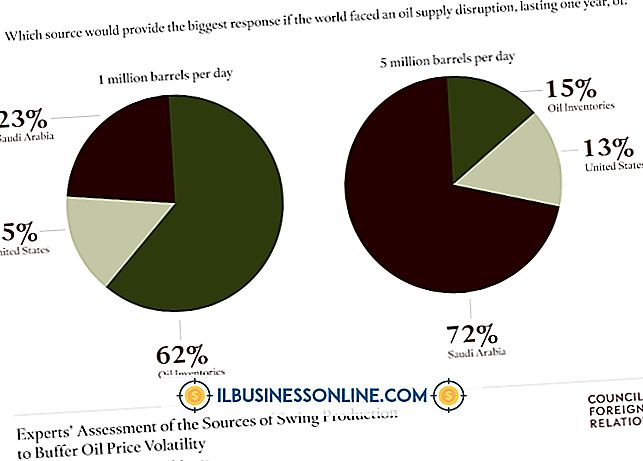So verwenden Sie Lesezeichen in Outlook

Webentwickler erstellen häufig virtuelle Lesezeichen, mit denen Benutzer durch Klicken auf die Hyperlinks Webseiten aufrufen können. Jeder Hyperlink auf der Seite verweist auf einen mit einem Lesezeichen versehenen Ort auf der Seite. Mit Microsoft Outlook können Sie diesen virtuellen Lesezeichenprozess emulieren, indem Sie Standorte in Ihrer E-Mail-Nachricht mit einem Lesezeichen versehen und Links erstellen, die auf diese Lesezeichen verweisen. Verwenden Sie diese Technik beispielsweise, um den Standort eines Verkaufsvorschlags in der Mitte einer E-Mail-Nachricht oder einen Produktinformationsbereich unten zu markieren. Wenn Ihr Kunde oder Mitarbeiter auf einen Hyperlink klickt, springen die E-Mail-Clients an den entsprechenden mit einem Lesezeichen versehenen Ort in der E-Mail-Nachricht.
1
Starten Sie Microsoft Outlook und erstellen Sie eine neue E-Mail-Nachricht. Geben Sie ein paar Sätze in die Nachricht ein, damit Sie über genügend Inhalt verfügen, sodass Sie mit dem Programm ein Lesezeichen und einen Link zu diesem Lesezeichen hinzufügen können.
2
Markieren Sie die E-Mail-Nachricht, die Sie als Lesezeichen verwenden möchten. Wenn Ihre Nachricht beispielsweise im dritten Absatz ein Verkaufsangebot enthält, können Sie den ersten Satz in diesem Absatz hervorheben.
3.
Klicken Sie auf die Registerkarte "Einfügen" der Multifunktionsleiste und klicken Sie auf "Lesezeichen". Das Dialogfenster Lesezeichen wird geöffnet. Geben Sie einen Namen in das Textfeld "Lesezeichen" ein. Der Name sollte Ihr Lesezeichen beschreiben. Klicken Sie auf "Hinzufügen".
4
Markieren Sie den Text, den Sie als Link Ihrer Nachricht verwenden möchten. Klicken Sie mit der rechten Maustaste auf den Text und wählen Sie "Hyperlink", um das Fenster "Hyperlink einfügen" zu öffnen.
5
Klicken Sie auf die Schaltfläche "In dieses Dokument einfügen". Eine Liste von Orten wird in einem Fenster rechts neben der Schaltfläche angezeigt. Wählen Sie den Namen des Lesezeichens, das Sie in diesem Bereich erstellt haben, und klicken Sie auf "OK", um die Verknüpfung zu erstellen.
Tipps
- Von Ihnen erstellte Markennamen dürfen keine Leerzeichen enthalten. Sie können jedoch einen Unterstrich und Zahlen in den Namen einfügen.
- Das Fenster Hyperlink einfügen enthält eine QuickInfo-Schaltfläche. Klicken Sie auf diese Schaltfläche, und geben Sie Text in das Textfeld für den QuickInfo-Text ein, wenn ein Bildschirmtipp über Ihrem Link angezeigt werden soll, wenn Personen mit der Maus über den Link fahren. Wenn Sie keinen Startbildschirm-Tipp hinzufügen, verwendet Outlook den Standard-Bildschirmtipp, der den Namen Ihres Lesezeichens anzeigt.