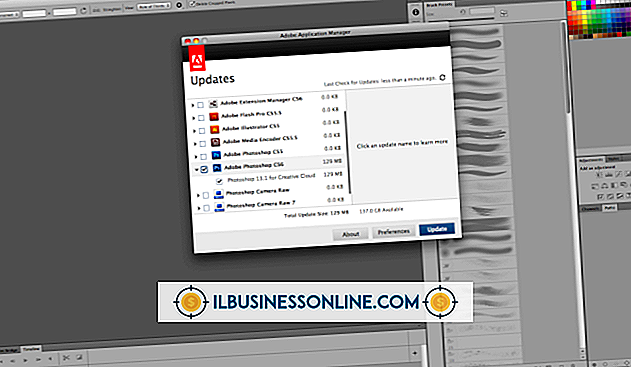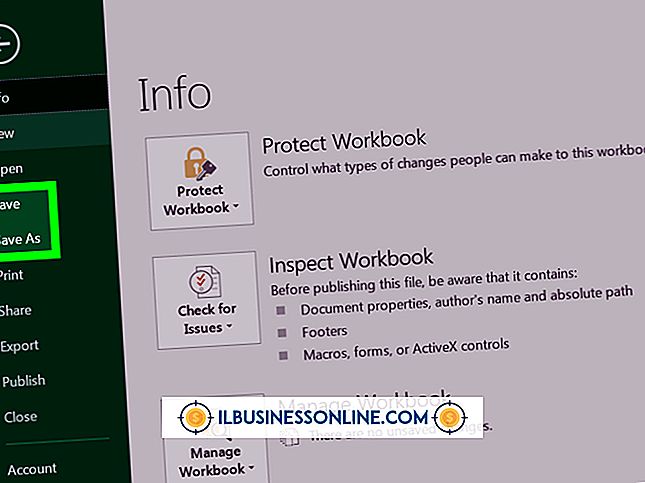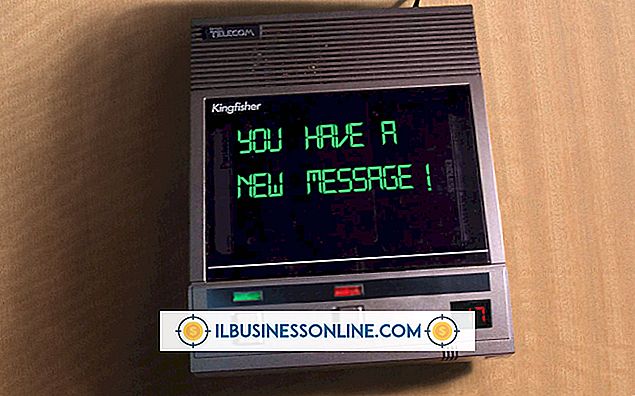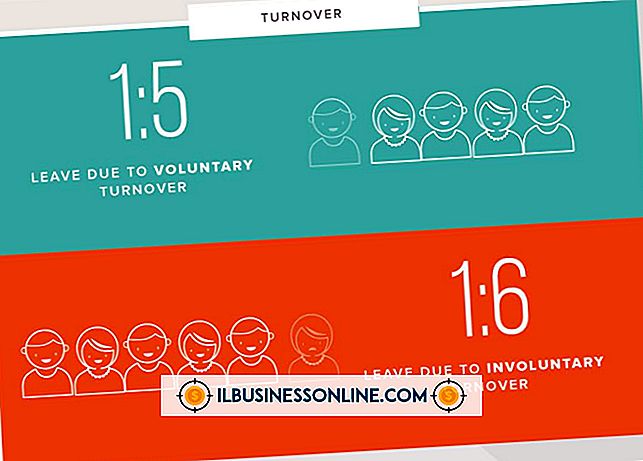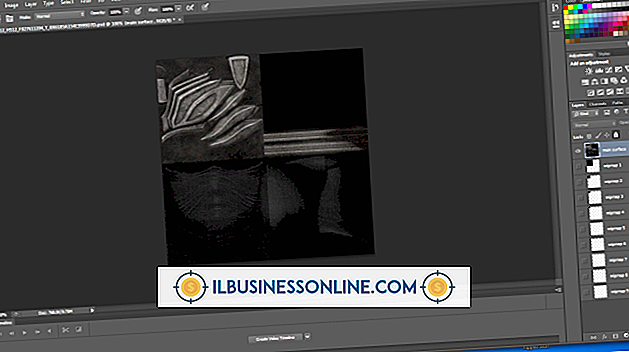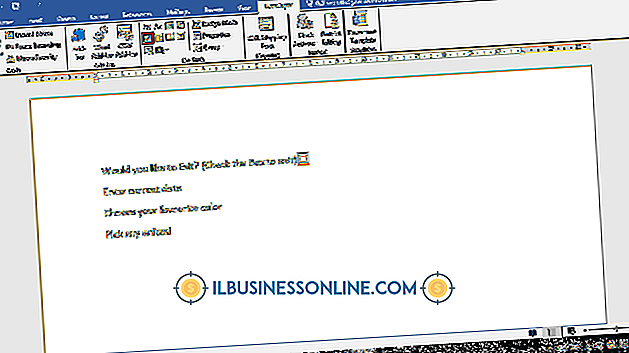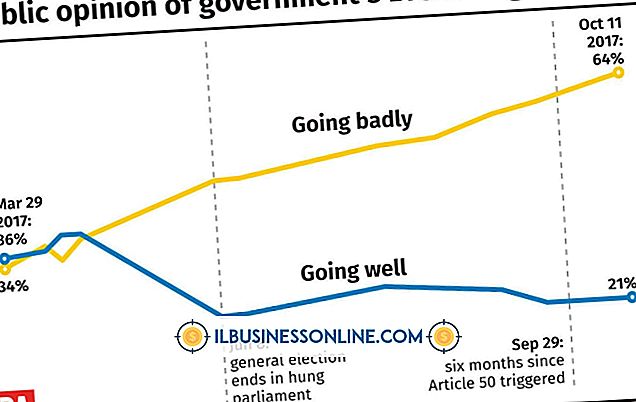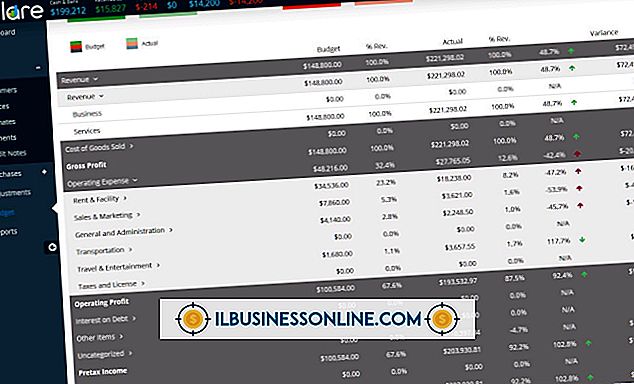So erstellen Sie einen MS Access-Bericht in einer Excel-Datei

Microsoft Access ist die leistungsstarke Anwendung für relationale Datenbanken, die im Lieferumfang von professionellen und Unternehmensversionen von Microsoft Office enthalten ist. Unzählige Unternehmen auf der ganzen Welt nutzen Access-Datenbanken, um interne Bestände, Buchhaltung und andere produktivitätsorientierte Anwendungen zu betreiben. Access ist in der Lage, viele Berechnungen durchzuführen, die Sie möglicherweise von einer Microsoft Excel-Tabellenkalkulationsanwendung erwarten. Mit seinen leistungsstarken Berichtsfunktionen kann Access auch dynamische, datengesteuerte Berichte erstellen, die auf einer praktisch unbegrenzten Anzahl von Kriterien oder Variablen basieren. Access-Berichte sind zwar hervorragende Werkzeuge für interne Entscheidungen, aber externe Buchhalter oder Prüfer verfügen möglicherweise nicht über Zugriff und können die vom Programm generierten Berichte anzeigen. Praktisch alle Steuerberater, Wirtschaftsprüfer und Wirtschaftsprüfer haben auf ihren Computern jedoch Excel (oder eine Excel-kompatible Anwendung) installiert. Wenn Sie also einem Benutzer ohne Zugriff eine sichtbare und bearbeitbare Version eines im Datenbankprogramm erstellten Berichts zur Verfügung stellen möchten, Sie müssen seine Daten in eine Excel-Tabelle exportieren.
1
Starten Sie Microsoft Access auf Ihrem Computer. Klicken Sie auf die Registerkarte "Datei" und dann auf "Öffnen". Öffnen Sie die Access-Datenbank, die den Bericht enthält, den Sie nach Excel exportieren möchten.
2
Klicken Sie links im Hauptdatenbankfenster auf den Navigationsbereich. Scrollen Sie nach unten zum Abschnitt "Berichte" am unteren Rand des Bereichs Alle Zugriffsobjekte.
3.
Doppelklicken Sie auf den Namen des Berichts, den Sie nach Excel exportieren möchten. Access führt den Bericht aus und zeigt ihn rechts neben dem Bereich Alle Zugriffsobjekte an.
4
Klicken Sie in der Multifunktionsleiste auf die Registerkarte "Externe Daten". Klicken Sie unter der Überschrift "Report Layout Tools" auf das Symbol "Excel".
5
Klicken Sie im Fenster "Export - Excel Spreadsheet" auf die Schaltfläche "Durchsuchen". Wählen Sie auf Ihrem PC den Ordner aus, in dem Sie die Excel-Version des Berichts speichern möchten, und klicken Sie dann auf "Speichern".
6
Klicken Sie auf den Dropdown-Pfeil neben der Bezeichnung "Dateiformat". Klicken Sie auf und wählen Sie die Version von Excel aus, für die Sie die exportierte Datei formatieren möchten. Die Liste enthält zwei Optionen: "Excel 97 - Excel 2003-Arbeitsmappe" und "Microsoft Excel 5.0 / 95", die Standardeinstellung. In den meisten Fällen sollten Sie den Wert auf dem Standardwert belassen.
7.
Lassen Sie die Option "Daten mit Formatierung und Layout exportieren" aktiviert, es sei denn, Sie möchten Rohdaten ohne Header oder Layoutformatierung exportieren. Aktivieren Sie die Option "Zieldatei nach Abschluss des Exportvorgangs öffnen", wenn die exportierte Datei nach Abschluss des Konvertierungsvorgangs sofort in Excel geöffnet werden soll. Andernfalls lassen Sie das Kontrollkästchen neben der Option deaktiviert.
8
Aktivieren Sie die Option "Nur ausgewählte Datensätze exportieren", wenn Sie einen Bericht anzeigen, in dem nur bestimmte Datensätze im Datensatz angezeigt werden. Ansonsten lassen Sie die Option leer.
9
Klicken Sie auf die Schaltfläche "OK". Nach einigen Sekunden wird das Fenster Save Export Steps auf dem Bildschirm angezeigt. Aktivieren Sie die Option "Exportschritte speichern", wenn Sie in Zukunft dieselben Excel-Exportoptionen verwenden möchten. Klicken Sie auf die Schaltfläche "Schließen", um das Fenster "Export - Excel Spreadsheet" zu schließen. Wenn Sie die Option "Zieldatei nach Abschluss des Exportvorgangs öffnen" aktiviert haben, wird Excel geöffnet und der Bericht wird in Tabellenform angezeigt. Andernfalls müssen Sie den Bericht in Excel öffnen, indem Sie „Datei | Öffnen “in der Multifunktionsleiste.
Spitze
- Sie können auf Ihre gespeicherten Exporteinstellungen zugreifen, indem Sie auf der Registerkarte Externe Daten der Multifunktionsleiste auf das Symbol "Gespeicherte Exporte" klicken. Auf diese Weise können Sie Access-Berichte mit den ausgewählten Optionen schneller nach Excel exportieren.