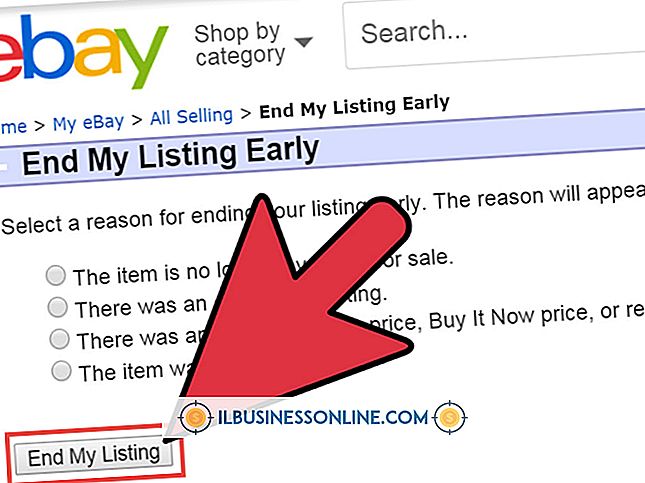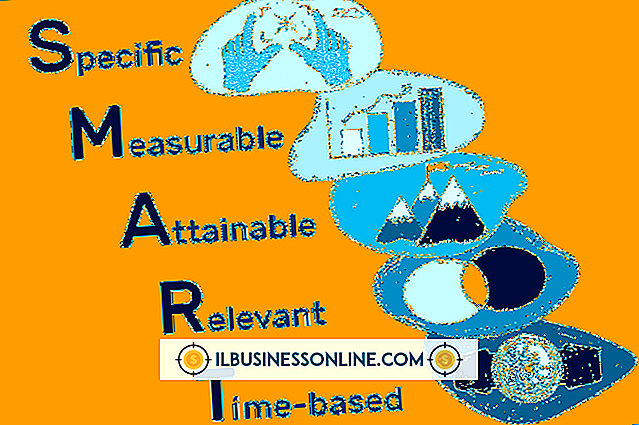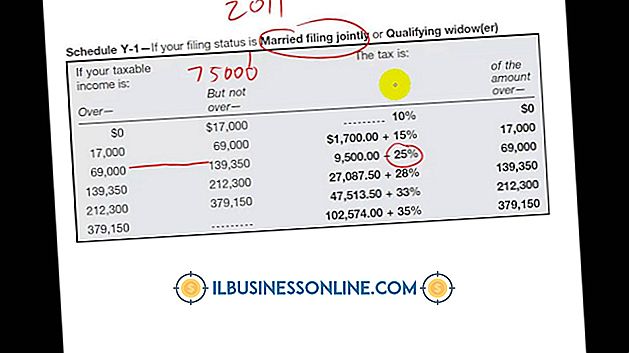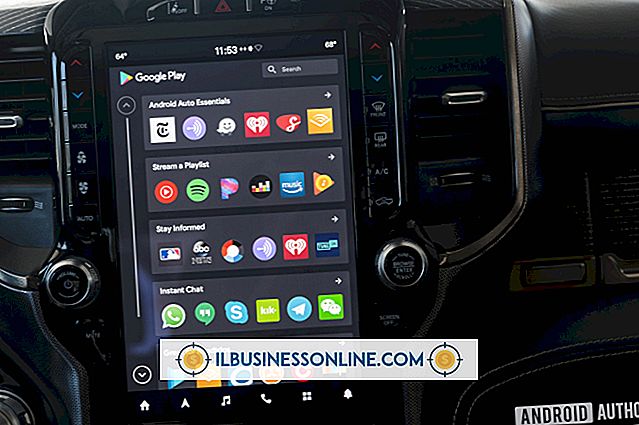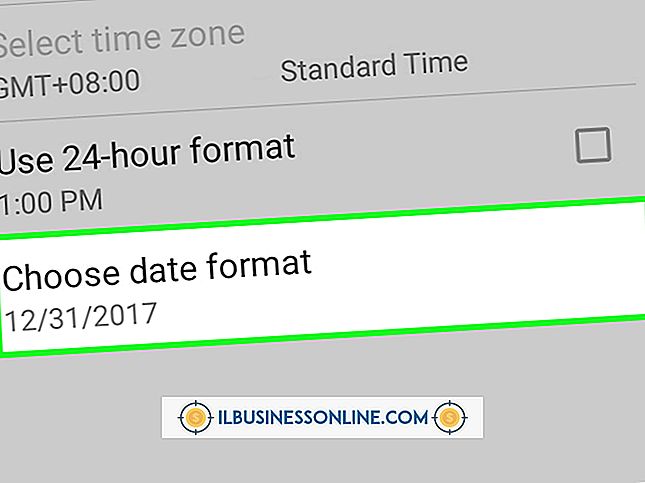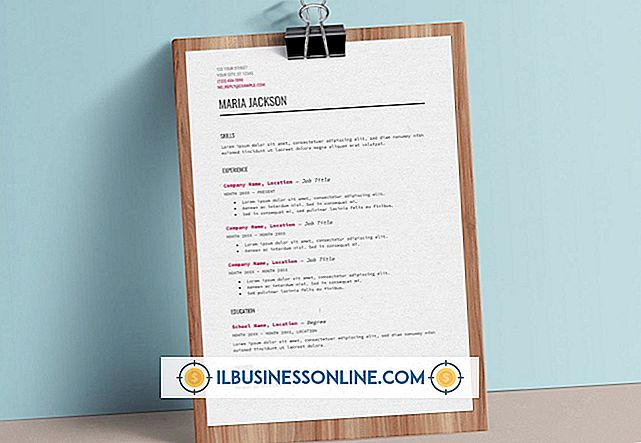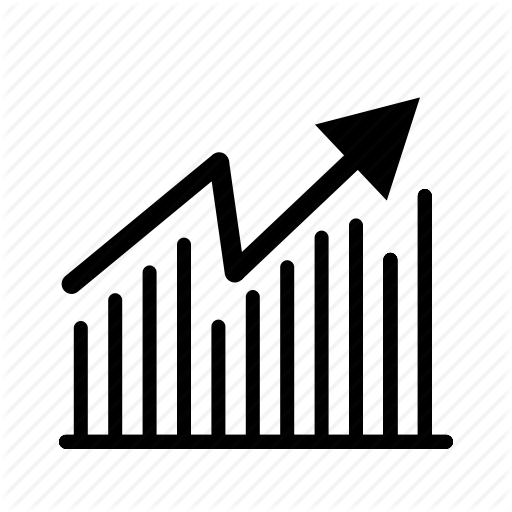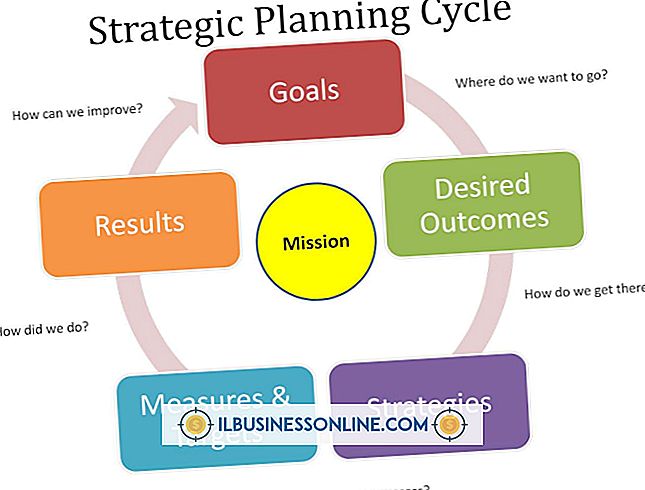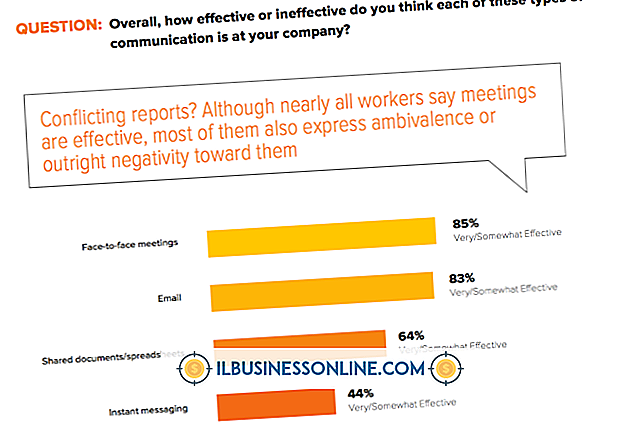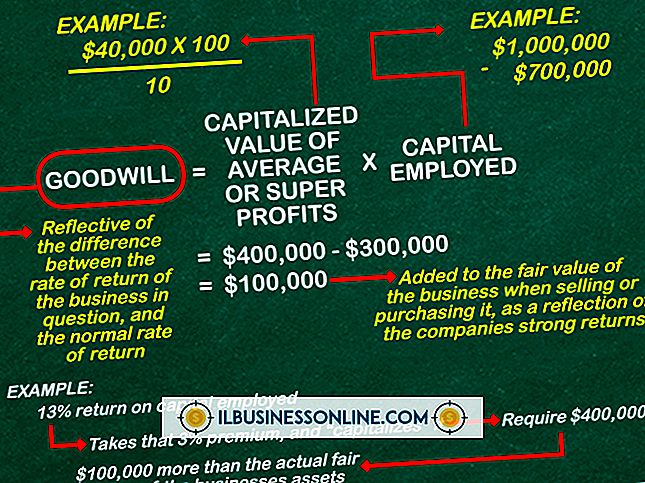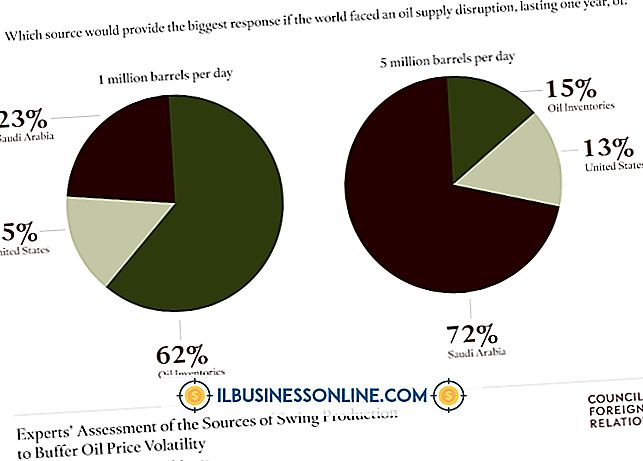So exportieren Sie Outlook nach Thunderbird

Für einen Unternehmer ist die Entscheidung, E-Mail-Programme zu ändern, keine einfache. Während ein Programm wie Mozilla Thunderbird möglicherweise kostengünstiger ist als Microsoft Outlook 2010, kann der Verlust jahrelang gespeicherter Kontakte und Nachrichten für ein Unternehmen verheerend sein, das für den täglichen Betrieb auf diese Kontakte angewiesen ist. Thunderbird verfügt über eine Importfunktion, mit der Informationen automatisch aus Outlook und in Thunderbird exportiert werden. Da Outlook jedoch ein proprietäres Import- und Exportsystem verwendet, kann Thunderbird die Übertragung nur auf einem System durchführen, auf dem das Outlook-Programm als Standard-E-Mail-Programm festgelegt ist. Es gibt jedoch immer noch eine Problemumgehung, um Outlook-Informationen auf einem anderen Computer an Thunderbird zu übertragen.
Export auf einem Computer
1
Klicken Sie auf die Schaltfläche Start und dann im Popup-Menü auf die Optionen "Standardprogramme". Klicken Sie auf "Standardprogramme festlegen". Wählen Sie dann Outlook aus der angezeigten Liste aus und klicken Sie auf die Schaltfläche "Dieses Programm als Standard festlegen".
2
Öffnen Sie Ihre Thunderbird-Anwendung. Klicken Sie oben im Bildschirm auf die Option "Extras" und dann auf "Importieren".
3.
Klicken Sie auf das Optionsfeld neben "Mail" und klicken Sie auf "Weiter". Wählen Sie "Outlook" aus der angezeigten Liste und klicken Sie auf "Weiter". Klicken Sie auf "Fertig stellen", um den Import abzuschließen, sobald der nächste Bildschirm angezeigt wird.
4
Wiederholen Sie den Importvorgang, wählen Sie jedoch "Adressbücher" oder "Einstellungen", um diese Abschnitte auch aus Outlook in Thunderbird zu importieren.
5
Kehren Sie zum Fenster Standardprogramme zurück, oder öffnen Sie es erneut, wenn Sie es geschlossen haben. Wählen Sie Thunderbird aus der Liste aus und wählen Sie "Dieses Programm als Standard festlegen".
Export von einem Computer auf einen anderen
1
Laden Sie Mozilla Thunderbird (siehe Link in Ressourcen) herunter und installieren Sie es auf dem Computer, auf dem Sie Outlook ausgeführt haben.
2
Führen Sie einen Standardimport von Outlook nach Thunderbird durch. Dazu wird Outlook zum Standardprogramm. Wählen Sie dann im Thunderbird-Menü "Extras" die Option "Importieren". Stellen Sie sicher, dass Sie Ihre E-Mails, Adressbücher und Einstellungen importieren.
3.
Klicken Sie auf das X in der oberen rechten Ecke des Thunderbird-Programms, um es zu schließen.
4
Klicken Sie auf die Schaltfläche Start, setzen Sie den Cursor in das Suchfeld und geben Sie "% APPDATA%" ein. Klicken Sie auf den Ordner "Roaming", der in den Suchergebnissen angezeigt wird.
5
Stecken Sie Ihr USB-Speichergerät in einen freien USB-Anschluss des Computers. Schließen Sie alle Autoplay-Fenster, die möglicherweise angezeigt werden. Klicken Sie im Roaming-Fenster mit der rechten Maustaste auf den Thunderbird-Ordner, bewegen Sie die Maus über "Senden an" und wählen Sie Ihren USB-Stick aus der Geräteliste aus. Trennen Sie Ihren USB-Stick vom Computer.
6
Stecken Sie Ihren USB-Stick in den Computer, in dem sich das gewünschte Thunderbird-Programm befindet. Wählen Sie "Öffnen von Dateien oder Ordnern", wenn das Autoplay-Fenster geöffnet wird, klicken Sie mit der rechten Maustaste auf den Thunderbird-Ordner und wählen Sie "Kopieren".
7.
Klicken Sie auf die Schaltfläche Start und geben Sie "% APPDATA%" in das Suchfeld ein. Klicken Sie auf den Ordner "Roaming". Klicken Sie mit der rechten Maustaste auf den vorhandenen Thunderbird-Ordner und wählen Sie "Löschen". Klicken Sie dann mit der rechten Maustaste auf eine beliebige Stelle im Roaming-Ordner und wählen Sie "Einfügen". Beim nächsten Start von Thunderbird sind alle Ihre Outlook-Informationen verfügbar.
Dinge benötigt
- USB-Stick