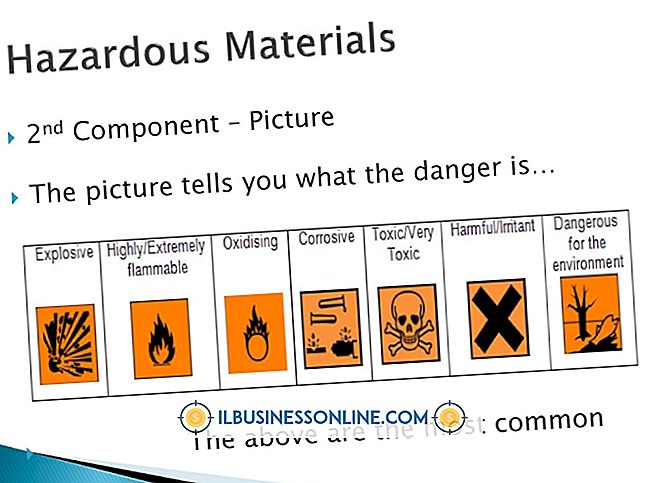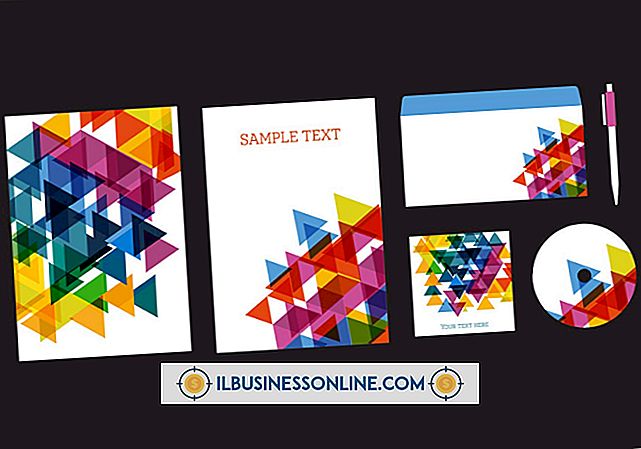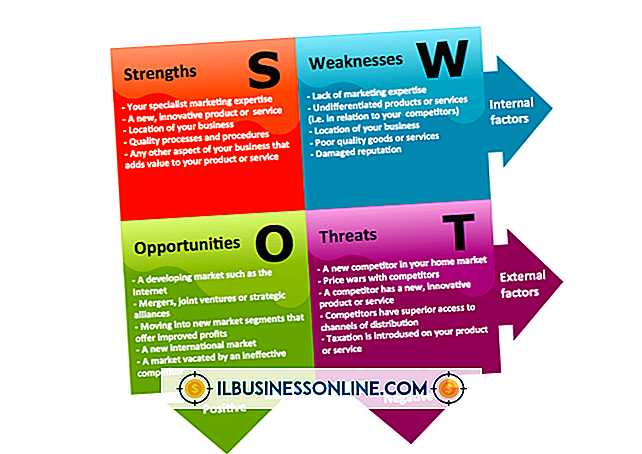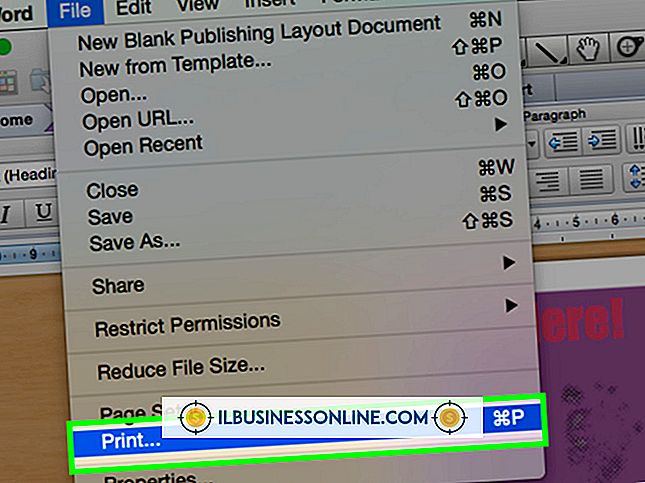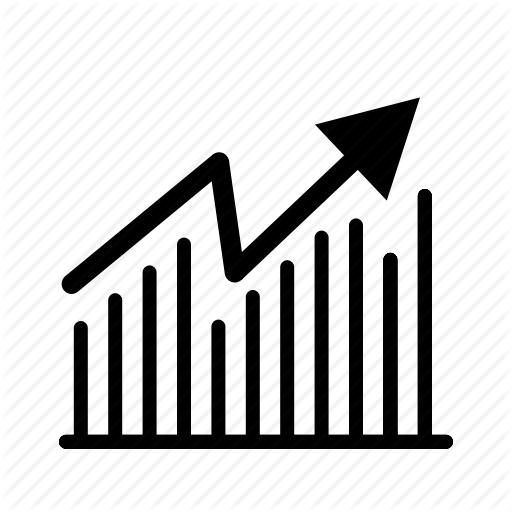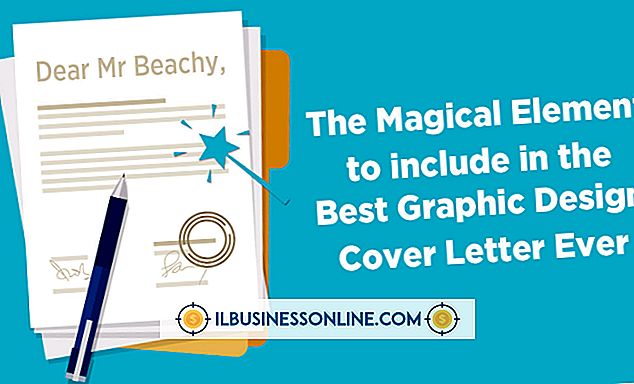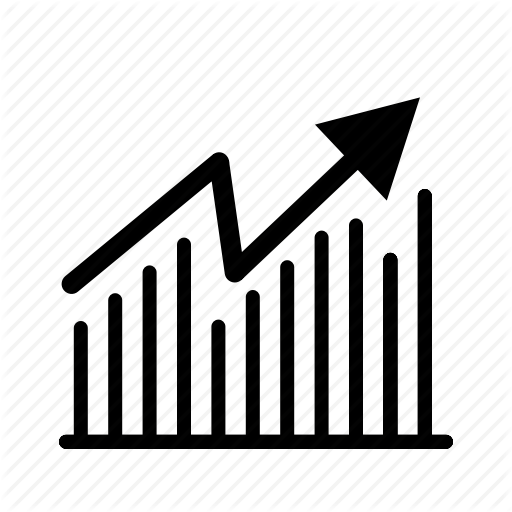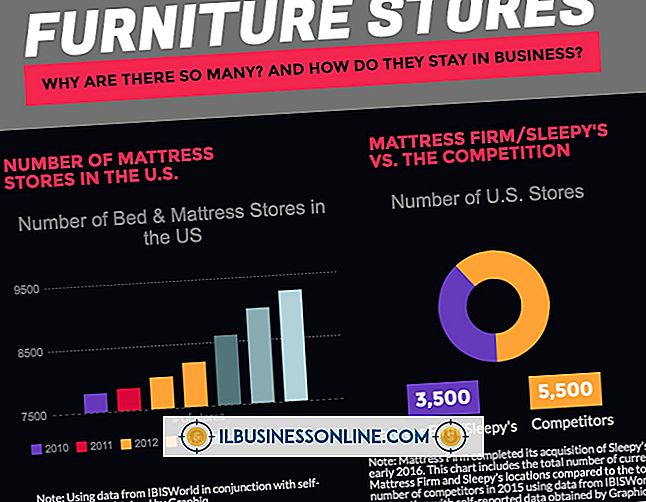So verwenden Sie Evernote, um Besprechungsnotizen zu verfolgen

Evernote ist eine Software-Suite und eine mobile Anwendung, mit der Sie sich Notizen machen und die Informationen mit all Ihren verschiedenen Computern und Geräten synchronisieren können. Evernote kann sich bei geschäftlichen Besprechungen als besonders hilfreich erweisen. So können Sie relevante Informationen wie zugewiesene Aufgaben und wichtige Termine schnell aufzeichnen, sodass Sie immer organisiert und im Zeitplan sind. Wenn Sie Evernote installiert haben, ist das Aufzeichnen von Notizen ein einfacher Vorgang, für den Sie kein umfangreiches Studium benötigen oder von der Teilnahme an Meetings ablenken.
1
Starten Sie Evernote. Melden Sie sich bei Ihrem Evernote-Konto an.
2
Klicken Sie auf die Schaltfläche "Neue Notiz" in der rechten oberen Ecke des Hauptfensters von Evernote. Eine neue Notiz wird geöffnet, wobei sich der Cursor im Hauptteil der Notiz befindet.
3.
Setzen Sie den Cursor in das Titelfeld der Notiz und geben Sie einen Titel für Ihre Notiz ein. Wenn Sie das Datum als Teil des Titels verwenden, können Sie die Notizen organisieren und bei Bedarf leichter auffinden.
4
Klicken Sie in den Hauptteil der Notiz. Beginnen Sie mit der Eingabe Ihrer Notiz.
5
Verwenden Sie die Werkzeuge am oberen Rand des Notizfensters, um die Schriftgröße und Schriftfarbe zu ändern. Sie können auch Optionen auswählen, um Wörter zu unterstreichen, fetten Text zu verwenden und Kursivschrift hinzuzufügen.
6
Beenden Sie die Eingabe Ihrer Notiz. Machen Sie sich keine Sorgen über das Speichern von Änderungen. Evernote speichert automatisch alle Notizen und synchronisiert sie mit Ihren anderen Geräten, auf denen Evernote installiert ist.
Tipps
- Die Verwendung von fettem Text oder einer anderen Farbschrift, um den Namen der Person festzulegen, die das Meeting ausführt, kann eine gute Ergänzung zu jeder Notiz sein.
- Möglicherweise möchten Sie auch andere Schriftfarben verwenden, um die Ihnen zugewiesenen Aufgaben aus den angegebenen Aufgaben anzuzeigen.
- Das Hinzufügen von Kontrollkästchen zu Ihren Notizelementen kann hilfreich sein, sodass Sie die erledigten Aufgaben nachverfolgen können. Um ein Kontrollkästchen hinzuzufügen, wählen Sie "Format" aus den Hauptoptionen und dann "Einfügen-Kontrollkästchen" aus dem Untermenü "To-Do". Durch Klicken auf die Schaltfläche "Kontrollkästchen" rechts neben der Symbolleiste oder durch Drücken von "Strg-Umschalt-C" wird an der aktuellen Cursorposition ein Kontrollkästchen hinzugefügt. Durch Klicken auf das Kontrollkästchen wird ein Häkchen hinzugefügt oder entfernt.
- Wenn Sie Kontrollkästchen hinzufügen, können Sie Ihre Notizen auch nach aktivierten oder nicht markierten Kontrollkästchen durchsuchen. Um nach aktivierten Kontrollkästchen zu suchen, geben Sie im Suchfenster "todo: true" ein. Geben Sie "todo: false" ein, um nach ungeprüften Feldern zu suchen. Wenn Sie nach "todo: *" suchen, werden alle Notizen mit Kontrollkästchen angezeigt, unabhängig davon, ob sie markiert oder deaktiviert sind.