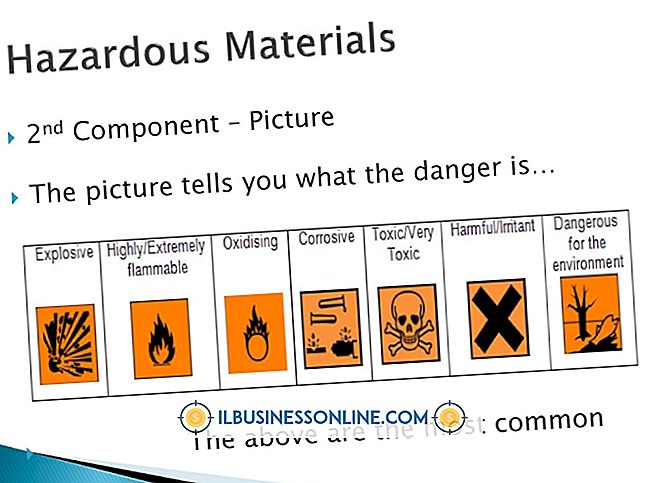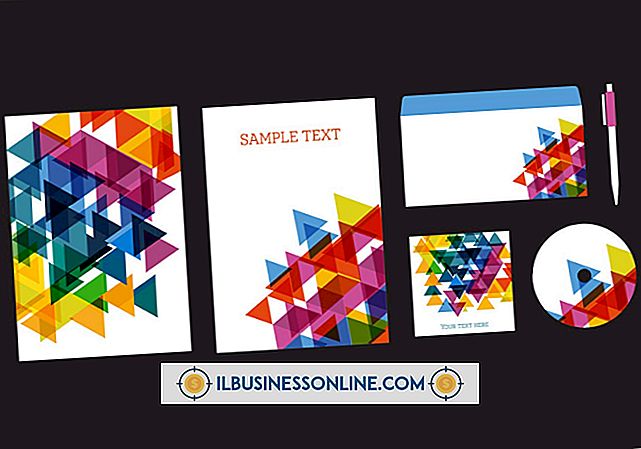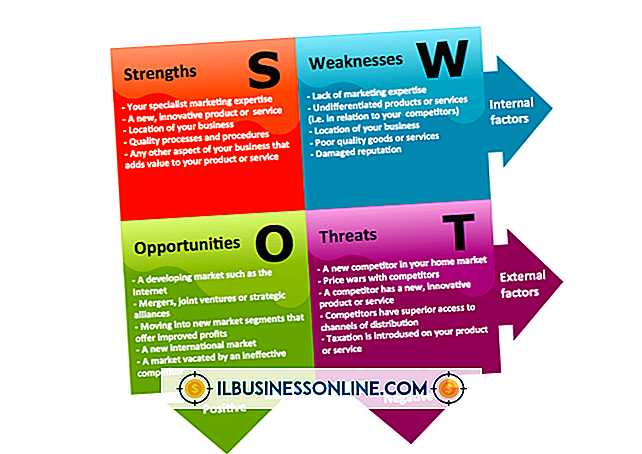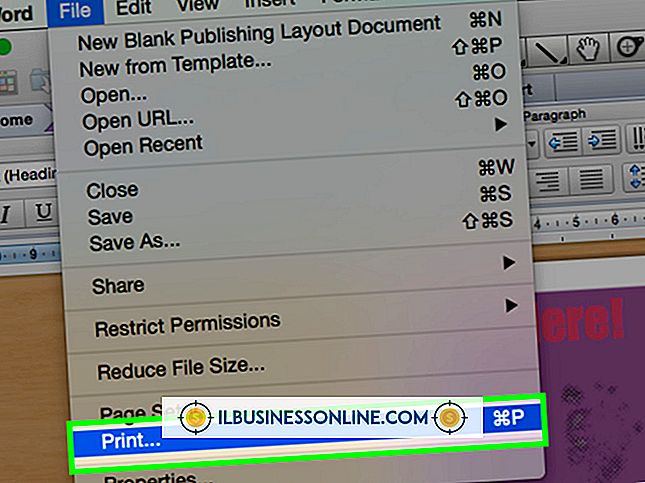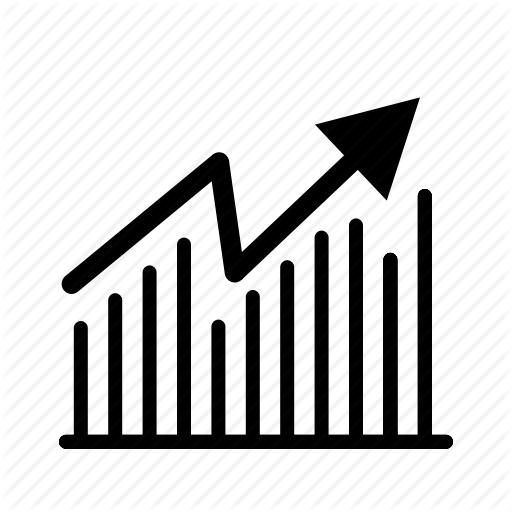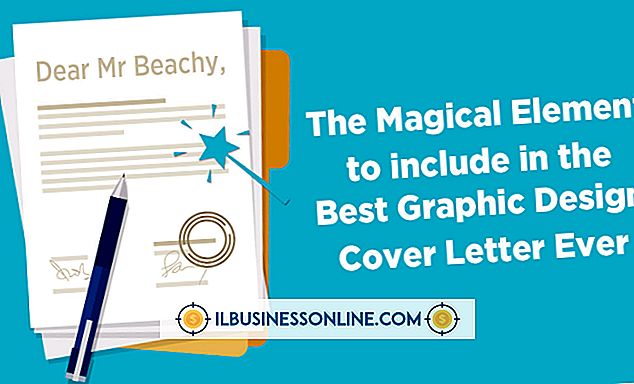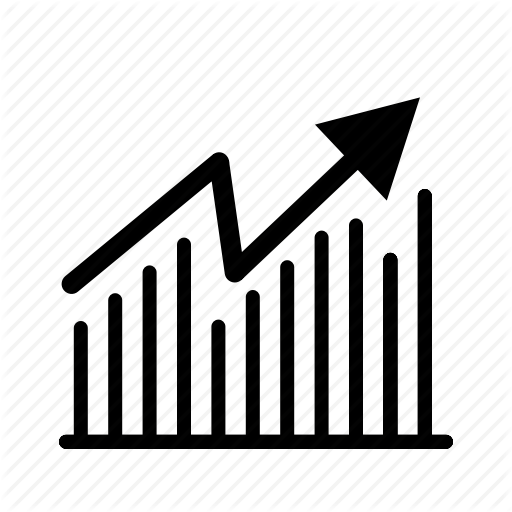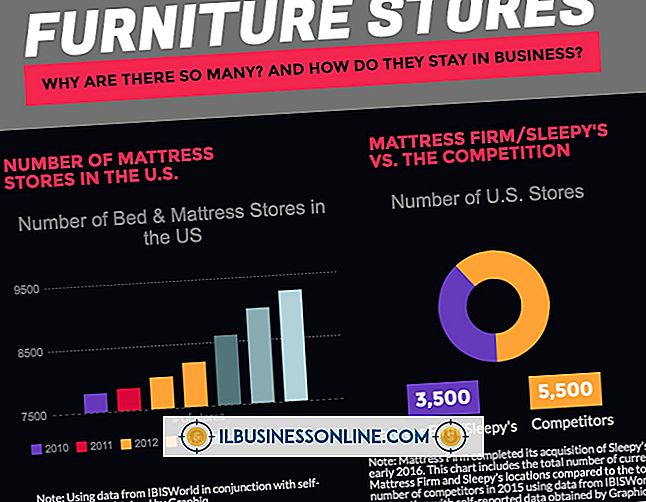So bearbeiten Sie eine Vorlage in MS Word

Alle Unternehmen sind fließend, daher sollten auch Ihre Unternehmensdokumente vorliegen. Wenn Sie Vorlagen erstellen, sparen Sie normalerweise sich und Ihren Mitarbeitern Zeit und erstellen Standards für Sprache, Formulierungen und sogar die Art und Weise, wie Dokumente angezeigt werden. In Microsoft Word können Sie Vorlagen bearbeiten, sodass Sie nicht von vorne anfangen müssen.
1
Starten Sie Microsoft Word und öffnen Sie die zu bearbeitende Vorlage, indem Sie auf der Registerkarte Datei auf die Option "Öffnen" klicken. Um Vorlagen schneller zu finden, klicken Sie auf das Dropdown-Menü "Alle Dateien" und wählen Sie "Alle Word-Vorlagen". Doppelklicken Sie dann auf die zu bearbeitende Vorlage.
2
Blättern Sie durch die Vorlage, um sich ein Bild von der Anzahl der darin enthaltenen Seiten zu machen. die verschiedenen darin enthaltenen Teile, z. B. Textfelder und Formulare; und das allgemeine Layout.
3.
Nehmen Sie umfassende Änderungen an der gesamten Vorlage vor, indem Sie auf der Registerkarte "Start" auf "Auswählen" klicken und "Alle auswählen" auswählen. Wenn der gesamte Text markiert ist, verwenden Sie die Multifunktionsleisten-Optionen wie Schriftfarbe und Schriftgröße im Abschnitt "Schrift" Formatierungsänderungen.
4
Löschen Sie etwas aus der Vorlage, z. B. ein Bild oder ein Textfeld, indem Sie darauf klicken oder es markieren, indem Sie den Cursor ziehen und dann die Taste "Löschen" auf der Tastatur drücken. Sie können auch löschen, indem Sie mit der rechten Maustaste klicken und "Löschen" auswählen.
5
Fügen Sie der Vorlage ein Element hinzu, beispielsweise ein Textfeld, indem Sie auf die Registerkarte Einfügen klicken. Klicken Sie in der Multifunktionsleiste auf die Schaltfläche „Textfeld“, wählen Sie „Einfaches Textfeld“. Ziehen Sie den Cursor, um die Größe des Felds in der Vorlage zu bestimmen, und geben Sie gegebenenfalls einen beliebigen Text ein. Auf der Registerkarte Einfügen können Sie auch grafische Elemente zu Ihrer Vorlage hinzufügen. Klicken Sie auf der Multifunktionsleiste auf die Schaltfläche "Bild", navigieren Sie zur Grafik und doppelklicken Sie darauf.
6
Geben Sie der Vorlage einen farbigen oder gemusterten Hintergrund, indem Sie auf die Registerkarte Seitenlayout klicken. Klicken Sie auf der Multifunktionsleiste auf die Schaltfläche "Seitenfarbe", und experimentieren Sie mit den Farbfeldern und dem Menü "Fülleffekte". Überspringen Sie diesen Schritt, wenn Sie für Ihre Vorlage farbiges Papier verwenden oder den weißen Hintergrund bevorzugen.
7.
Klicken Sie erneut auf die Registerkarte Datei. Wählen Sie die Option "Speichern unter", geben Sie einen anderen Dateinamen ein oder fügen Sie das Datum oder Ihre Initialen hinzu, um der Vorlage einen neuen Namen zu geben. Dadurch wird verhindert, dass Sie die Originalvorlage überschreiben, sodass Sie immer noch darauf zugreifen können. Wenn Sie die Originalvorlage wirklich löschen möchten, können Sie die bearbeitete Version über dem Original speichern, indem Sie denselben Namen beibehalten. Stellen Sie sicher, dass im Menü "Dateityp" die Option "Word-Vorlage" angezeigt wird, und klicken Sie auf die Schaltfläche "Speichern".
Spitze
- Sie können die mit Microsoft Word gelieferten Vorlagen auf dieselbe Weise bearbeiten. Klicken Sie nach dem Klicken auf die Registerkarte "Datei" auf "Neu". Öffnen Sie eine der Vorlagen, z. B. Visitenkarten oder Broschüren, und bearbeiten Sie sie entsprechend den gewünschten Anforderungen.