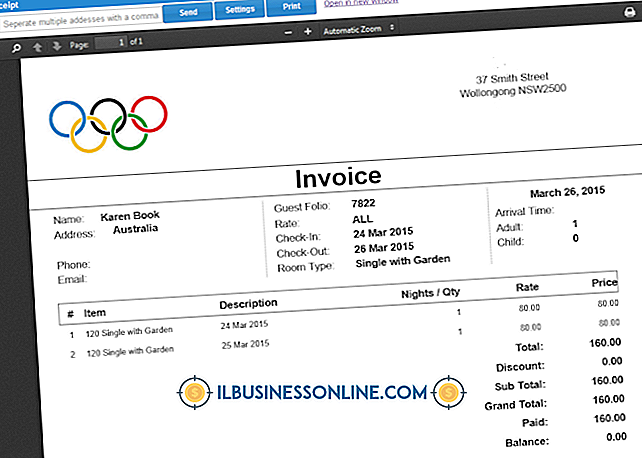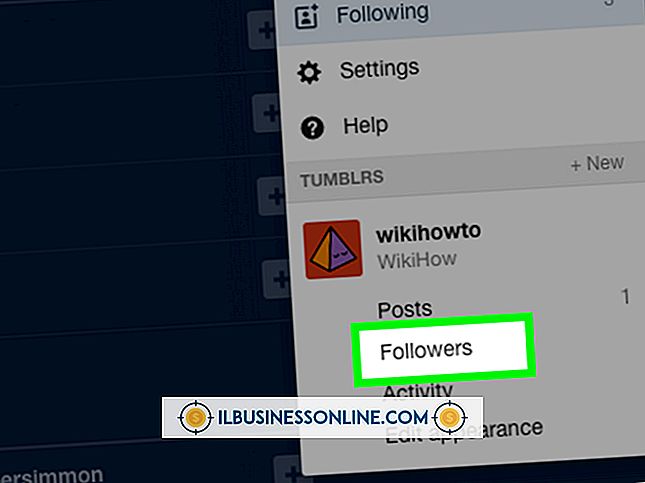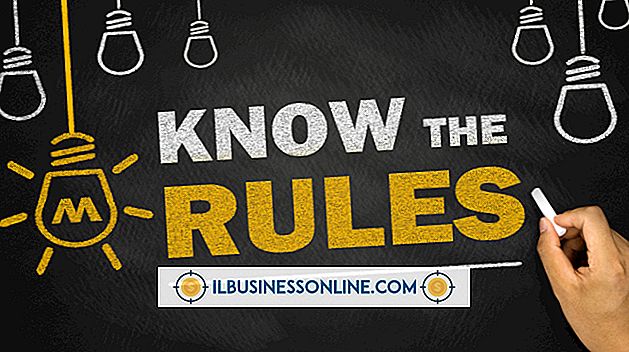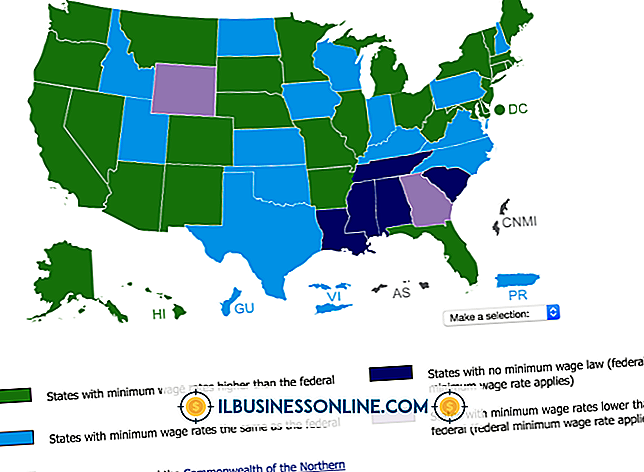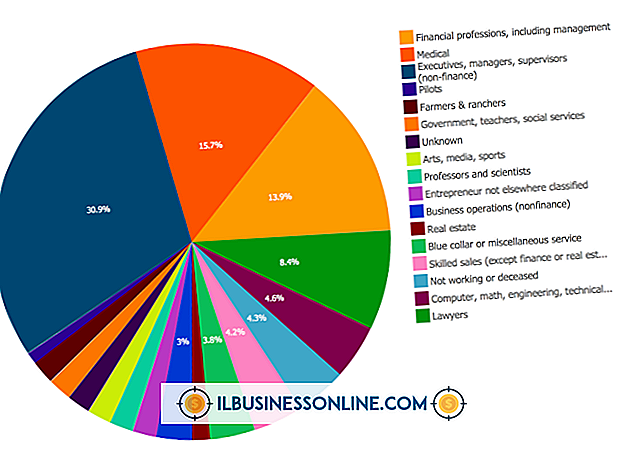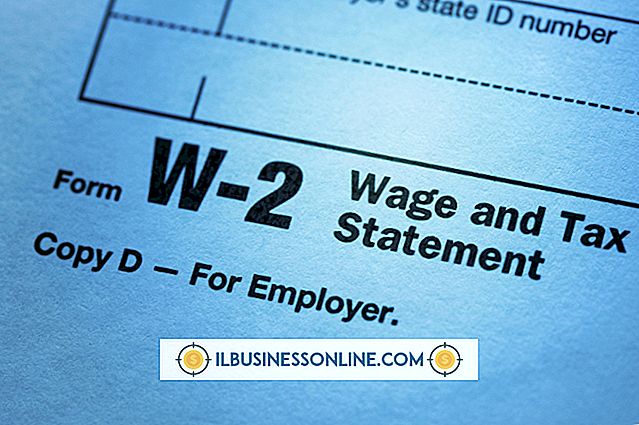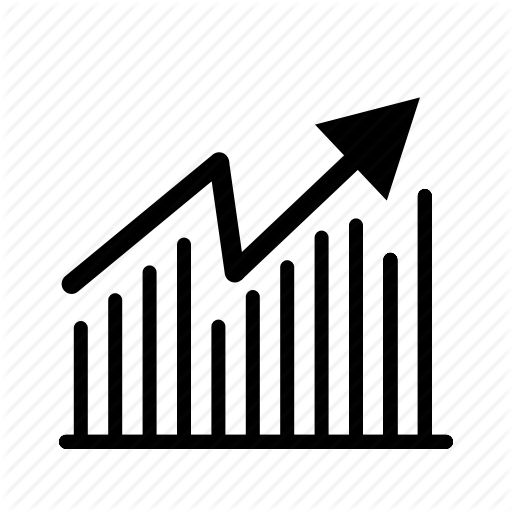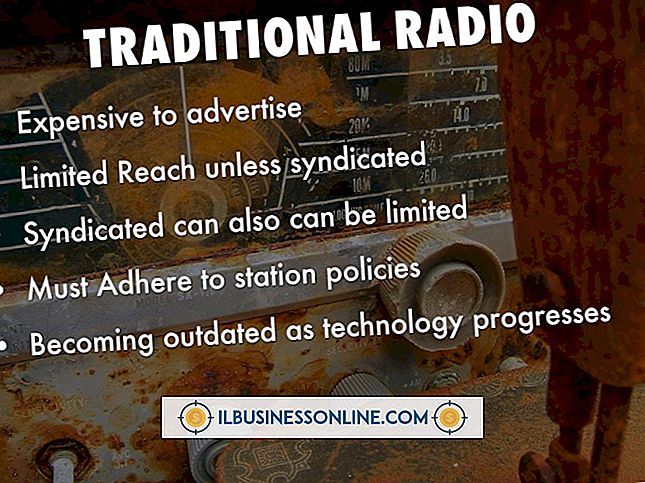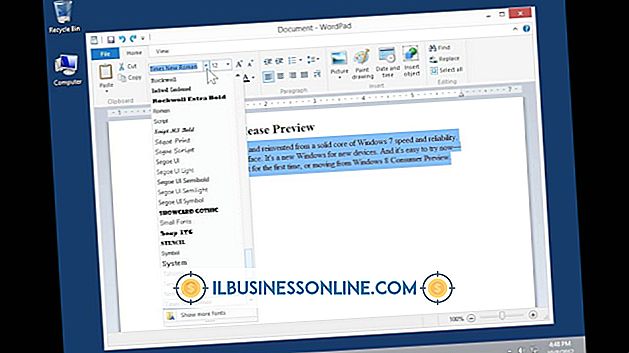So aktualisieren Sie einen Exchange-Kalender von einem Outlook-Client aus

Der Zugriff auf Ihren Kalender zur Anzeige bevorstehender Ereignisse ist für die effektive Verwaltung Ihrer Zeit von entscheidender Bedeutung. Während auf Exchange-Konten über die meisten E-Mail-Clients zugegriffen werden kann, können Sie mit Microsoft Outlook auf alle Ihre Exchange-Kontoinformationen von einem Ort aus zugreifen - einschließlich Ihres Kalenders. Standardmäßig wird Ihr Kalender in Outlook aktualisiert, wenn Sie über eine aktive Internetverbindung verfügen, um Informationen zum Exchange-Ordner zu senden und zu empfangen. Neue Termine, die Sie Ihrem Kalender im Outlook-Client hinzufügen, werden automatisch aktualisiert und mit dem Exchange-Server Ihres Unternehmens synchronisiert.
Exchange-Kalender senden / empfangen
1
Öffnen Sie Outlook und klicken Sie auf "Kalender", das sich in der Navigationsleiste unten in Outlook befindet.
2
Klicken Sie auf die Registerkarte "Senden / Empfangen".
3.
Klicken Sie auf die Schaltfläche "Ordner aktualisieren" in der Gruppe "Senden & Empfangen" der Multifunktionsleiste Senden / Empfangen. Ihr Exchange-Kalender wird aktualisiert und eine Statusleiste zeigt den Status nach "Senden / Empfangen" in der Outlook-Statusleiste an. Klicken Sie alternativ auf die Schaltfläche "Alle Ordner senden / empfangen" oder drücken Sie "F9", um alle in Outlook konfigurierten Ordner zu aktualisieren.
Erstellen Sie einen Termin oder eine Besprechung
1
Öffnen Sie Outlook und klicken Sie in der unteren Navigationsleiste auf "Kalender".
2
Klicken Sie auf die Schaltfläche "Neuer Termin" in der Gruppe "Neu" des Menübands "Startseite". Alternativ können Sie auch "Strg-Umschalt-A" drücken, um einen Termin zu erstellen.
3.
Geben Sie im Feld "Betreff" eine Beschreibung, im Feld "Ort" einen Ort und im Hauptteil des Termins die Ereignisdetails ein.
4
Geben Sie ein Datum und eine Uhrzeit in die Felder neben "Startzeit" und "Endzeit" ein, um den Termin zu planen. Sie können beispielsweise "Heute", "Zwei Wochen ab morgen" oder das Datum in einem beliebigen erkannten Format eingeben, z. B. "1/1/2015". Durch Klicken auf das Kalendersymbol können Sie ein Datum aus dem Kalender auswählen. Alternativ können Sie das Datum festlegen und dann das Kontrollkästchen neben "All Day Event" aktivieren, um den Termin in ein ganztägiges Ereignis zu ändern.
5
Klicken Sie im Dropdown-Menü "Termin" in der Gruppe "Optionen" auf das Dropdown-Menü "Anzeigen als" und wählen Sie dann aus, wie die Uhrzeit in Ihrem Kalender angezeigt wird. Diese Einstellung zeigt an, dass andere Personen Ihren Kalender anzeigen, wenn Sie für neue Besprechungsanfragen frei oder beschäftigt sind. Standardmäßig werden ganztägige Ereignisse als "Frei" und neue Termine in Ihrem Kalender als "Beschäftigt" angezeigt.
6
Klicken Sie in der Gruppe "Optionen" der Multifunktionsleiste "Termin" auf die Schaltfläche "Wiederholung". Konfigurieren Sie dann den Wiederholungszeitplan, wenn Ihr Termin in einer Serie wiederholt werden soll. Klicken Sie zum Beispiel auf das Optionsfeld neben "Monatlich", geben Sie "1" in das Feld neben "Tag" ein und geben Sie "2" in das Feld neben "Von jedem" ein, um einen zweimonatlichen wiederkehrenden Termin zu konfigurieren. Klicken Sie auf die Schaltfläche "OK", um die Änderungen zu speichern.
7.
Klicken Sie auf die Dropdown-Schaltfläche "Kategorisieren" in der Gruppe "Tags" der Multifunktionsleiste "Termin" und klicken Sie dann auf eine Outlook-Kategorie, die Sie dem Termin zuweisen möchten.
8
Klicken Sie auf die Schaltfläche "Teilnehmer einladen" in der Gruppe "Teilnehmer" der Multifunktionsleiste "Termin", um den Termin in eine Besprechung zu ändern. Geben Sie die E-Mail-Adressen aller Teilnehmer ein, an denen Sie die Besprechungsanfrage erhalten möchten. Klicken Sie alternativ auf die Schaltfläche "An ...", um das globale Adressbuch Ihres Unternehmens zu durchsuchen. Doppelklicken Sie auf den Namen eines Kontakts, den Sie zu einem Termin einladen möchten, und klicken Sie auf die Schaltfläche "OK". Um die Besprechung wieder auf einen Termin umzustellen, klicken Sie in der Gruppe "Teilnehmer" der Gruppe "Besprechung" auf die Schaltfläche "Einladung abbrechen".
9
Klicken Sie auf die Schaltfläche "Speichern & Schließen" in der Gruppe "Aktionen" der Registerkarte "Termin" oder "Besprechung", um den Termin zu speichern und Besprechungseinladungen an die von Ihnen eingeschlossenen Teilnehmer zu senden.
Spitze
- Wenn Sie eine Besprechung in Outlook bearbeiten, können Sie über die Dropdown-Schaltfläche "Von" auswählen, welches Konto die Einladung senden soll. Es wird empfohlen, dass Sie Ihr Exchange-Konto auswählen, wenn Sie Teilnehmer in Ihrer Organisation einladen.
Warnung
- Die Informationen in diesem Artikel beziehen sich auf Microsoft Outlook 2013. Die Prozesse variieren je nach Version geringfügig oder erheblich.