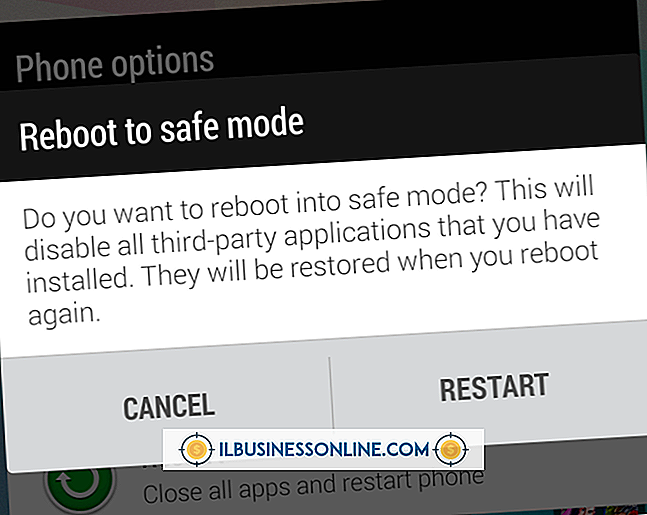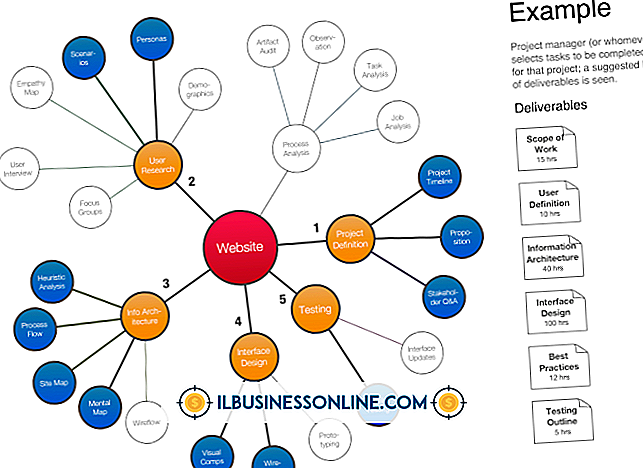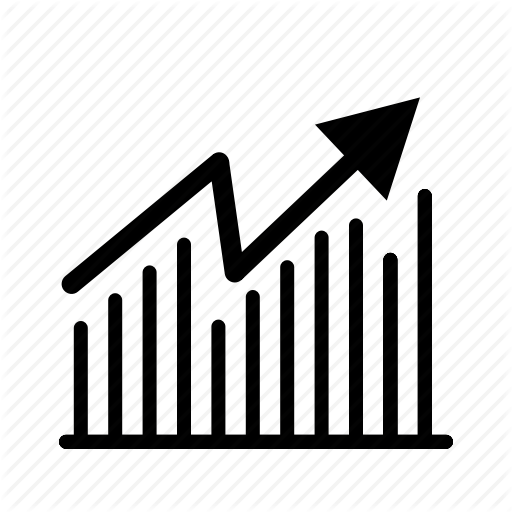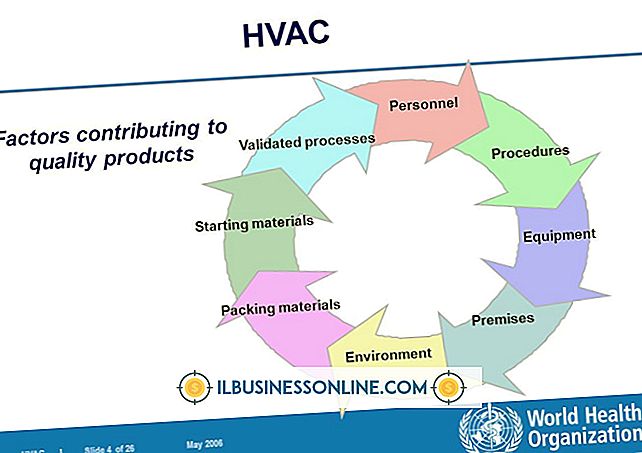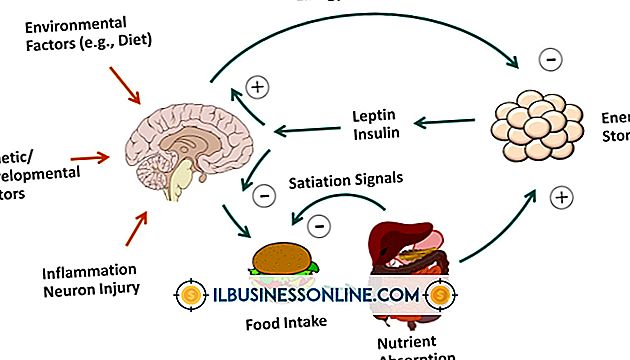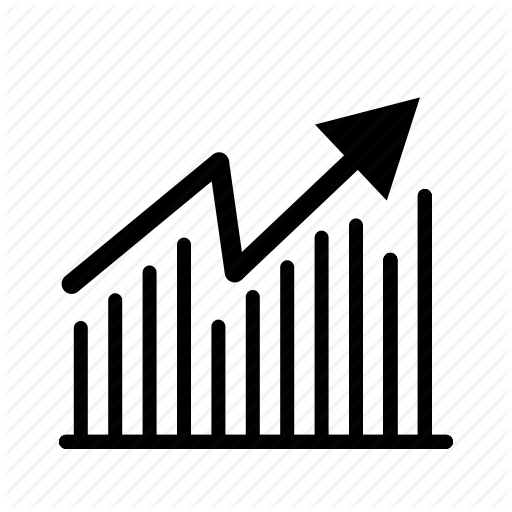So formatieren Sie ein Microsoft Word-Dokument für die Bindung

Wenn Sie ein Dokument in Microsoft Word für die Druckbindung erstellen, müssen Sie im Bereich der Seite, der in den Rücken des fertigen Produkts fällt, zusätzlichen Rand hinzufügen. Word bezeichnet diesen Bereich als Zwischensteg und ermöglicht es Ihnen, die Größe an Ihre Bindungsanforderungen anzupassen. Word bietet auch Optionen zum Binden von bedruckten, doppelt gedruckten Seiten und von in der Mitte gefalteten Broschüren, bei denen Sie zwei Seiten pro Blatt Papier haben.
Ränder und Seitenausrichtung
Um ein Word-Dokument für das Binden vorzubereiten, müssen Sie die Dokumentränder an die Spezifikationen des Druckers anpassen. Die Druckerei teilt Ihnen mit, welche Werte Sie für den oberen, unteren, linken und rechten Rand der Seiten benötigen. Word akzeptiert Dezimalwerte in Zoll, Zentimeter und Millimeter und Ganzzahlwerte in Punkten und Pica. Diese Einstellungen geben Sie im Dialogfeld "Ränder" ein, auf das Sie über den Befehl "Ränder" auf der Registerkarte "Seitenlayout" zugreifen können. Auf diesem Bildschirm können Sie auch die Papierausrichtung für Ihr gebundenes Dokument auswählen (hoch oder breit). Die Optionen sind mit "Hochformat" bzw. "Querformat" bezeichnet.
Rinnengröße und Position
Bevor Sie das Dialogfeld Ränder schließen, müssen Sie auch einen Wert für die Rinne eingeben. Die Größe der Rinne hängt von der Größe und Art der Bindung ab, die Ihr Dokument erhalten wird. Ihr Druckservice liefert Ihnen diese wichtige Randeinstellung, damit das Dokument korrekt gedruckt wird. Zu viel Rinne führt zu zusätzlicher Leerstelle in der Nähe der Bindung. Zu wenig Rinne kann dazu führen, dass Text in die Bindung gerät oder abgeschnitten wird. Neben der Rinnenmessung können Sie über ein Dropdown-Menü die Position der Rinne entweder oben auf der Seite oder auf der linken Seite festlegen.
Spiegelränderformat
Als Nächstes müssen Sie festlegen, welche Art von Bindung das Dokument erhalten soll. Word bietet Ihnen im Abschnitt "Seiten" des Dialogfelds "Ränder" einige Auswahlmöglichkeiten. "Normal" bedeutet einseitiges Drucken mit der Bindung oben oder links, wie durch Ihre Rinneneinstellungen festgelegt. Wenn Sie vorhaben, dass das Endprodukt mehr wie ein Buch aussieht, mit doppelseitigen Seiten auf der linken Seite, wählen Sie die Option "Spiegelränder". Dadurch wird sichergestellt, dass die Ränder für gegenüberliegende Seiten gleich bleiben und die Rinne für gerade und ungerade Seiten automatisch auf der linken oder rechten Seite einer Seite angepasst wird.
Book-Fold-Format
Wenn Ihr gedrucktes Endprodukt zwei Seiten pro Blatt Papier hat, die zur Hälfte mit einer Bindung in der Mitte gefaltet sind, wählen Sie die Option "Buchfalte" im Abschnitt "Seiten". Diese Einstellung prüft automatisch, ob die Seitenausrichtung auf "Querformat" eingestellt ist, um den zweiseitigen Druck zu ermöglichen, und platziert die Zwischenräume zwischen den Seiten in der Mitte des Papiers. Wenn Sie nicht sicher sind, wie sich eine bestimmte Formatoption auf das gedruckte Dokument auswirkt, erhalten Sie eine Miniaturansicht am unteren Rand des Dialogfelds "Ränder" im Abschnitt "Vorschau", um einen schnellen Überblick zu erhalten, wenn Sie Einstellungen in diesem Fenster ändern.