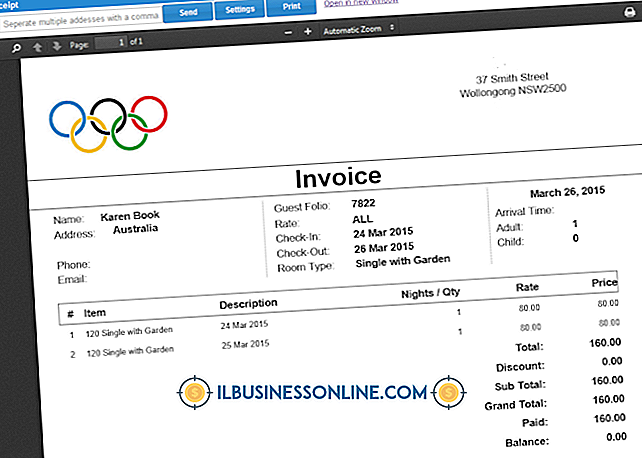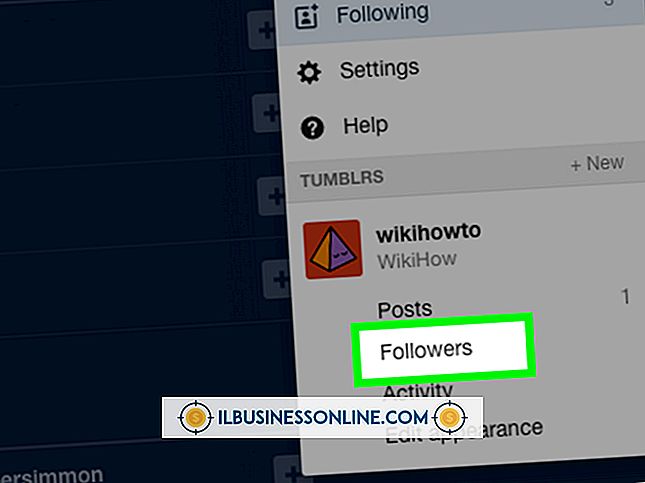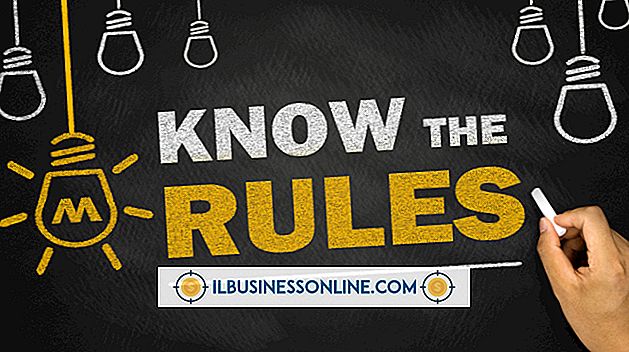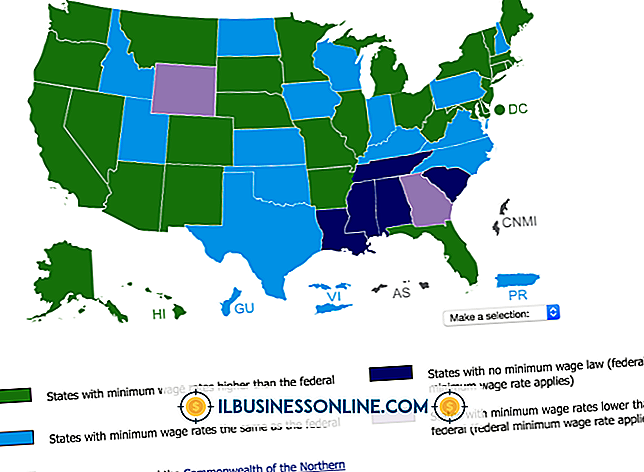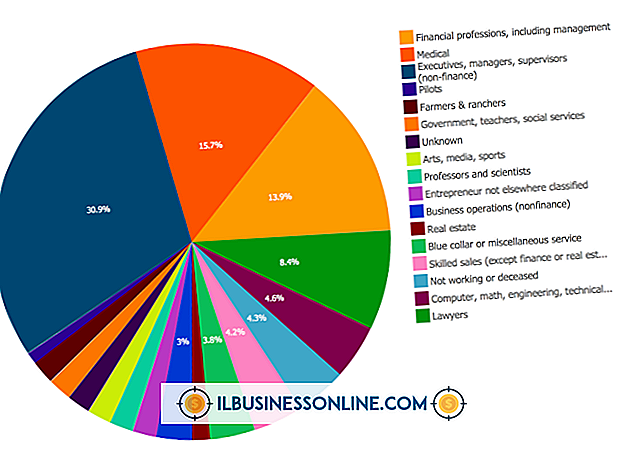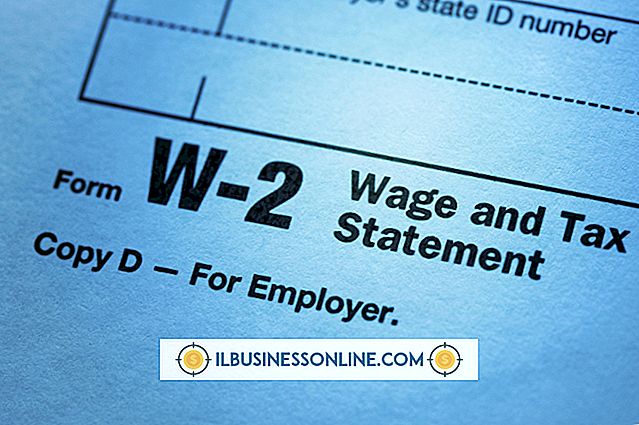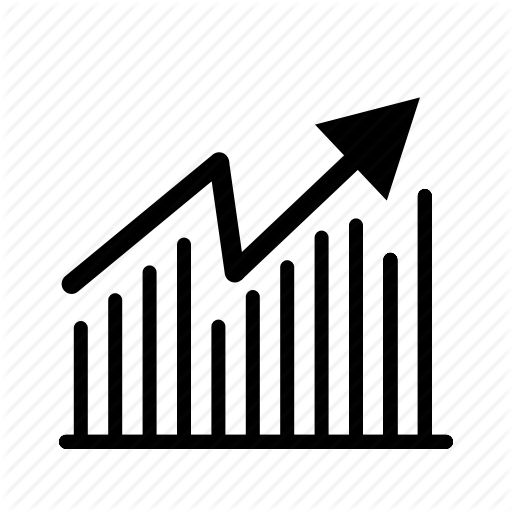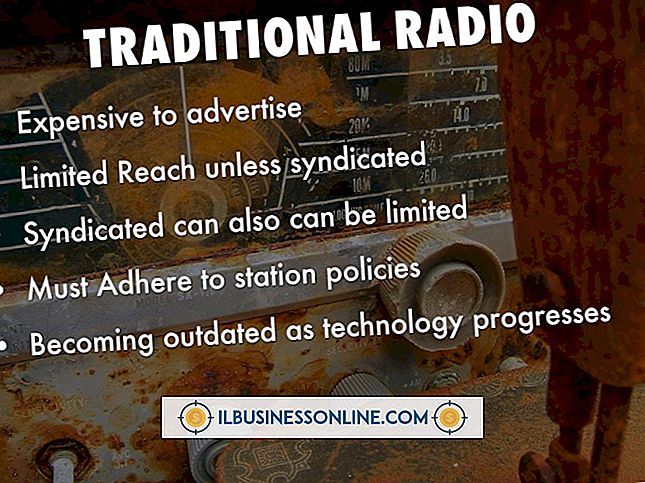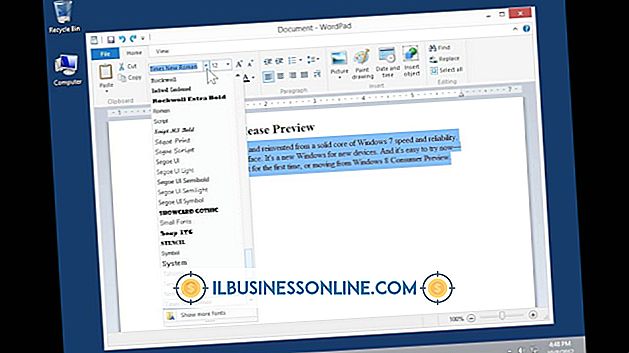So geben Sie einen Kreis in ein PowerPoint ein

Werbetreibende verwenden häufig Spezialeffekte, um auf ihre Produkte aufmerksam zu machen. Sie können ein ähnliches Interesse an Ihren PowerPoint-Präsentationen erzielen, indem Sie lernen, WordArt- und PowerPoint-Umwandlungseffekte zu verwenden. Wenn Sie jemals Text in Form eines Kreises gesehen haben, haben Sie möglicherweise diese Art von Effekten in Aktion gesehen. Sie müssen nicht wissen, wie kreisförmiger Text einzugeben ist, da PowerPoint ihn für Sie erstellt, wenn Sie die rechte Schaltfläche zum Klicken finden.
1
Öffnen Sie eine PowerPoint-Präsentation, klicken Sie auf eine Ihrer Folien und dann auf "Einfügen". Klicken Sie auf "WordArt", um eine Liste der WordArt-Stile anzuzeigen.
2
Klicken Sie auf den gewünschten Stil. PowerPoint fügt Ihrer Folie ein Textfeld hinzu, das Beispieltext enthält.
3.
Klicken Sie in das Textfeld und drücken Sie "Strg-A", um den gesamten Text auszuwählen. Geben Sie Ihren eigenen Text in das Textfeld ein und drücken Sie erneut "Strg-A", um den eingegebenen Text auszuwählen. Stellen Sie sicher, dass sich der Cursor im Textfeld befindet, bevor Sie auf "Strg-A" klicken.
4
Wechseln Sie auf die Registerkarte Zeichnungstools des Registers, und klicken Sie auf die Schaltfläche "Texteffekte". Klicken Sie auf "Transformieren" und anschließend auf den Effekt "Kreis". PowerPoint konvertiert Ihren Text in einen Kreis.
Tipps
- Möglicherweise wird beim ersten Versuch ein unvollständiger Halbkreis angezeigt, wenn Ihre Textzeichenfolge nicht genügend Wörter enthält, um einen vollständigen Kreis zu bilden. Beheben Sie das Problem, indem Sie auf den Text klicken, um den Text anzuzeigen und den unteren rechten Griff des Textfelds diagonal nach links zu ziehen. Wenn Sie das tun, verkleinern Sie das Textfeld. Fahren Sie mit der Verkleinerung fort, bis Ihr Text einen Kreis bildet. Sie haben auch die Möglichkeit, den Text selbst zu vergrößern oder zu verkleinern, indem Sie auf der Registerkarte Zeichenwerkzeugformat auf die Schaltfläche "Größe und Position" klicken. Geben Sie unterschiedliche Werte in die Textfelder "Höhe" und "Breite" ein, um zu sehen, wie sich verschiedene Textgrößen auf die Form des Kreises auswirken.
- Wenn Sie auf die Schaltfläche WordArt klicken, werden verschiedene WordArt-Stile in verschiedenen Farben angezeigt. Probieren Sie verschiedene Stile aus, wenn Sie experimentieren möchten. Vielleicht finden Sie einen Stil, der am besten zu Ihrem kreisförmigen Text passt. Beispielsweise stellen Sie möglicherweise fest, dass Sie den dunkelgrauen WordArt-Stil vor dem Hintergrund der aktuellen Folie bevorzugen.
- Microsoft weist darauf hin, dass Sie ein Grafikprogramm eines Drittanbieters verwenden müssen, wenn Sie eine genaue Steuerung benötigen oder eine komplexe Kombination aus Text und Formen erstellen.