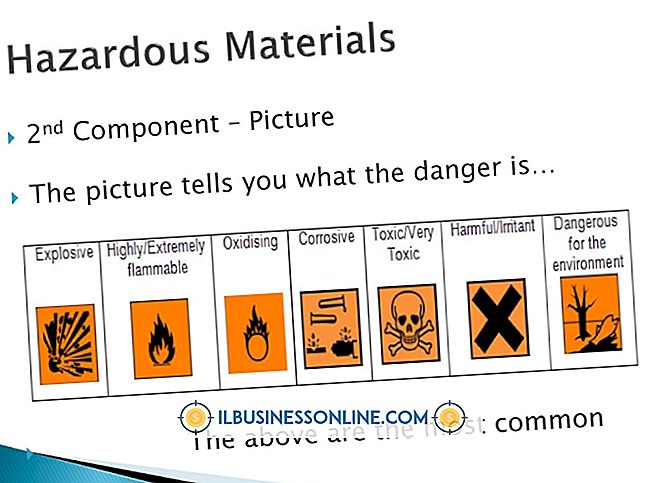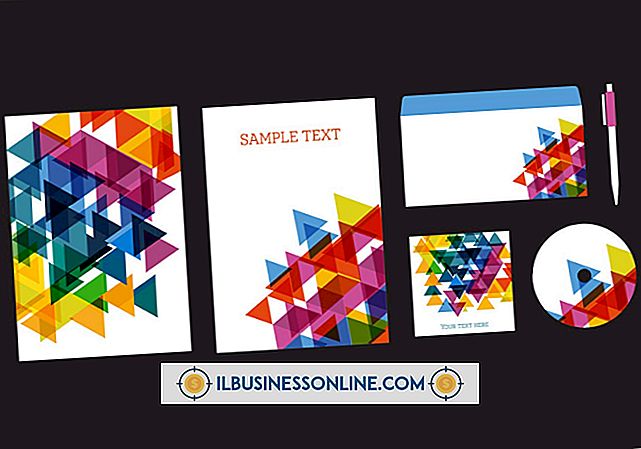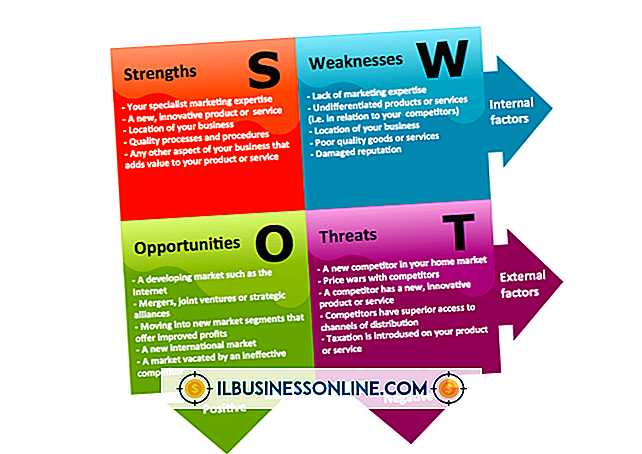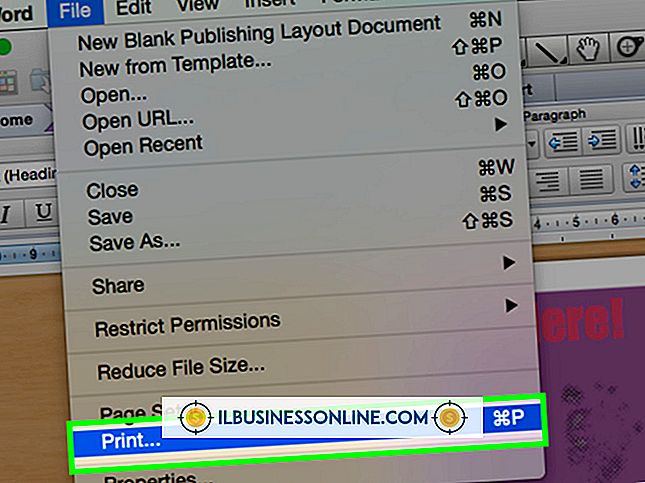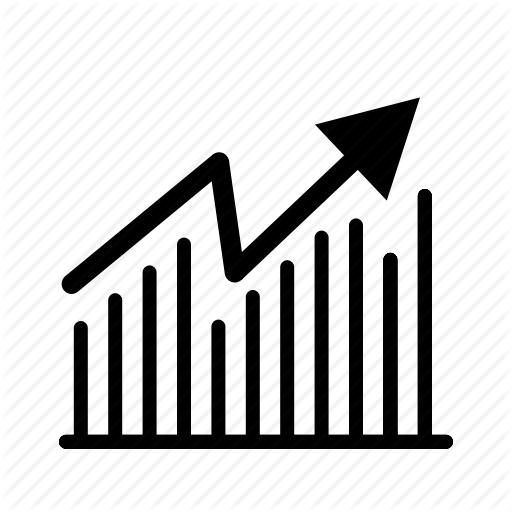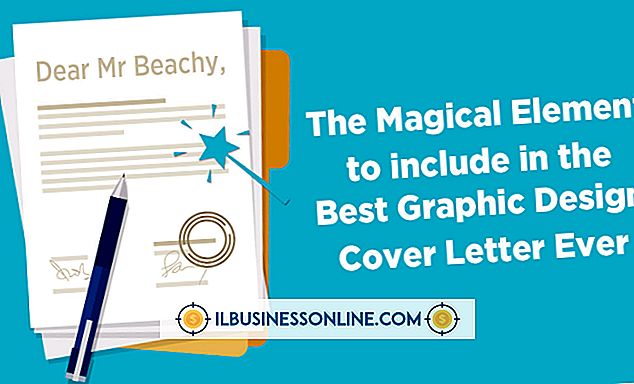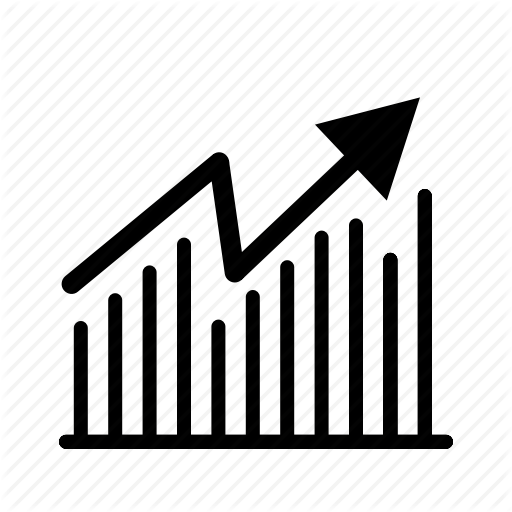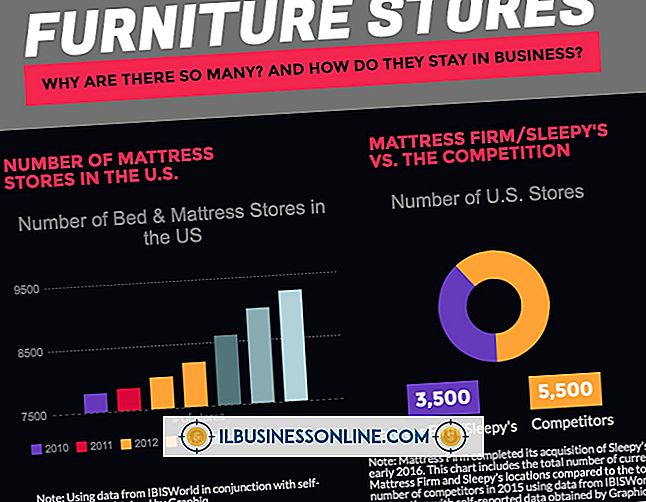So exportieren Sie etwas nach Excel

Viele Anwendungen unterstützen Daten- und Berichtexporte in das Tabellenkalkulationsformat Microsoft Excel. Mit den meisten Kontaktverwaltungstools, z. B. denen, die in E-Mail-Client-Apps enthalten sind, sowie Kontenverwaltungsprogrammen und Buchhaltungs-Apps, können Sie Dateien in das CSV- oder XLS-Format für Excel exportieren. Sogar webbasierte Umfrageanwendungen wie Survey Monkey bieten Excel-Datenexporte. Wenn Ihre Quellanwendung Daten im XLS-Format exportiert, können Sie diesen Dateityp einfach in der Excel-Anwendung öffnen, ohne die Daten zu importieren. XLS ist ein systemeigenes Excel-Dateiformat. Andernfalls exportieren Sie die Daten als CSV-Dateiformat.
Kontakte aus Google Mail exportieren
1
Melden Sie sich bei Ihrem Google Mail-Konto an und klicken Sie dann im oberen Menü auf die Option "Kontakte", um Ihre Google Mail-Kontakte zu öffnen.
2
Klicken Sie auf das Dropdown-Menü "Mehr" und dann auf "Exportieren". Die Seite "Exportieren" wird angezeigt.
3.
Klicken Sie auf die Kontaktgruppe, die Sie exportieren möchten, oder klicken Sie auf "Alle", um alle Kontakte zu exportieren.
4
Klicken Sie auf die Option "Outlook CSV", um die Daten in eine Microsoft-kompatible CSV-Datei zu exportieren.
5
Klicken Sie auf "Exportieren" und dann auf "Auf Datenträger speichern". Klicken Sie auf "OK". Navigieren Sie zum Speicherort der Datei und klicken Sie auf "OK". Ihre Google Mail-Kontakte werden in das CSV-Format für Excel exportiert.
Antworten von Survey Monkey exportieren
1
Öffnen Sie das Dashboard "Meine Umfragen" in einem Webbrowser und klicken Sie dann neben der zu exportierenden Umfrage auf die Option "Analysieren". Die Zusammenfassungsseite für die ausgewählte Umfrage wird angezeigt.
2
Klicken Sie auf die Option "Antworten herunterladen" und anschließend auf die Option zum Exportieren von Dateien. Klicken Sie auf "Alle Antworten gesammelt", um alle Antworten zu exportieren, oder klicken Sie auf "Zusammenfassung", um einen Zusammenfassungsbericht zu exportieren. Aktivieren Sie das Kontrollkästchen "Offene Antworten einbeziehen" im Abschnitt "Zusammenfassung", um diese Daten zusammen mit der Zusammenfassung zu exportieren, wenn Sie dies wünschen.
3.
Klicken Sie auf das Format für den Export. Sie können auf "CSV" klicken, um die Datei in eine durch Kommas getrennte Textdatei zu exportieren, oder Sie können auf "XLS" klicken, um die Daten in eine Datei zu exportieren, die Sie mit Excel öffnen können, ohne die Datei in die Anwendung zu importieren.
4
Klicken Sie auf die Option "Request Download". Die Exportdatei wird generiert und in eine ZIP-Datei komprimiert. Die Liste "Antworten herunterladen" wird geöffnet.
5
Klicken Sie auf den Link "Download" neben der neuen Exportdatei. Ihr Downloads-Ordner wird geöffnet.
6
Doppelklicken Sie auf die ZIP-Datei, um die CSV- oder XLS-Datei aus dem Archiv zu extrahieren. Importieren Sie die CSV-Datei in Excel oder öffnen Sie die XLS-Datei als Tabellenkalkulation in Excel.
Kampagnendaten aus Google AdWords exportieren
1
Melden Sie sich bei Ihrem Google AdWords-Konto an und öffnen Sie den AdWords Editor.
2
Klicken Sie im oberen Navigationsmenü auf "Datei" und dann auf "Export Spreadsheet (CSV)". Eine Liste der Exportoptionen wird angezeigt. Klicken Sie auf "Gesamtes Konto exportieren", um alle Kampagnendaten zu exportieren. Klicken Sie auf "Ausgewählte Kampagnen und Anzeigengruppen exportieren", um bestimmte Daten auszuwählen und zu exportieren. Klicken Sie auf "Aktuelle Kampagne exportieren", "Aktuelle Anzeigengruppe exportieren" oder "Aktuelle Ansicht exportieren", um Ihre aktiven Daten zu exportieren. Das Dialogfeld Datei speichern wird geöffnet.
3.
Geben Sie einen Namen für die Exportdatei in das Feld "Dateiname" ein und klicken Sie auf die Schaltfläche "Exportieren". Die CSV-Datei wird exportiert und auf Ihrer Festplatte gespeichert. Importieren Sie die CSV-Datei in Excel.
In Excel importieren
1
Öffnen Sie eine neue Tabelle in Microsoft Excel und klicken Sie dann im oberen Menü auf die Registerkarte "Daten".
2
Klicken Sie auf die Option "Externe Daten abrufen" und anschließend auf "Textdatei importieren".
3.
Klicken Sie auf das Dropdown-Feld "Dateityp" und dann auf die Option "Alle Dateien ( . )".
4
Navigieren Sie zur CSV-Datei, klicken Sie auf diese, und klicken Sie dann auf "Importieren". Der Textimport-Assistent wird gestartet.
5
Klicken Sie auf das Optionsfeld "Trennzeichen", wenn die Schaltfläche nicht aktiviert ist, und klicken Sie dann auf "Weiter".
6
Klicken Sie als Trennzeichen auf "Komma" und dann auf "Weiter". Vergewissern Sie sich, dass das Datenformat jeder Zeile auf die Option "Text" eingestellt ist.
7.
Klicken Sie auf "Fertig stellen". Die CSV-Datei wird in Excel importiert und im Tabellenformat angezeigt.
Tipps
- Doppelklicken Sie auf eine XLS-Datei, um die Datei in Microsoft Excel zu öffnen. Dieser Dateityp muss nicht importiert werden. Sie können auch mit der rechten Maustaste auf die XLS-Datei klicken und dann im Kontextmenü auf "Microsoft Excel" klicken, um die Datei als Excel-Tabelle zu öffnen.
- "CSV" ist eine Abkürzung für "Comma Separated Values". Diese Art von Textdatei enthält Datensätze, in denen Werte durch Kommas voneinander getrennt werden.