So verwenden Sie Optionsfelder in Excel
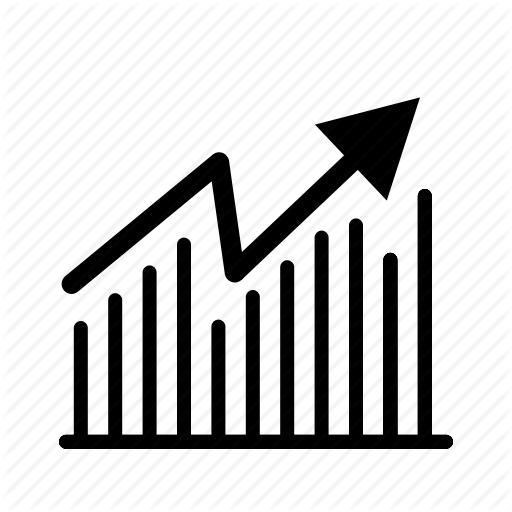
Optionsfelder, die auch als Optionsfelder bezeichnet werden, bieten Benutzern Ihrer benutzerdefinierten Excel-Formulare eine schnelle Möglichkeit, Fragen mit einem kleinen, klar definierten Satz von Optionen schnell zu beantworten. Sie können beispielsweise Optionsfelder bereitstellen, mit denen Benutzer ihren Altersbereich schnell auswählen können: 10 bis 30, 30 bis 50 oder 50+. Mit einem Visual Basic für Applikationen-Programm können Sie die Daten der Optionsfelder in eine Kalkulationstabelle übertragen. Um die Optionsfelder von Excel zu verwenden, müssen Sie sie in ein Benutzerformular einfügen, ihre Eigenschaften festlegen und dann Programmcode schreiben, der ausgeführt wird, wenn ein Optionsfeld gedrückt wird.
1
Erstellen Sie eine neue Excel-Arbeitsmappe und drücken Sie "Alt-F11", um die VBA-Entwicklungsumgebung zu öffnen. Öffnen Sie das Menü "Einfügen" und wählen Sie "Benutzerformular", um ein Fenster zum Entwerfen von Benutzerformularen zu öffnen, das Optionsfelder und andere Steuerelemente enthalten kann.
2
Ziehen Sie das "OptionButton" Steuerelement aus der Toolbox auf das Formular. Wiederholen Sie diesen Schritt, um ein zweites Optionsfeld unter dem ersten hinzuzufügen.
3.
Klicken Sie auf das obere Optionsfeld, um es auszuwählen, und halten Sie es mindestens eine Sekunde lang an, bevor Sie erneut auf das Optionsfeld klicken. Diese Zeitspanne ist erforderlich, um die mit dem Optionsfeld verknüpfte Doppelklick-Aktion zu umgehen.
4
Geben Sie den Text für das Optionsfeld ein. Wenn Sie beispielsweise möchten, dass das Formular den Benutzer nach seiner Lieblingsfarbe fragt, können Sie für die Beschriftung des Optionsfelds "Rot" eingeben. Wiederholen Sie diesen Schritt, um das andere Optionsfeld zu beschriften.
5
Ziehen Sie das Steuerelement "Beschriftung" aus der Toolbox auf das Formular über der oberen Funksteuerung. Geben Sie den Standardtext des Etiketts mit der gewünschten Frage in Ihrem Formular ein, z. B. "Welche Farbe bevorzugen Sie?"
6
Doppelklicken Sie auf das obere Optionsfeld, um das Fenster zur Eingabe des Programmcodes für die Schaltfläche zu öffnen. Geben Sie über der Anweisung "End Sub" den folgenden Programmcode ein. "Ersetzen Sie den" blauen "Text durch den Text, den Sie in die aktuelle Tabelle einfügen möchten, wenn der Benutzer auf das Optionsfeld klickt. Dieser Programmcode fügt den zitierten Text oben links ein Zelle der aktuellen Tabelle.
ActiveSheet.Cells (1, 1) = "blau"
7.
Fügen Sie den Programmcode für das zweite Optionsfeld wie beim ersten Button hinzu. Wenn Sie dem Beispiel "Lieblingsfarbe" folgen, sollte der Programmcode für Ihr zweites Optionsfeld folgendermaßen aussehen:
"ActiveSheet.Cells (1, 1) =" rot "
8
Klicken Sie auf das Pfeilsymbol in der Symbolleiste der Entwicklungsumgebung, um das Benutzerformular anzuzeigen. Die aktive Kalkulationstabelle wird anstelle der Entwicklungsumgebung angezeigt. Ihr Benutzerformular wird über der Tabelle angezeigt.
9
Klicken Sie auf eines der Optionsfelder, und beachten Sie, dass der Wert, den Sie für den Programmcode der Schaltfläche geschrieben haben, in der oberen linken Zelle der Kalkulationstabelle angezeigt wird. Klicken Sie auf das andere Optionsfeld, um den Wert in der Zelle anzuzeigen.















