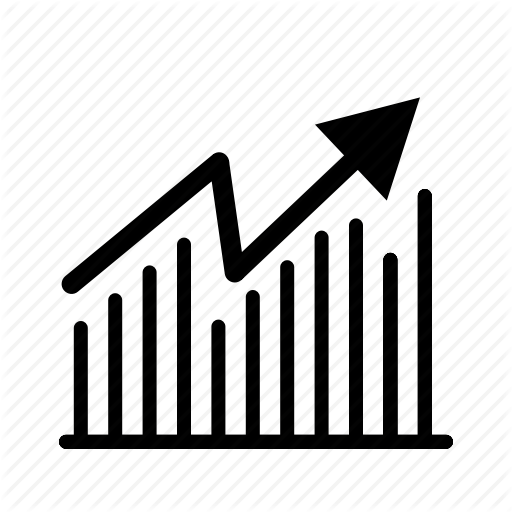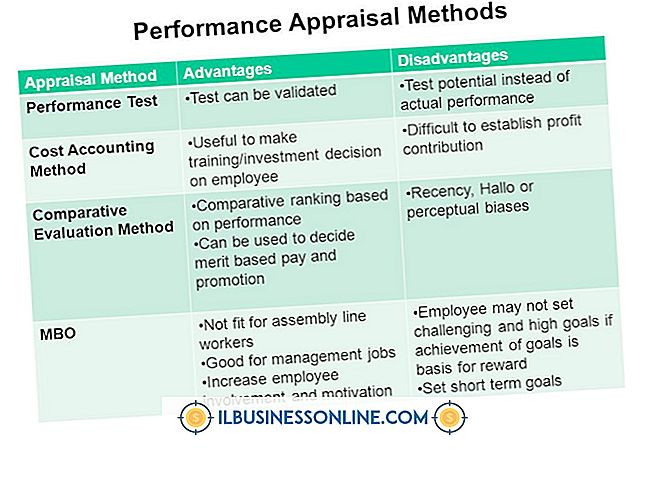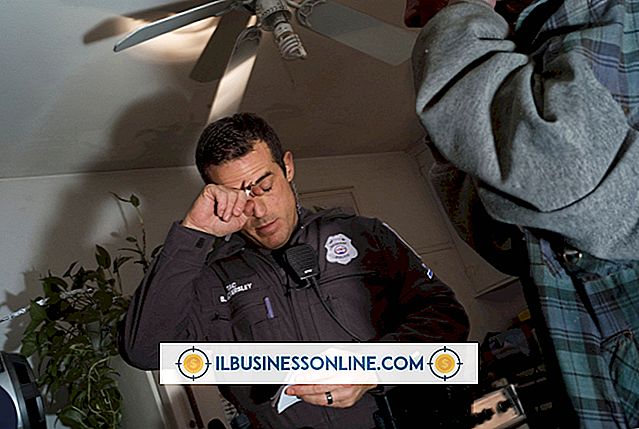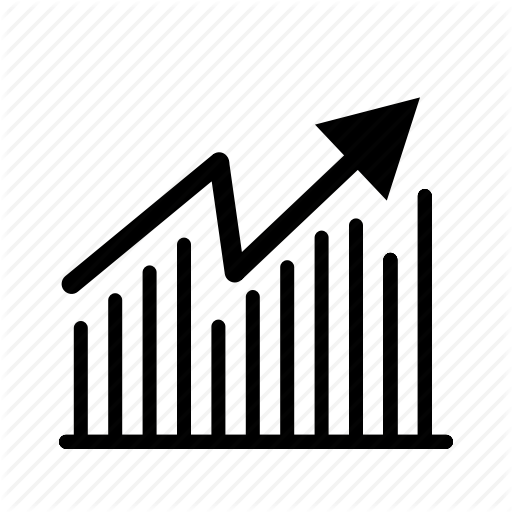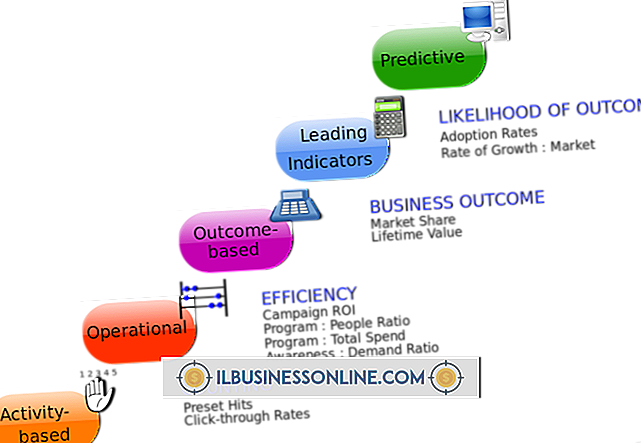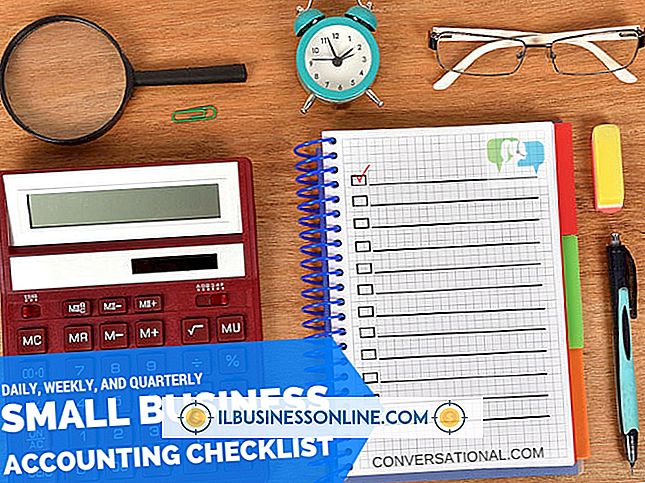So verwenden Sie Microsoft Photo Editor für Anfänger

Wenn Sie noch Office 1997, Office 2000 oder Office XP auf einem Ihrer Geschäftscomputer verwenden, enthält Microsoft Photo Editor eine Vielzahl von Bildbearbeitungsprogrammen, mit denen Sie einfache Erweiterungen und Bilderzeugungen durchführen können. Im Gegensatz zu vielen Bildbearbeitungsprogrammen von Drittanbietern wie Photoshop und Paint Shop Pro ist die Lernkurve für Microsoft Photo Editor nicht steil.
1
Gehen Sie zu "Start | Alle Programme | Microsoft Office | Microsoft Photo Editor", um das Programm zu öffnen. Um ein Bild zu öffnen, klicken Sie auf die Schaltfläche "Öffnen" und doppelklicken Sie auf die gewünschte Bilddatei auf Ihrem Computer. Um ein neues Bild zu erstellen, klicken Sie auf die Schaltfläche "Neu", wählen Sie einen Bildtyp, wählen Sie eine Hintergrundfarbe (optional) und wählen Sie dann die gewünschte Auflösung und Bemaßung aus.
2
Wählen Sie einen Teil Ihres Bildes aus. Klicken Sie in der Symbolleiste auf die Schaltfläche "Auswählen" und klicken Sie auf und ziehen Sie, um den gewünschten Bereich auszuwählen. Um die Größe einer Auswahl zu ändern, lassen Sie die Maustaste los und ziehen Sie den gewünschten Rand der Auswahl. Um Ihre Auswahl in einen anderen Bereich zu verschieben, klicken Sie darauf und ziehen Sie sie. Um das gesamte Bild auszuwählen, drücken Sie auf Ihrer Tastatur "Strg-A". Um Ihre Auswahl zu kopieren, drücken Sie "Strg-C". Um Ihre kopierte Auswahl (innerhalb von Photo Editor oder in einem anderen Programm) einzufügen, drücken Sie "Strg-V". Um Ihre Auswahl auszuschneiden, drücken Sie "Strg-X". Drücken Sie "Esc", um die Auswahl eines Bereichs aufzuheben.
3.
Drehen Sie Ihr Bild. Öffnen Sie das Menü "Bild", klicken Sie auf die Option "Drehen" und wählen Sie dann die gewünschte Drehung aus. Klicken Sie alternativ auf die Schaltfläche "90 Grad drehen" in der Symbolleiste, um eine 90-Grad-Drehung auszuführen.
4
Stellen Sie den Bildzoom ein. Klicken Sie auf den Pfeil "Zoom Control" und wählen Sie die gewünschte Zoomstufe aus. Klicken Sie alternativ auf die Schaltfläche "Zoom" und klicken Sie auf den Bereich des Bildes, den Sie vergrößern möchten. Um einen Bereich zu verkleinern, halten Sie die "Umschalttaste" gedrückt und klicken Sie auf.
5
Verbessern Sie Ihr Image. Klicken Sie auf die Schaltfläche "Scharfzeichnen" in der Symbolleiste und klicken Sie auf den gewünschten Bereich, um ihn zu schärfen. Klicken Sie auf die Schaltfläche "Verwischen" und klicken Sie auf den gewünschten Bereich, um ihn zu verwischen. Klicken Sie auf die Schaltfläche "Bildbalance", wählen Sie die gewünschten Farbkanäle aus und stellen Sie mit den Schiebereglern die Bildhelligkeit und / oder den Kontrast ein. Klicken Sie auf die Schaltfläche "Transparente Farbe festlegen" und klicken Sie auf die Farbe, die Sie im Bild transparent machen möchten. Befolgen Sie die Anweisungen im Dialogfeld, um die Einstellung der Transparenz abzuschließen.
6
Öffnen Sie das Menü "Datei" und klicken Sie auf die Option "Speichern unter". Wählen Sie den Ordner aus, in dem Sie das Bild speichern möchten, und geben Sie im Feld "Dateiname" einen Namen dafür ein. Wählen Sie den gewünschten Dateityp aus, z. B. JPEG oder GIF, und legen Sie im Menü "Mehr" optionale Einstellungen (z. B. Farbmodus und Komprimierungsgrad) fest. Wenn Sie fertig sind, klicken Sie auf "Speichern", um Ihr Bild zu speichern.
Spitze
- Office 2003, 2007 und 2010 überschreiben Microsoft Photo Editor mit Microsoft Office Picture Manager. Diese Software wurde von Microsoft für Office 2013 eingestellt.