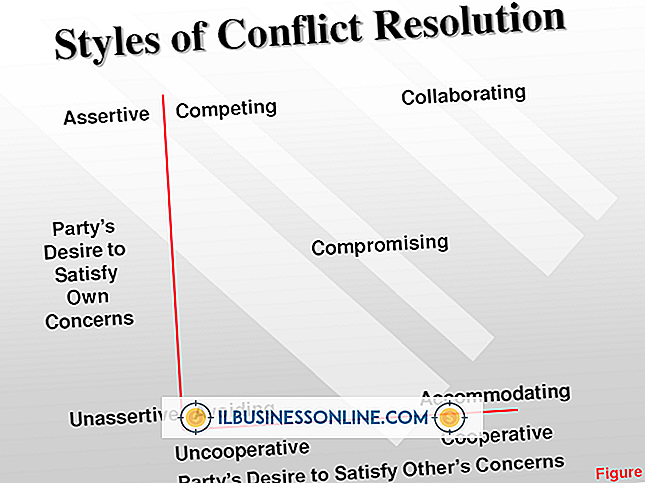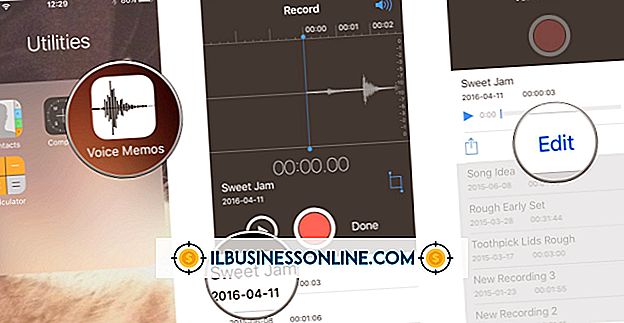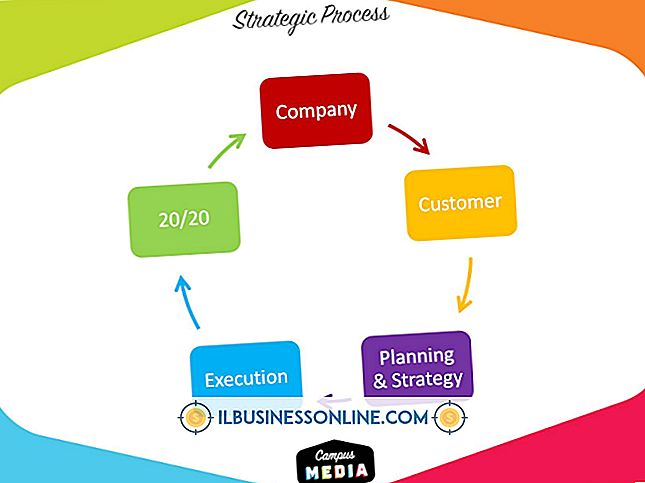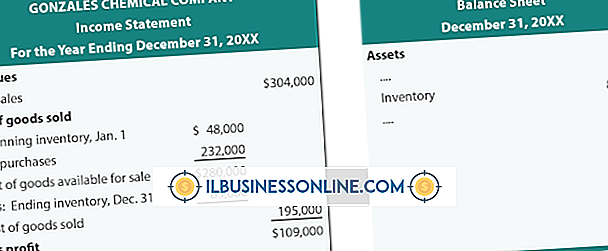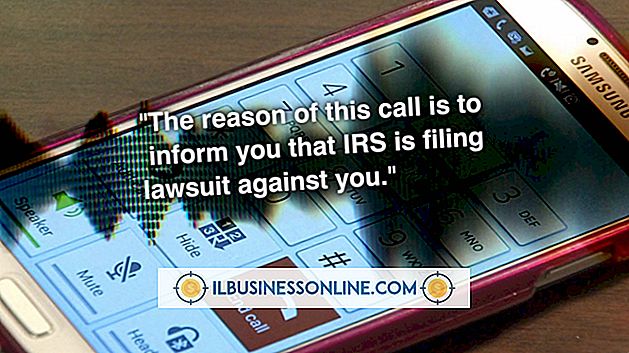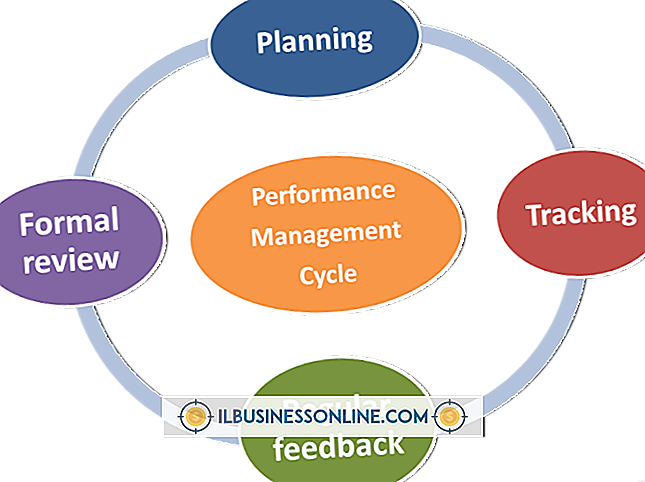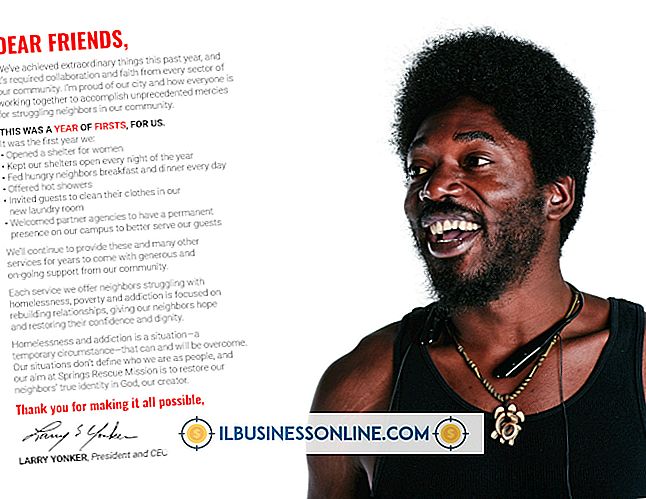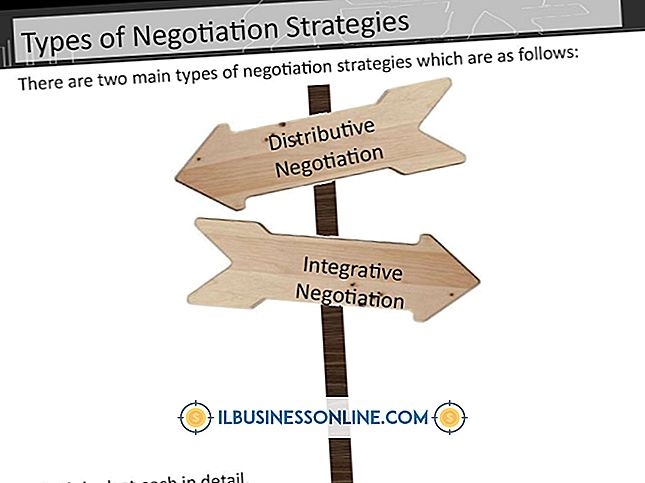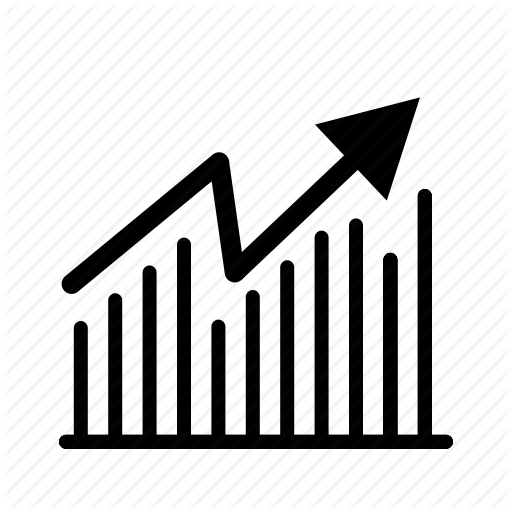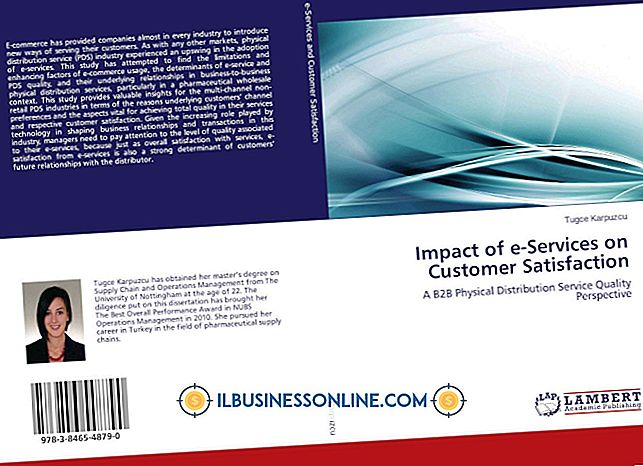So verwenden Sie Befehlszeilenparameter in Microsoft Excel

Sie können Befehlszeilenparameter verwenden, um Microsoft Excel über das Dialogfeld "Ausführen" oder durch Konfigurieren des Befehls und der Optionen in einer Desktopverknüpfung zu starten. Starten Sie Excel mit Befehlszeilenoptionen im Dialogfeld Ausführen, wenn Sie die Optionen nur einmal verwenden möchten. Erstellen Sie eine Desktopverknüpfung, um eine Lösung für den Start von Excel mit Befehlszeilenparametern zu implementieren. Sie können eine Arbeitsmappe als schreibgeschützt öffnen, zusätzliche Instanzen von Excel starten und mehrere andere Optionen mithilfe von Befehlszeilenoptionen aufrufen.
Box ausführen
1
Drücken Sie "Windows-R", um das Feld Ausführen in Windows 8 zu öffnen.
2
Geben Sie "excel.exe" in das Eingabefeld Run ein. Sie können auch auf die Schaltfläche "Durchsuchen" klicken und dann zur Excel-EXE-Datei navigieren und darauf klicken, um den Befehl in das Feld Ausführen zu laden.
3.
Geben Sie ein Leerzeichen ein und geben Sie "/" gefolgt vom ersten Schalter ein. Geben Sie beispielsweise "excel.exe / e" ein, um Excel zu starten, ohne eine leere Arbeitsmappe zu öffnen oder den Startbildschirm anzuzeigen.
4
Geben Sie ein Leerzeichen ein und geben Sie "/" gefolgt vom zweiten Schalter ein. Fügen Sie weitere Schalter hinzu, bis alle Befehlszeilenparameter definiert sind.
5
Klicken Sie auf „OK“ oder drücken Sie die Eingabetaste, um den Befehl auszuführen.
Desktop-Verknüpfung
1
Klicken Sie auf die Kachel „Desktop“, um den Windows 8-Desktop zu öffnen.
2
Klicken Sie mit der rechten Maustaste auf eine leere Stelle auf dem Desktop und klicken Sie dann im Kontextmenü auf "Neu".
3.
Klicken Sie auf "Verknüpfung", um das Dialogfeld "Verknüpfung" zu öffnen.
4
Geben Sie ein Anführungszeichen ein, und geben Sie den vollständigen Pfad zur Excel-EXE-Datei in das Eingabefeld "Verknüpfung" ein. Microsoft Excel 2013 wird standardmäßig unter C: \ Programme \ Microsoft Office \ Office15 \ excel.exe installiert. Sie können auch auf "Durchsuchen" klicken und dann zur Excel-EXE-Datei navigieren, um den Pfad in das Eingabefeld einzufügen. Fügen Sie den Pfad mit einem zweiten Anführungszeichen ein.
5
Geben Sie ein Leerzeichen ein und geben Sie "/" (ohne Anführungszeichen) gefolgt vom ersten Schalter ein.
6
Geben Sie ein Leerzeichen ein und geben Sie "/" (ohne Anführungszeichen) gefolgt vom zweiten Schalter ein. Fügen Sie weitere Schalter hinzu, bis alle Befehlszeilenparameter definiert sind. Weiter klicken."
7.
Geben Sie einen Namen für die Verknüpfung in das Feld Geben Sie einen Namen für diese Verknüpfung ein, und klicken Sie dann auf "Fertig stellen". Die Verknüpfung wird mit Befehlszeilenparametern erstellt.
8
Klicken Sie auf die neue Verknüpfung, um Excel mit den Befehlszeilenschaltern zu starten.
Tipps
- Bei Befehlszeilenschaltern wird die Groß- und Kleinschreibung nicht berücksichtigt.
- Einige zusätzliche allgemeine Befehlszeilenparameter für Excel umfassen "/ s" für den abgesicherten Modus, "/ x" zum Starten einer neuen Instanz von Excel und "/ r" zum Öffnen einer Arbeitsmappe im schreibgeschützten Modus.
- Sie können Befehlszeilenschalter auch in einem Befehlsterminalfenster verwenden. Geben Sie den vollständigen Pfad zur Excel.EXE-Datei an der Eingabeaufforderung ein, und geben Sie dann ein Leerzeichen ein. Geben Sie "/, " und dann den Umschaltbuchstaben ein. Drücken Sie "Enter", um den Befehl auszuführen.
Warnungen
- Die Informationen in diesen Schritten beziehen sich auf Microsoft Excel 2013 unter Windows 8. Die Anweisungen können für andere Versionen von Excel oder Windows geringfügig oder erheblich abweichen.
- Fügen Sie immer ein Leerzeichen zwischen dem letzten Zeichen des Befehls und dem "/" in der Option ein.