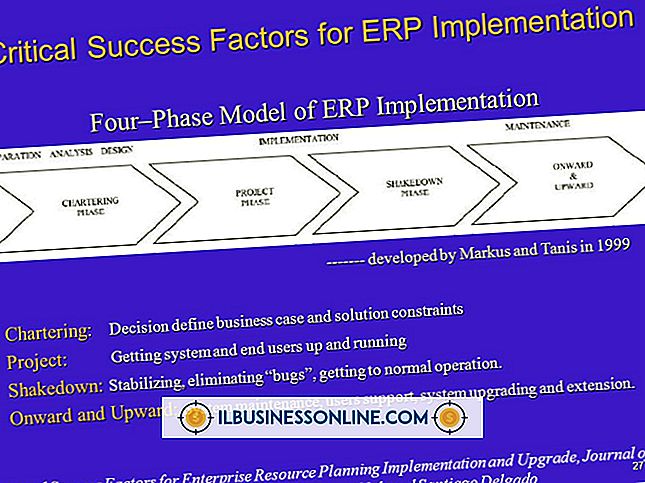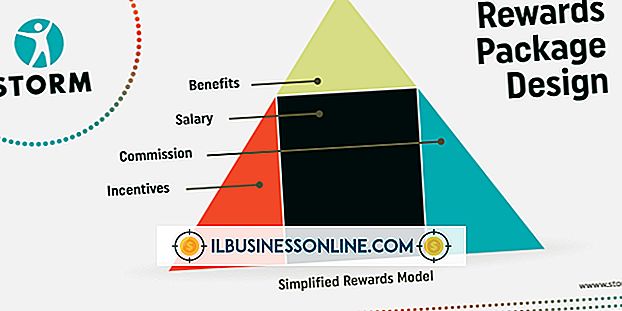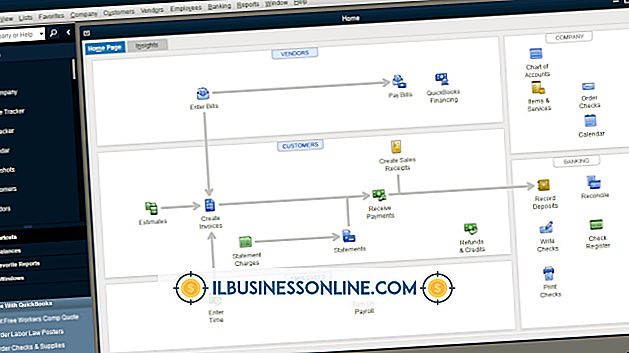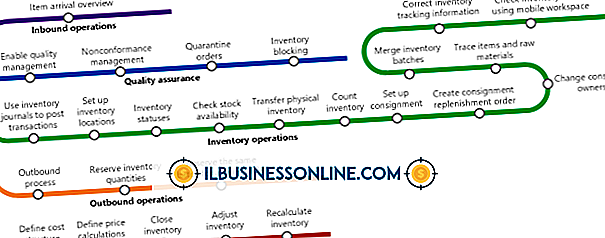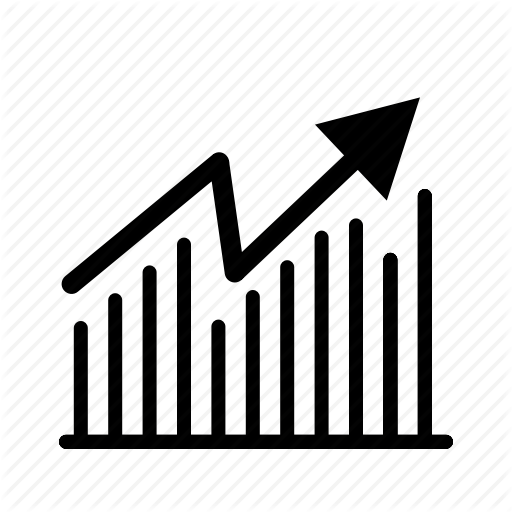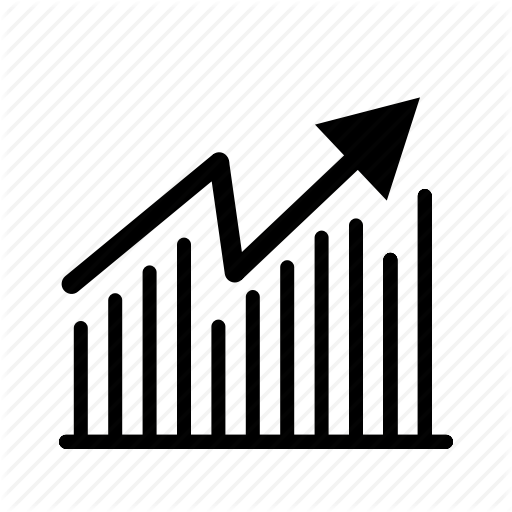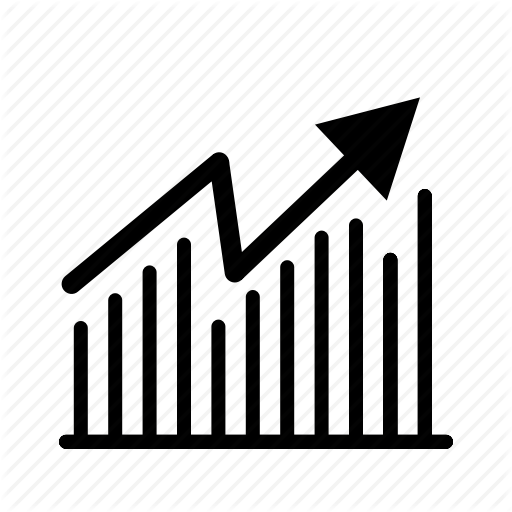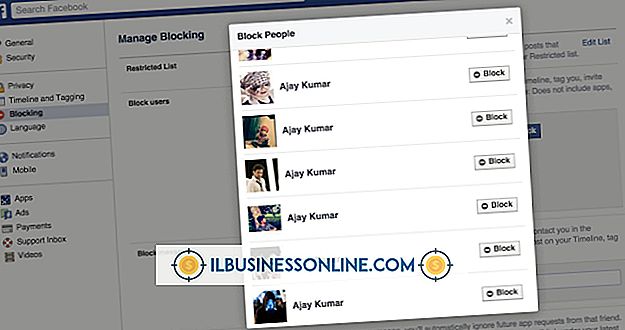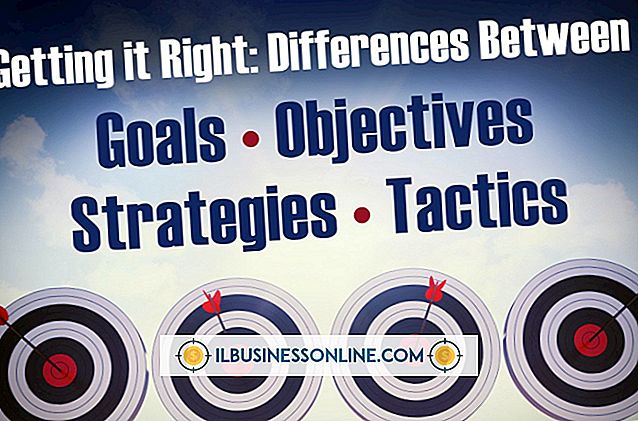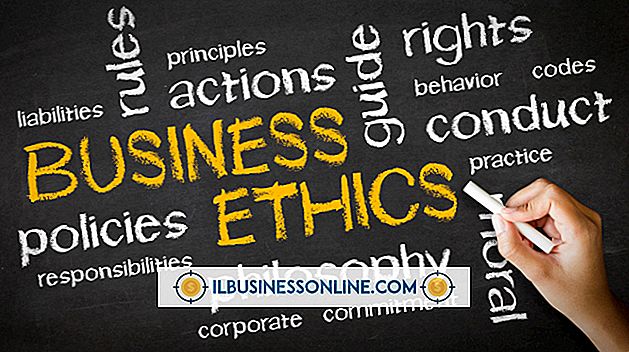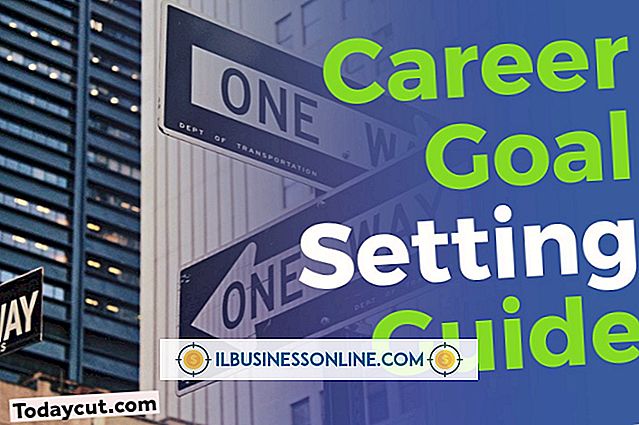So verknüpfen Sie ein Arbeitskonto mit einem Google Mail-Konto

Das Verknüpfen Ihres geschäftlichen E-Mail-Kontos mit Ihrem Google Mail-Konto ist dank der benutzerfreundlichen Einstellungen in Google Mail eine unkomplizierte Aufgabe. Google Mail bietet auch Filterfunktionen und lässt sich auf Smartphones häufig einfacher einrichten als Konten, die MS Exchange oder andere Standard-POP- und IMAP-Konten verwenden. Nachdem Sie Ihre geschäftliche E-Mail mit Ihrem Google Mail-Konto verknüpft haben, werden alle diese E-Mails durch Ihr Google Mail-Konto geleitet und als aus Ihrem Arbeitskonto stammend gekennzeichnet. Sie haben auch die Möglichkeit, mit derselben E-Mail zu antworten, damit Ihre Empfänger nicht wissen, dass die E-Mail über Google Mail gesendet wurde.
1
Melden Sie sich bei Ihrem Google Mail-Konto an. Gehen Sie zu "Kontoeinstellungen" in der rechten oberen Ecke des Bildschirms.
2
Gehen Sie zu "Accounts and Import" und klicken Sie auf "POP3-Konto hinzufügen". Dies ist in der Mitte der Seite. Geben Sie die E-Mail-Adresse ein, die Sie über Google Mail abrufen möchten. Nachdem Sie auf "Weiter" geklickt haben, werden Sie in einem Fenster nach Benutzername, Kennwort und POP3-Server gefragt.
3.
Aktivieren Sie das Kontrollkästchen "Kopie der abgerufenen Nachricht auf dem Server belassen", wenn Sie immer eine Kopie Ihrer E-Mails auf Ihrem Arbeitsserver aufbewahren möchten.
4
Aktivieren Sie das Kontrollkästchen "Eingehende Nachrichten beschriften", wenn alle Ihre geschäftlichen E-Mails ein eindeutiges Etikett haben sollen, das sie schnell als aus Ihrer geschäftlichen E-Mail stammend identifiziert.
5
Klicken Sie auf "Weiter". Es erscheint ein Fenster, in dem Sie gefragt werden, ob Sie Nachrichten über Ihre geschäftliche E-Mail senden möchten.
6
Klicken Sie auf das Kästchen "Ja, von dem ich E-Mails senden möchte." Die nächste Eingabeaufforderung fragt nach dem Namen, den Sie beim Senden einer E-Mail anzeigen möchten. Weiter klicken."
7.
Sie haben jetzt zwei Möglichkeiten. Zunächst können Sie über Google Mail-Server routen. Wenn Sie dies auswählen, müssen Sie eine Bestätigung senden und den Code eingeben, und die Einrichtung ist abgeschlossen. Da es sich hierbei jedoch um eine geschäftliche E-Mail handelt, ist es ratsam, Ihre Arbeitsdomänenserver zu verwenden.
8
Wenn Sie sich für das Senden über Ihren Arbeitsdomänenserver entschieden haben, geben Sie den SMTP-Server und die Portnummer für die Arbeits-E-Mail ein.
9
Geben Sie den Benutzernamen und das Kennwort für die geschäftliche E-Mail ein und wählen Sie entweder TSL oder SSL für die gesicherte Verbindung. Wenn TSL nicht funktioniert, versuchen Sie es mit SSL. Einige Serververbindungen unterstützen TSL nicht. Wählen Sie "Konto hinzufügen".
10
Nachdem die Authentifizierung bestätigt wurde, wird ein Code an Ihre geschäftliche E-Mail gesendet. Melden Sie sich bei Ihrer geschäftlichen E-Mail an, rufen Sie den Code ab und geben Sie ihn in die Google Mail-Einstellungen ein. Stellen Sie sicher, dass Sie auf der Registerkarte "Konten und Import" der Google Mail-Einstellungen die Option "Antworten von derselben Adresse, an die die Nachricht gesendet wurde" auswählen.
Dinge benötigt
- Benutzername und Passwort für die Arbeits-E-Mail
- POP3-Servername und Portnummer
- Name und Portnummer des SMTP-Servers
- Bestätigungscode aus der Arbeits-E-Mail
Tipps
- Wenn Sie nicht sicher sind, welche Server- und Portnummern für die eingehenden und ausgehenden geschäftlichen E-Mails gelten,
- Versuchen Sie und öffnen Sie die Kontoeinrichtung oder die Optionen in Ihrem Standard-E-Mail-Programm bei der Arbeit. In Outlook werden beispielsweise in den Kontoeinstellungen die Server- und Portnummern für Pop3 und SMTP angezeigt.