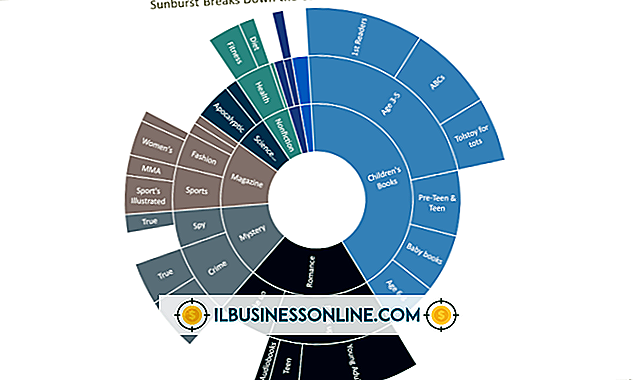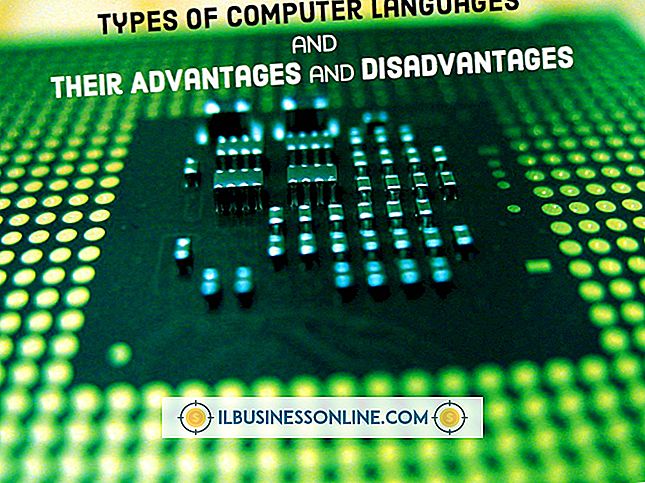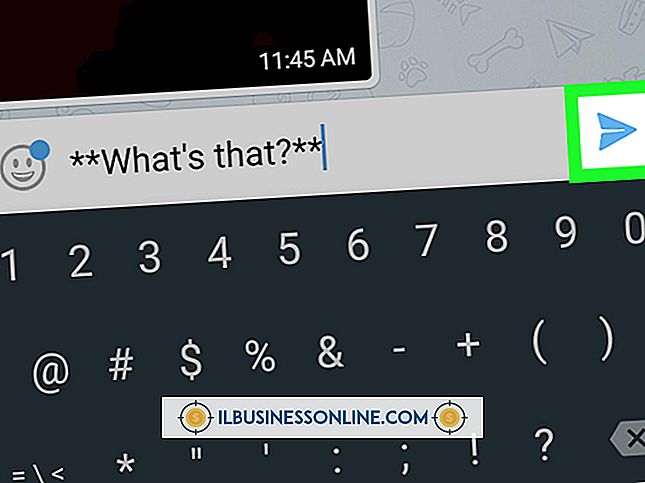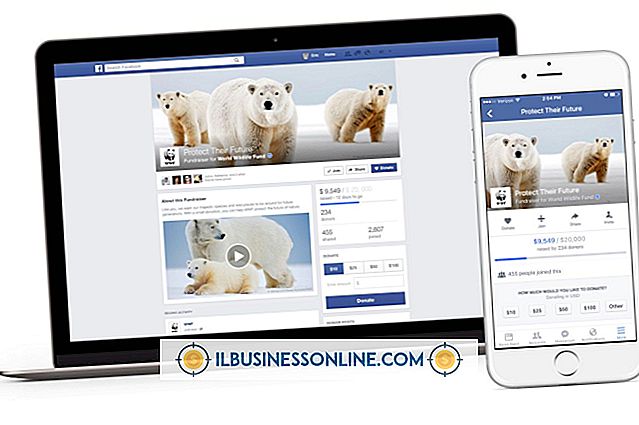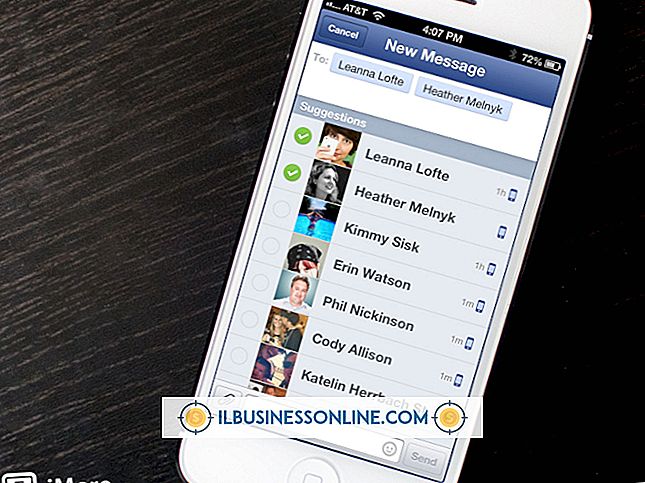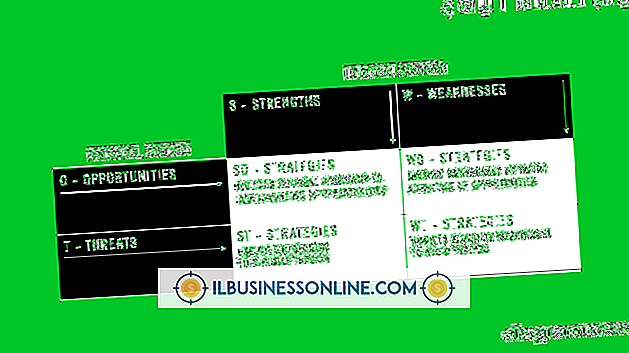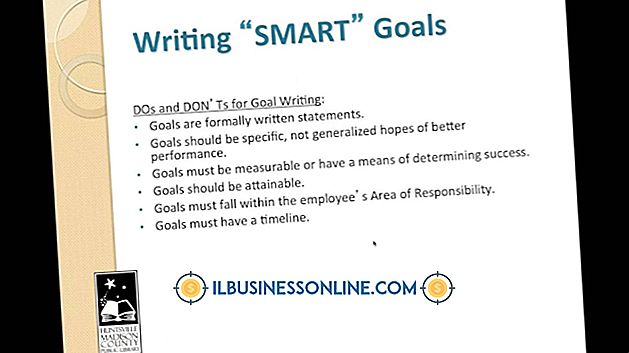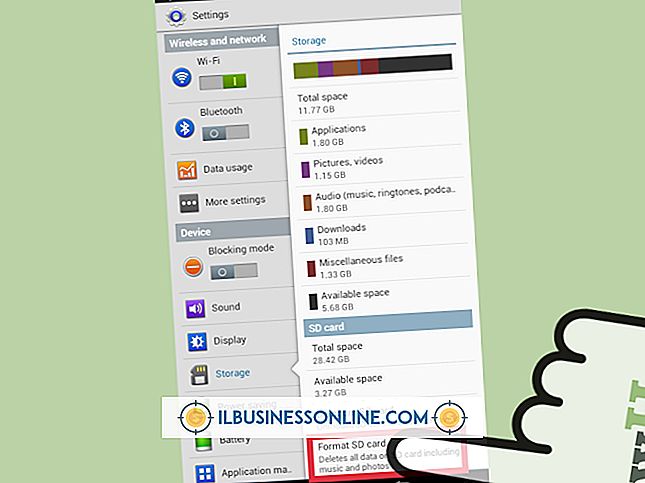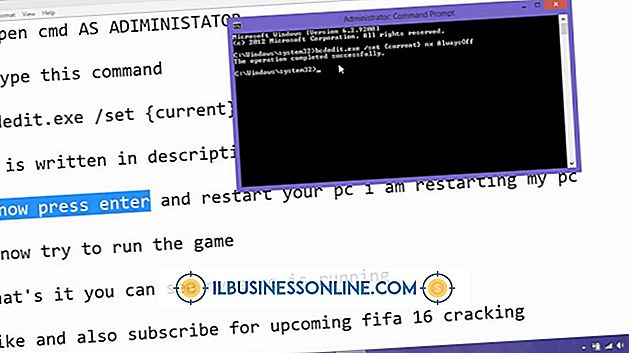So verwenden Sie Excel 2003 mit Kartenkoordinaten
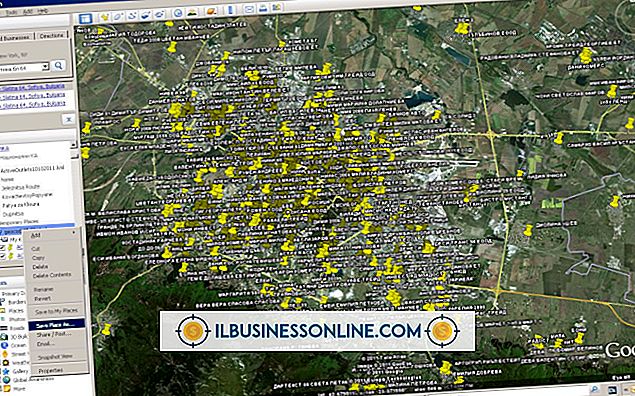
Excel 2003 kann keine Karten für Sie erstellen, Sie können jedoch mithilfe der Daten Koordinaten in der MapPoint-Anwendung von Microsoft zuordnen. MapPoint hilft Unternehmen dabei, Umsatz, Kunden und andere Datentypen zu visualisieren, indem Koordinaten auf einer Karte aufgezeichnet werden. Zeigen Sie nicht den Gesamtumsatz nach Postleitzahl an, sondern zeigen Sie Kartenmarkierungen an, die diese Postleitzahlen darstellen. Wenn Sie auf eine Markierung klicken, zeigt MapPoint Details zum Standort an. Microsoft bietet eine kostenlose 60-Tage-Testversion von MapPoint an. Testen Sie während dieses Testzeitraums die Funktionen und prüfen Sie, ob die Zuordnungsfunktionen Ihrem Unternehmen dabei helfen können, geographische Daten zu visualisieren und anzuzeigen.
Installieren Sie MapPoint
1
Besuchen Sie Microsoft.com (vollständiger Link in Ressourcen). Klicken Sie im Abschnitt Download der kostenlosen 60-Tage-Bewertung der Seite auf den Link "Herunterladen".
2
Klicken Sie auf "Weiter", wenn die Download Center-Seite geöffnet wird, und befolgen Sie die Anweisungen zum Herunterladen. Ihr Browser öffnet ein Fenster, in dem Sie einen Ordner zum Speichern der Datei auswählen können. Wählen Sie einen Ordner aus und klicken Sie auf "Speichern", um die Datei MP2011.exe zu speichern. Die Datei ist groß und das Herunterladen über eine langsame Verbindung kann einige Zeit dauern.
3.
Doppelklicken Sie auf die heruntergeladene Datei, um einen Assistenten zu öffnen und das Programm zu installieren.
Bereiten Sie Excel-Daten vor
1
Starten Sie Excel 2003, und öffnen Sie eine Kalkulationstabelle, die mindestens eine Spalte mit Standortdaten enthält. Die Spalte kann eine Postleitzahl, einen Namen der Stadt oder einen Bundesstaat enthalten. MapPoint sucht nach Standortinformationen, wenn Sie Ihre Excel-Daten importieren, und verwendet die Standortinformationen, um die Karte aufzufüllen.
2
Fügen Sie der Tabelle beschreibende Spalten hinzu, wenn keine Spalten vorhanden sind. Wenn beispielsweise in einer Spalte Umsatzdaten aufgeführt sind, nennen Sie diese Spalte "Verkauf" oder eine Spalte "Telefonnummer", wenn diese Telefonnummern enthält. Die Verwendung beschreibender Namen hilft Ihnen, Ihre Daten zu verstehen, wenn Sie sie auf einer Karte anzeigen.
3.
Stellen Sie sicher, dass die Tabellendaten in ihren Spalten konsistent sind. Wenn in der Kalkulationstabelle beispielsweise Adressen aufgeführt sind, stellen Sie sicher, dass die Adressen in derselben Spalte angezeigt werden. Wenn eine Spalte mehrere Standortwerte enthält, z. B. Postleitzahl, Ort und Bundesland, teilen Sie diese Werte in separate Spalten auf.
4
Fügen Sie der Tabelle eine Länderspalte hinzu, wenn diese Daten für mehr als ein Land enthält.
5
Fügen Sie der Kalkulationstabelle bei Bedarf eine optionale Informationsspalte hinzu. In dieser Spalte können die Kartenpositionen die Informationen in einer Popup-Sprechblase anzeigen, wenn Sie den Mauszeiger über die Position bewegen. Microsoft gibt an, dass Sie diese Spalte "Information" nennen müssen.
6
Stellen Sie sicher, dass die Kalkulationstabelle eine Primärschlüsselspalte enthält. Ein Primärschlüssel ist ein Schlüssel, der eine Datenzeile eindeutig identifiziert. Wenn beispielsweise alle Namen in Ihrer Tabelle eindeutig sind, verwenden Sie diese Spalte als Primärschlüssel. Wenn das Arbeitsblatt keine eindeutigen Spalten hat, fügen Sie eine neue Spalte hinzu und füllen Sie sie mit eindeutigen Zahlen auf.
Daten in MapPoint kopieren
1
Drücken Sie in Excel "Strg-A", um alle Daten der Tabelle zu kopieren.
2
Starten Sie MapPoint und klicken Sie auf "Datei". Klicken Sie anschließend auf "Neu". Wählen Sie "Neue nordamerikanische Karte", um eine Karte von Nordamerika anzuzeigen.
3.
Klicken Sie auf "Daten" und wählen Sie "Datenimport-Assistent", um den Datenimport-Assistenten zu starten. Wählen Sie das zu importierende Arbeitsblatt aus, wenn Ihre Tabelle mehr als ein Arbeitsblatt enthält.
4
Klicken Sie auf "Weiter" und dann auf "Fertig stellen", um das Fenster "Kartentyp" anzuzeigen. Klicken Sie auf "PushPin" und dann auf "Weiter".
5
Klicken Sie auf "Fertig stellen", um die Daten in die Karte zu laden. Rote Pins erscheinen an Positionen, die denen in Ihren Daten entsprechen. Doppelklicken Sie auf einen Pin, um eine Popup-Sprechblase mit den Informationen zu diesem Ort anzuzeigen.
Tipps
- Wenn Sie Ihrer Kalkulationstabelle eine Primärschlüsselspalte hinzufügen müssen, die eindeutige Nummern enthält, verwenden Sie keine fünfstelligen Zahlen als Werte der Spalte. Mit der Funktion zur automatischen Nummerierung von Excel können Sie eine Spalte mit eindeutigen Werten erstellen.
- Speichern Sie eine Karte, indem Sie auf „Datei“ klicken und dann „Speichern“ auswählen. Geben Sie einen Dateinamen ein und klicken Sie auf „Speichern“. Speichern Sie die Karte auch als Webseite, indem Sie nach dem Klicken auf „Datei“ die Option „Als Webseite speichern“ auswählen.