So formatieren Sie eine Word-Datei für den Kindle
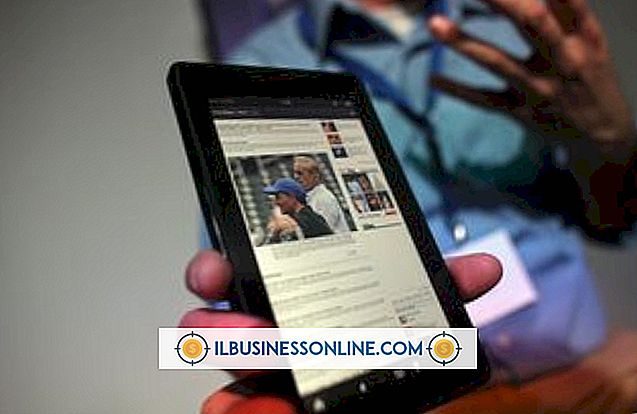
Wenn Sie daran denken, ein Buch oder eine kürzere Arbeit, die in Microsoft Word für Amazon auf Amazon.com erstellt wurde, für das Kindle-Gerät zu veröffentlichen, ist eine sorgfältige Formatierung für ein ausgereiftes Produkt unerlässlich. Das Kindle-Format basiert auf HTML, das von Word für alle Dokumente in einem sicheren Format gespeichert wird. Das gefilterte Webseitenformat von Word entfernt alle proprietären HTML-Tags aus der Word-Datei, die auf dem Kindle ein Problem verursachen könnten. Alle Kindle-Werke benötigen außerdem ein Inhaltsverzeichnis mit Hyperlinks zu den verschiedenen Kapiteln oder Abschnitten. Word hilft Ihnen dabei, dies einfach durch die Verwendung von Überschriftenstilen und Lesezeichen zu erstellen.
Textformatierung korrigieren
1
Öffnen Sie das Word-Dokument, das Sie für einen Kindle formatieren möchten.
2
Suchen Sie im Dokument nach Kopf- und Fußzeilen, einschließlich Seitennummern. Wenn Sie welche finden, müssen diese gelöscht werden. Um eine Kopf- oder Fußzeile zu entfernen, doppelklicken Sie auf diesen Bereich des Dokuments, um das Bearbeitungsfenster für die Kopf- oder Fußzeile zu öffnen. Wählen Sie die Informationen aus und drücken Sie die Taste "Löschen".
3.
Klicken Sie auf der Registerkarte Kopf- und Fußzeilentools auf die Schaltfläche "Schließen", um den Kopf- / Fußzeilenbereich zu verlassen und zum Dokument zurückzukehren.
4
Entfernen Sie alle Tabulatoren oder Leerzeichen, die zum Einrücken von Absätzen verwendet werden. Um sie in Ihrem Dokument zu finden, klicken Sie im Bearbeitungsbereich der Registerkarte "Start" auf die Schaltfläche "Ersetzen". Geben Sie "^ t" in das Feld "Suchen nach" ein, um nach Registerkarten zu suchen, oder geben Sie die Anzahl der Leerzeichen ein, die Sie für Ihre Einrückungen verwendet haben, um danach zu suchen. Lassen Sie das Feld "Ersetzen durch" leer, und Word löscht das gefundene Element, anstatt es durch etwas anderes zu ersetzen.
5
Klicken Sie auf "Alle ersetzen", um Ihr gesamtes Dokument schnell zu bearbeiten.
6
Einrücken von Absätzen mithilfe des Dialogfelds "Absatz" anstelle von Registerkarten oder Leerzeichen. Wählen Sie die Absätze aus, für die ein Einzug erforderlich ist, und klicken Sie dann auf der Registerkarte Start in der rechten unteren Ecke des Bedienfelds Absatz auf die Registerkarte Einstellungen. Wählen Sie "First Line" aus der Dropdown-Liste "Special" aus und geben Sie als Wert ".5" in das Feld "By" ein.
7.
Fügen Sie zusätzlichen Abstand zwischen Ihren Absätzen ein, um die Lesbarkeit zu verbessern. Geben Sie bei noch geöffnetem Dialogfeld "Absatz" unter "Abstand" unter der Kategorie "Abstand" "10pt" ein. Dies fügt ungefähr eine zusätzliche Zeile zwischen den einzelnen Absätzen hinzu. Klicken Sie auf "OK", um den Vorgang zu beenden.
8
Stellen Sie sicher, dass zwischen den einzelnen Kapiteln oder Hauptabschnitten Ihres Dokuments manuelle Seitenumbrüche vorhanden sind. Klicken Sie auf der Registerkarte "Start" auf die Schaltfläche "Markierungen anzeigen / ausblenden", die wie ein "P" in Rückwärtsrichtung aussieht, um unsichtbare Seitenumbrüche anzuzeigen. Sie werden als dunkle gepunktete Linien auf der Seite angezeigt. In der Mitte befindet sich eine Beschriftung mit der Aufschrift "Seitenumbruch".
9
Verwenden Sie die Schaltfläche "Seitenumbruch" auf der Registerkarte "Einfügen", wenn Sie Ihrem Dokument zusätzliche Seitenumbrüche hinzufügen müssen.
Erstellen Sie ein Inhaltsverzeichnis und konvertieren Sie es in HTML
1
Bereiten Sie Ihr Dokument auf ein automatisch generiertes Inhaltsverzeichnis vor. Markieren Sie eine Kapitelüberschrift und wählen Sie "Überschrift 1" im Bedienfeld "Stile" auf der Registerkarte "Start". Wiederholen Sie diesen Vorgang für alle Kapitelüberschriften in Ihrem Dokument. Wenn Sie in dem Dokument Unterüberschriften haben, die in das Inhaltsverzeichnis aufgenommen werden sollen, ändern Sie den Stil in "Überschrift 2".
2
Navigieren Sie zum Anfang Ihres Dokuments und geben Sie "Inhaltsverzeichnis" gefolgt von einem Zeilenumbruch ein.
3.
Klicken Sie auf der Registerkarte "Referenzen" auf die Schaltfläche "Inhaltsverzeichnis" und wählen Sie "Inhaltsverzeichnis einfügen ..." aus dem Dropdown-Menü aus.
4
Deaktivieren Sie das Kontrollkästchen "Seitennummern anzeigen". Kindle verwendet sie nicht im Inhaltsverzeichnis.
5
Ändern Sie den Wert "Ebenen anzeigen" in "1", wenn Sie nur "Formatvorlagen 1" in Ihrem Dokument haben, oder "2", wenn Sie auch Zwischenüberschriften haben.
6
Klicken Sie auf "OK", um das Inhaltsverzeichnis automatisch zu erstellen. Word platziert es an der Stelle, an der sich der Cursor zuletzt befunden hat. Dies sollte die Zeile hinter dem Titel des Inhaltsverzeichnisses sein.
7.
Klicken Sie vor den Wörtern "Inhaltsverzeichnis" auf das Register "Einfügen" und wählen Sie "Lesezeichen". Geben Sie als Lesezeichen den Namen "toc" ein. Klicken Sie auf die Schaltfläche "Hinzufügen", um die Änderungen zu speichern. Dadurch wird im fertigen Kindle-Produkt ein Sprunglink erstellt, um die Leser bei Bedarf wieder zum Inhaltsverzeichnis zu bringen.
8
Wählen Sie "Speichern unter" auf der Registerkarte "Datei". Wählen Sie "Webseite, gefiltert" aus der Liste der Dateiformate. Klicken Sie auf die Schaltfläche "Speichern", um dieses Dokument im HTML-Format zu speichern. Klicken Sie auf "Ja", wenn Word Sie warnt, dass das gefilterte Format alle Microsoft-spezifischen Tags aus dem HTML-Code entfernt. Sie haben jetzt eine .HTM-Datei, die Sie bei Amazon.com für Kindle-Benutzer hochladen können.
Tipps
- Die Überschriftenstile von MS Word enthalten Angaben zu Schriftart, Schriftgröße und Farbe, die möglicherweise nicht mit dem Design übereinstimmen, das Sie für Ihre Publikation gedacht haben. Wenn Sie einen Überschriftenstil ändern möchten, klicken Sie mit der rechten Maustaste auf die entsprechende Schaltfläche auf der Registerkarte "Start", wählen Sie "Ändern" aus dem Einblendmenü aus, ändern Sie die Schriftart, Farbe und Größe im Dialogfeld, und klicken Sie auf Aktivieren Sie das Kontrollkästchen neben "Automatisch aktualisieren". Klicken Sie auf die Schaltfläche "OK", um die gerade vorgenommenen Änderungen auf alle Überschriften in Ihrem Dokument anzuwenden, die diesen Stil aufweisen.
- Fügen Sie nach dem Hinzufügen des Inhaltsverzeichnisses einen Seitenumbruch unter der Tabelle ein, um eine neue Seite für die vordere Angelegenheit des Buches zu starten. Auf der Vorderseite finden Sie Ihre Titelseite, Urheberrechtsvermerk, Widmung und alle von Ihnen gewünschten Haftungsausschlüsse.
Warnungen
- Legen Sie Ihr Buch nicht in das Word-Dokument ein. Beim Hochladen des Kindle wird das Cover als separate Datei abgefragt und automatisch mit dem Inhalt aus Ihrem Word-Dokument verbunden.
- Sehen Sie sich immer eine Vorschau Ihrer Arbeit in Ihrem Kindle Publishing Direct-Konto an, um eventuelle Formatierungsprobleme zu prüfen, bevor Sie sie auf der Amazon.com-Website veröffentlichen.















