Wie man Kleinbuchstaben in OpenOffice erzwingt
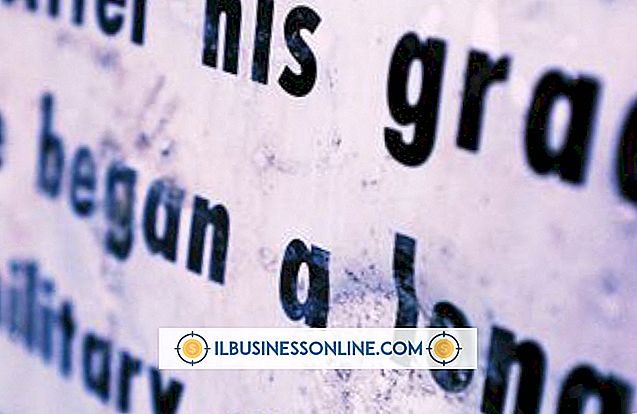
Die Textverarbeitungs-, Tabellenkalkulations- und Zeichenanwendungen von OpenOffice machen es zu einer hervorragenden kostenlosen Office-Suite für Ihr Unternehmen. Zu den vielen Vorteilen zählen die Kompatibilität mit kostenpflichtigen Office-Suiten und umfangreiche Formatierungsoptionen. Die Software schreibt Großbuchstaben automatisch nach Perioden oder mit der "Umschalt" -Taste. Sie können solche Buchstaben leicht in Kleinbuchstaben zwingen, indem Sie entweder die automatische Großschreibung deaktivieren oder jeden Buchstaben einzeln ändern.
Deaktivieren der automatischen Aktivierung
1
Verwenden Sie eine OpenOffice-Anwendung, um das gewünschte Dokument zu öffnen. Verwenden Sie beispielsweise OpenOffice Writer, um einen Brief zu öffnen.
2
Wählen Sie das Menü „Format“ und dann „Autokorrektur“ und „Autokorrektur-Optionen“, um das Dialogfeld Autokorrektur anzuzeigen.
3.
Klicken Sie auf die Registerkarte "Optionen". Klicken Sie in den Kästchen "[M]" und "[T]" neben "Großbuchstaben für jeden Satz" auf ein Leerzeichen. Diese Einstellung verhindert, dass der erste Buchstabe jedes Satzes großgeschrieben wird, während Sie vorhandenen Text ändern. M] (Option) und während der Eingabe (Option [T]).
4
Klicken Sie auf die Schaltfläche "OK", um das Dialogfeld zu schließen und Ihre Änderungen zu speichern. Wenn Sie am Anfang eines Satzes einen Kleinbuchstaben eingeben, wird dieser nicht mehr in Großbuchstaben umgewandelt.
Buchstaben individuell ändern
1
Verwenden Sie eine OpenOffice-Anwendung, um das gewünschte Dokument zu öffnen. Verwenden Sie beispielsweise OpenOffice Writer, um einen Brief zu öffnen.
2
Wählen Sie den Buchstaben oder Text aus, den Sie in Kleinbuchstaben zwingen möchten.
3.
Wählen Sie das Menü "Format" und dann "Zeichen", um das Dialogfeld "Zeichen" anzuzeigen.
4
Klicken Sie auf die Registerkarte "Font-Effekte".
5
Wählen Sie in der Dropdown-Liste "Effekte" die Option "Kleinbuchstaben".
6
Klicken Sie auf die Schaltfläche "OK", um das Dialogfeld zu schließen und die Änderung auf Ihre Auswahl anzuwenden.
7.
Speichern Sie das Dokument.
Warnung
- Die Informationen in diesem Artikel beziehen sich auf OpenOffice 3.3. Sie kann bei anderen Versionen oder Produkten geringfügig oder erheblich abweichen.















