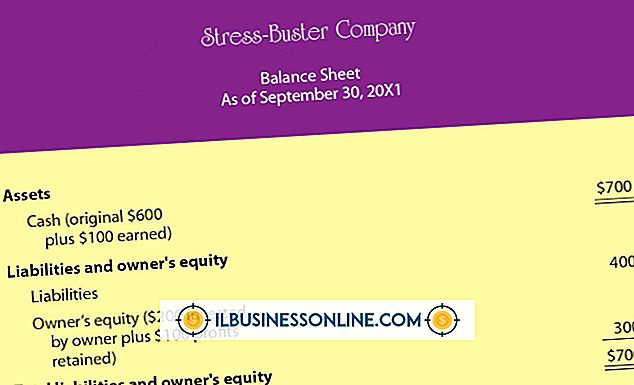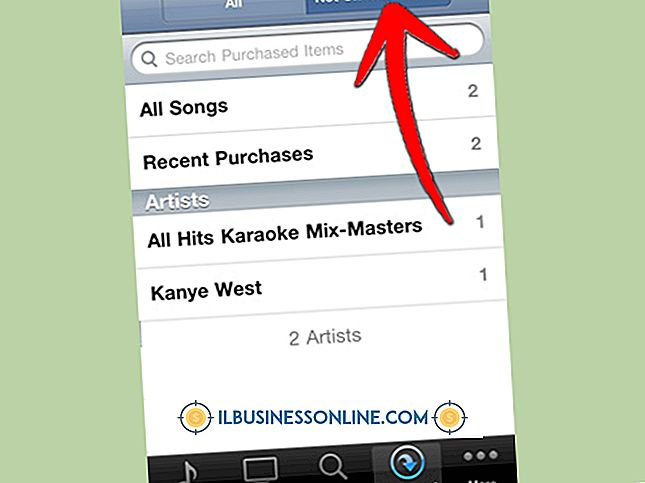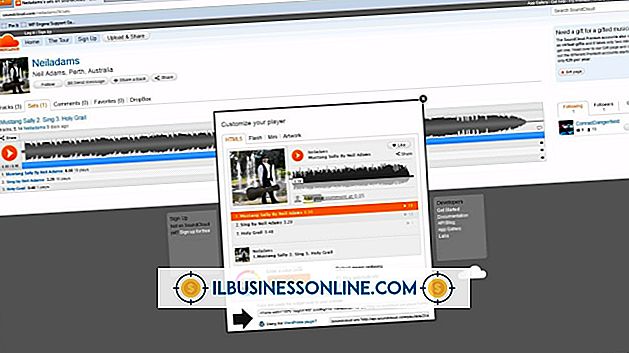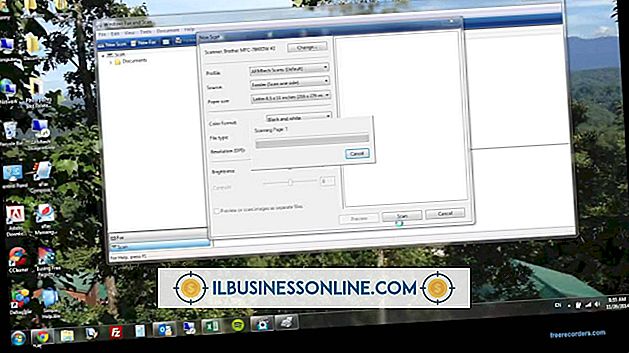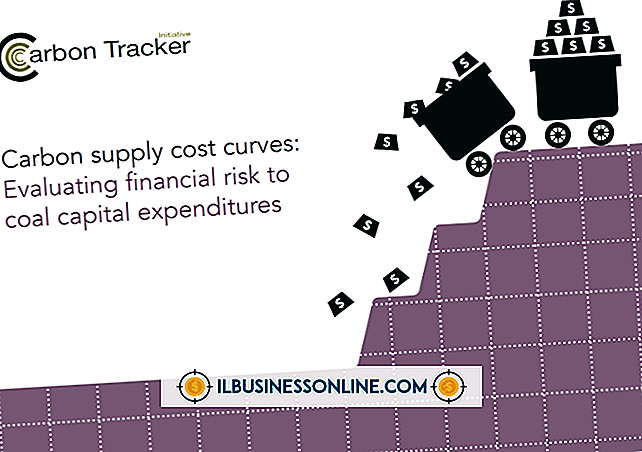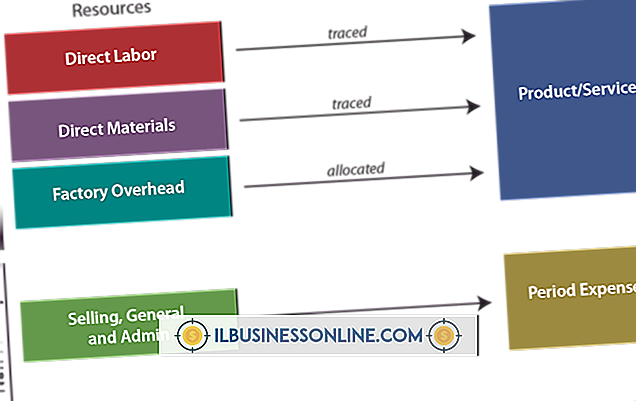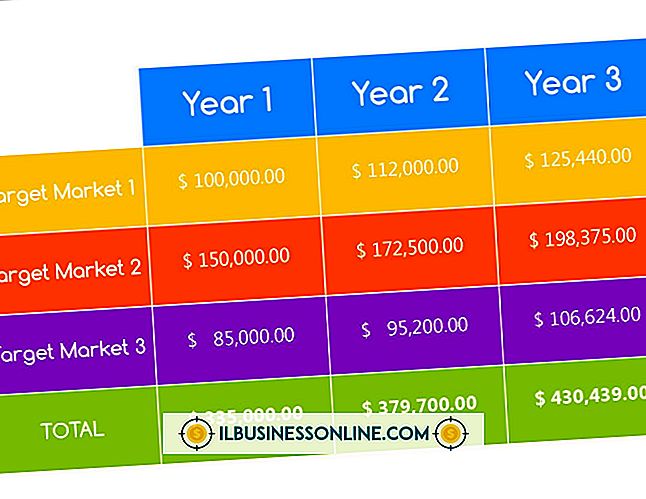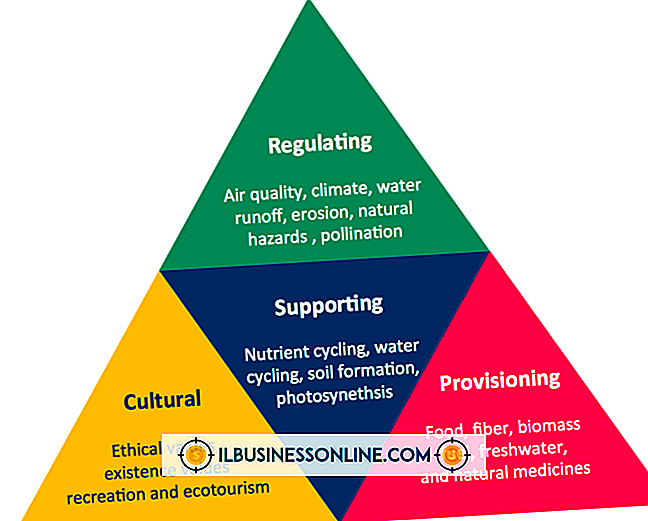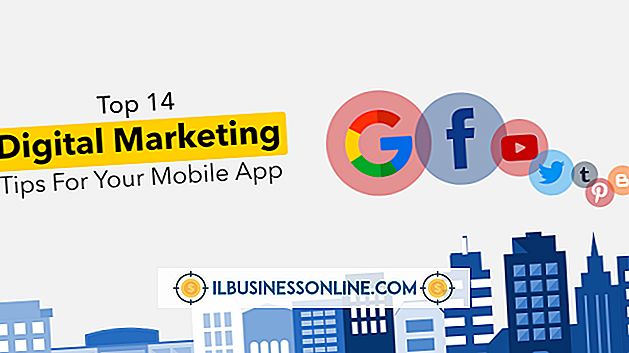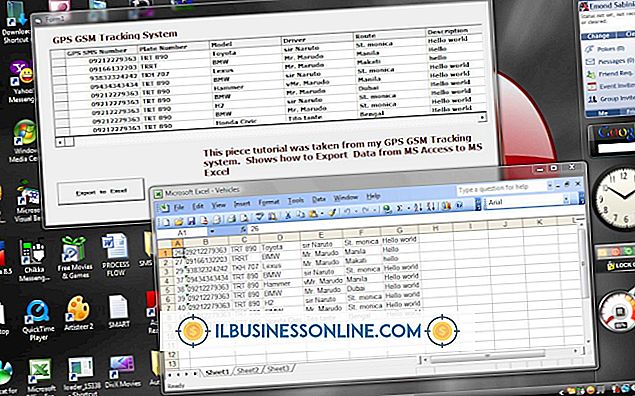So exportieren Sie Daten in MS Word

In einem Microsoft Word-Dokument gespeicherte Informationen können Daten für andere Anwendungen, z. B. Microsoft Excel, zur Analyse bereitstellen. Um diese Daten mit einer anderen Anwendung zu teilen, müssen Sie sie in einem Format exportieren, das von der anderen Anwendung erkannt wird. Sie müssen auch die Daten in einem konsistenten Muster organisieren, das die empfangende Anwendung erwartet. Das grundlegendste Format, das andere Anwendungen akzeptieren, ist reiner Text. Word kann jedes Dokument in diesem Format speichern. Um die Daten in einem Muster zu organisieren, muss überprüft werden, ob die Datei konsistente Markierungen enthält, um anzuzeigen, wo Datensätze und ihre Felder beginnen und enden.
1
Öffnen Sie Ihre Microsoft Word-Anwendung und das Word-Dokument, das die Daten enthält, die Sie exportieren möchten.
2
Überprüfen Sie die Daten auf korrekte Organisation. Jeder Datensatz muss in einer neuen Zeile beginnen und zwischen jedem Informationsfeld Trennzeichen wie Komma, Leerzeichen oder Tabulatoren enthalten.
3.
Klicken Sie auf die Registerkarte "Datei" und wählen Sie den Befehl "Speichern unter".
4
Wählen Sie im Dropdown-Menü der Dateiformate im Dialogfeld "Speichern unter" die Option "Nur Text (.txt)".
5
Geben Sie einen Namen für Ihre Datenexportdatei ein. Die Erweiterung .txt ist bereits im Dateinamenfeld enthalten. Klicken Sie auf die Schaltfläche "Speichern", um die Daten zu exportieren.
Tipps
- Klicken Sie im Bereich "Absatz" der Registerkarte "Start" auf die Schaltfläche "Absatzmarken anzeigen", um die Trennzeichen zwischen Ihren Datenfeldern anzuzeigen. So können Sie feststellen, ob einer fehlt oder von den anderen abweicht.
- Eine andere Möglichkeit, um zu überprüfen, ob Ihre Textdaten die entsprechenden Trennungen aufweisen, ist die temporäre Konvertierung in eine Tabelle mit dem Befehl "Text in Tabelle konvertieren" unter der Schaltfläche "Tabelle" auf der Registerkarte "Einfügen". Wenn Sie die Daten zuerst in eine Tabelle einfügen, können Sie feststellen, ob die Daten in Zeilen und Spalten ordentlich angeordnet sind. Wenn dies nicht der Fall ist, wird es nach dem Exportieren auch nicht richtig eingelesen. Beheben Sie die Probleme im Word-Dokument, bevor Sie die Daten exportieren, um später Fehler zu vermeiden.
- Wenn das Word-Datendokument, das Sie exportieren möchten, ein Word-Formular ist, rufen Sie mit der Option "Formulardaten als getrennte Textdatei speichern" nur die Daten aus dem Formular ab. Sie finden dieses Kontrollkästchen in der Kategorie "Erweitert" unter "Optionen" auf der Registerkarte "Datei".
Warnung
- Wenn das Word-Dokument eine Tabelle enthält, müssen Sie die Tabelle vor dem Exportieren in Text konvertieren, da sonst jede Zelle in der Tabelle zu einem separaten Datensatz wird. Klicken Sie auf die linke obere Ecke der Tabelle, um sie auszuwählen, und verwenden Sie dann den Befehl "Tabelle in Text konvertieren" unter der Schaltfläche "Tabelle" im Menü "Einfügen". In einem Dialogfeld werden Sie aufgefordert, ein Trennzeichen für die Tabellendaten auszuwählen, z. B. eine Registerkarte oder ein Komma. Treffen Sie Ihre Auswahl und klicken Sie auf die Schaltfläche "OK", um die Konvertierung abzuschließen. Nun sind Ihre Daten für den Export bereit.