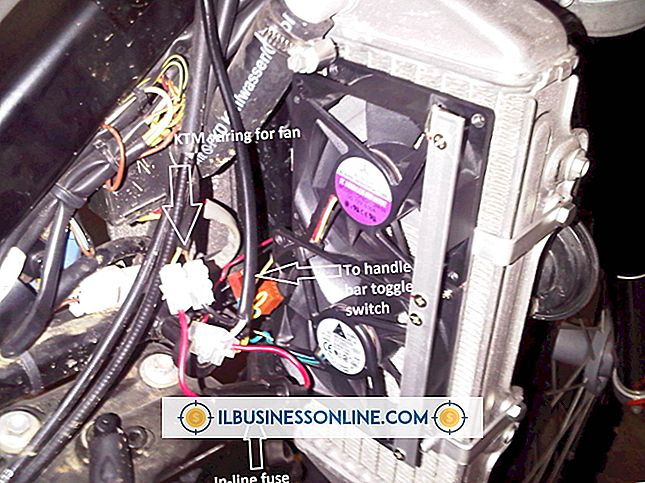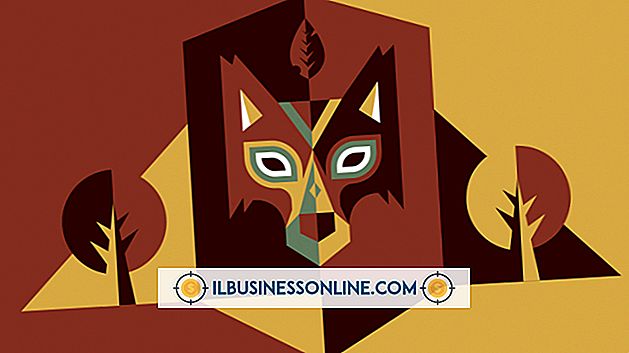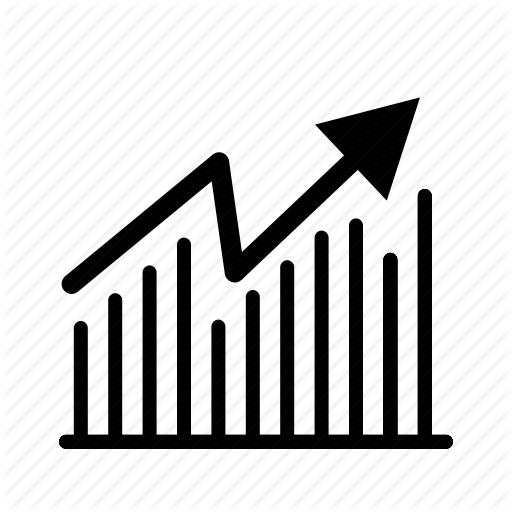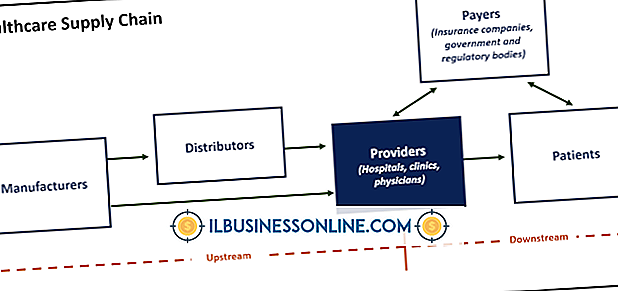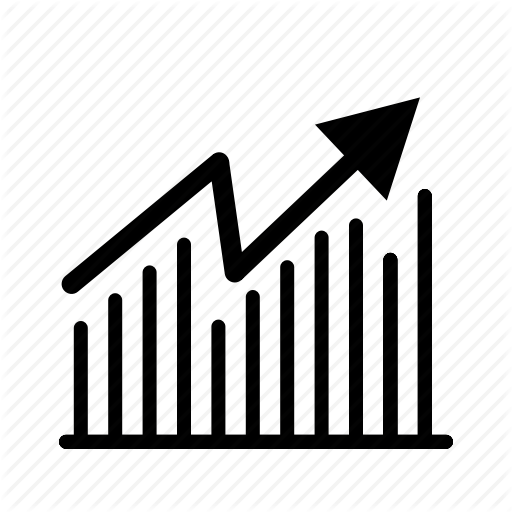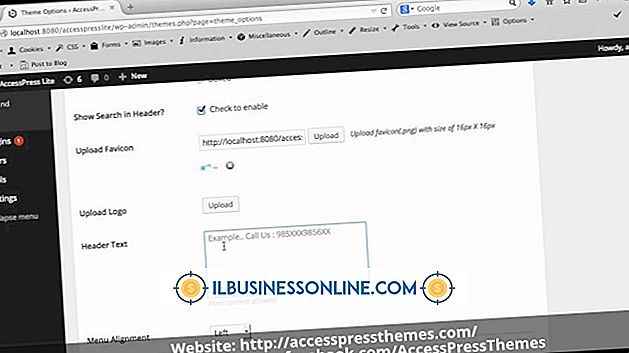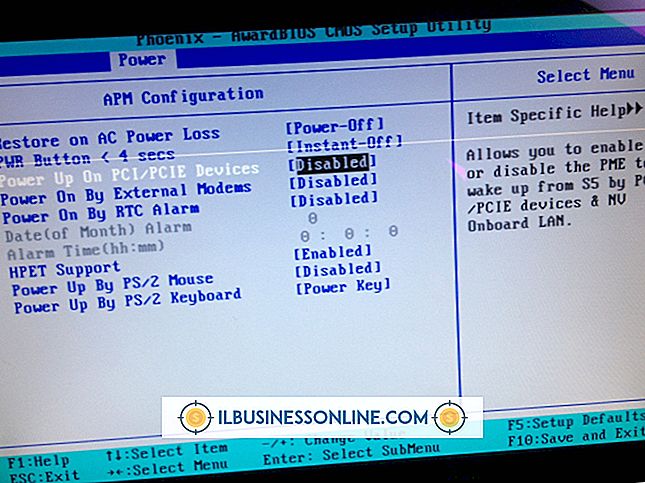So aktivieren Sie den Dell Vostro HDMI-Anschluss

High Definition Multimedia Interface ist eine Digital- und Audiolösung, die von späteren Modellen der Vostro-Laptopserie verwendet wird, hauptsächlich den 3000er-Modellen, mit denen Benutzer analoge VGA-Verbindungen mit moderneren digitalen Displays umgehen können. Während das Video der HDMI-Verbindung Plug-and-Play ist, sind einige Anpassungen der Vostro-Betriebssysteme Windows Vista oder Windows 7 erforderlich, um die Audioverbindung bereitzustellen, die mit dem HDMI-Kabel möglich ist.
1
Schalten Sie sowohl Ihren Vostro-Laptop als auch den Fernseher oder Monitor aus, zu dem Sie die HDMI-Verbindung herstellen.
2
Stecken Sie ein Ende des HDMI-Kabels in den HDMI-Anschluss an der Seite Ihres Vostro-Laptops. Stecken Sie das andere Ende des Kabels in einen freien HDMI-Anschluss Ihres Anzeigegeräts. Vergewissern Sie sich, dass der Laptop an eine Steckdose angeschlossen ist, um das System im Vollversorgungsmodus zu betreiben.
3.
Schalten Sie das Anzeigegerät ein und wählen Sie das Setup-Menü aus. Verwenden Sie das Setup-Menü, um den angeschlossenen HDMI-Anschluss als Audio- und Video-Eingangskanal für das Gerät auszuwählen. Speichern Sie die Einstellungen und verlassen Sie das Setup-Menü.
4
Schalten Sie Ihre Vostro-Runde ein und warten Sie, bis der Desktop hochgefahren ist und die HDMI-Verbindung erkannt wird. Nach dem Start sollte das Desktop-Display auf dem Anzeigegerät geklont angezeigt werden.
5
Klicken Sie auf der Windows-Taskleiste auf die Schaltfläche "Start" und wählen Sie "Systemsteuerung". Klicken Sie auf die Option Hardware und Sound und anschließend auf "Audiogeräte verwalten".
6
Wählen Sie die Registerkarte "Wiedergabe". Klicken Sie auf der Registerkarte Wiedergabe auf das HDMI-Gerät und drücken Sie dann die Schaltfläche „Standardgerät“, um dieses als Standard-Audiogerät festzulegen. Drücken Sie “OK”, um die Option zu speichern.
7.
Drücken Sie die “Start” -Taste und wählen Sie erneut die “Systemsteuerung”. Wählen Sie „Energieoptionen“, um den Energieplan für Ihr System festzulegen. Wählen Sie „High Performance“, um das HDMI-Audio weiterhin zu betreiben, wenn das System nicht an die Steckdose angeschlossen ist.
Dinge benötigt
- HDMI Kabel