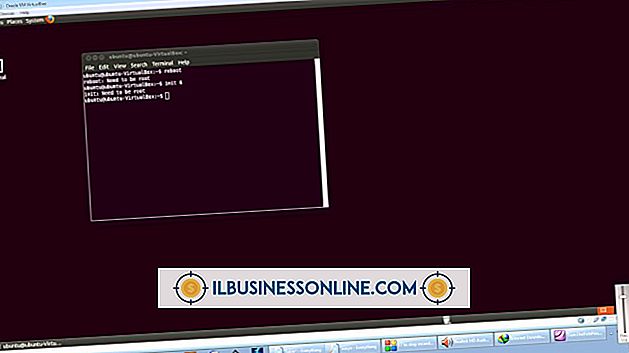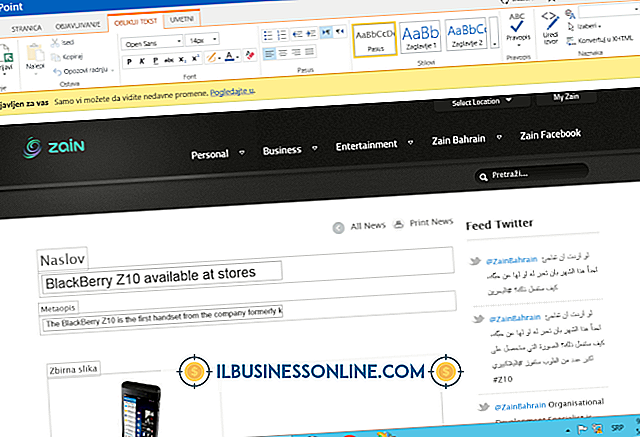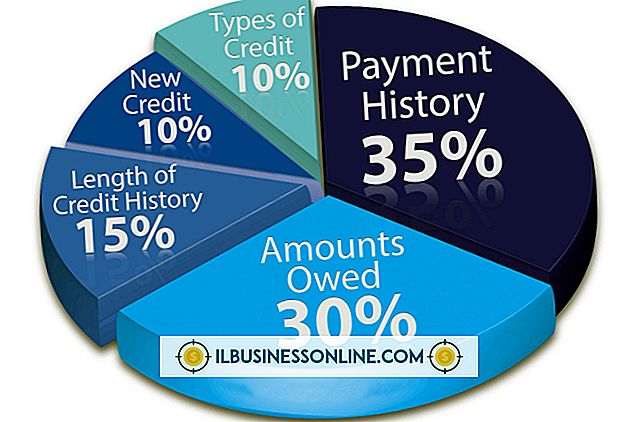Aufnehmen eines Bildes in Windows Media Player 10

Wenn Sie Standbilder aus Schulungsvideos oder anderem Videomaterial aufnehmen möchten, können Sie Windows Media Player 10 auf Windows XP-Computern verwenden. Sie erhalten jedoch ein schwarzes Bild, wenn Sie versuchen, die Taste "Druck" zu verwenden, ohne zuerst Media Player zu konfigurieren. Standardmäßig verwendet der Player Videoüberlagerungen. Diese Überlagerungen verhindern, dass Sie Screenshots erstellen. Nachdem Sie die Überlagerungen deaktiviert haben, können Sie Screenshots machen, während das Video abgespielt wird oder nachdem Sie es angehalten haben.
1
Starten Sie Windows Media Player 10, klicken Sie auf "Extras" und wählen Sie "Optionen", um das Fenster "Optionen" zu öffnen.
2
Wählen Sie die Registerkarte "Leistung" und klicken Sie auf die Schaltfläche "Erweitert", um das Fenster Einstellungen für die Videobeschleunigung zu öffnen.
3.
Deaktivieren Sie die Option "Überlagerungen verwenden" im Abschnitt "Videobeschleunigung", indem Sie das entsprechende Kontrollkästchen deaktivieren.
4
Klicken Sie auf "OK", um das Fenster mit den Einstellungen für die Video-Beschleunigung zu schließen. Klicken Sie anschließend auf "Übernehmen" und "Ja", um die neuen Einstellungen zu übernehmen. Klicken Sie anschließend auf "OK", um das Fenster mit den Optionen zu schließen.
5
Starten Sie die Videowiedergabe und doppelklicken Sie auf das Videofenster, um den Vollbildmodus zu aktivieren.
6
Drücken Sie "Druck", um einen Screenshot aufzunehmen. Sie können auf die Schaltfläche "Pause" klicken, bevor Sie den Screenshot aufnehmen.
7.
Doppelklicken Sie auf das Video, um den Vollbildmodus zu verlassen, klicken Sie auf "Start", wählen Sie "Alle Programme", wählen Sie den Ordner "Zubehör" und klicken Sie auf "Malen", um Microsoft Paint zu öffnen.
8
Drücken Sie "Strg-V", um den Screenshot aus der Zwischenablage in Microsoft Paint einzufügen, und drücken Sie dann "Strg-S", um das Fenster "Speichern unter" zu öffnen.
9
Geben Sie im Feld Dateiname einen Namen für Ihren Screenshot ein, wählen Sie im Dropdown-Feld Dateityp das Bildformat aus, wählen Sie den Ordner, in dem Sie den Screenshot speichern möchten, und klicken Sie auf "Speichern", um den Screenshot zu speichern.
Tipps
- Aktivieren Sie zum erneuten Aktivieren von Videoüberlagerungen das Kontrollkästchen "Überlagerungen verwenden" im Abschnitt "Video Acceleration" des Fensters "Video Acceleration Settings".
- Wenn Ihr Video ein von Microsoft unterstütztes Videoformat verwendet, drücken Sie in Media Player "Strg-I", um das Bild automatisch aufzunehmen. Geben Sie einfach einen Namen für den Screenshot ein und klicken Sie auf die Schaltfläche "Speichern".
Warnung
- Die Informationen in diesem Artikel beziehen sich auf Microsoft Windows XP. Sie kann bei anderen Versionen oder Produkten geringfügig oder erheblich abweichen.