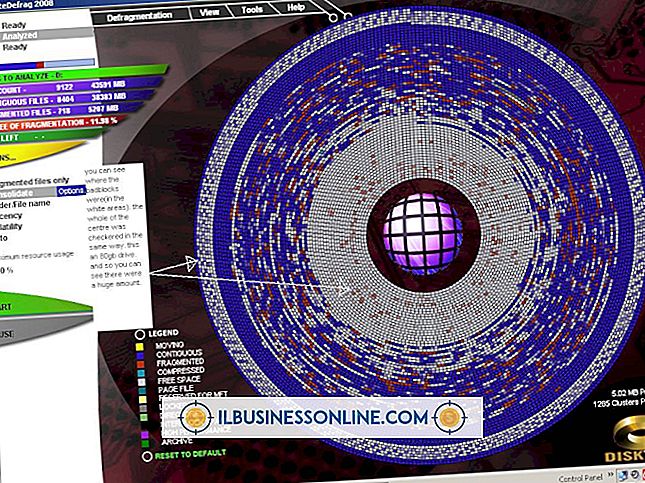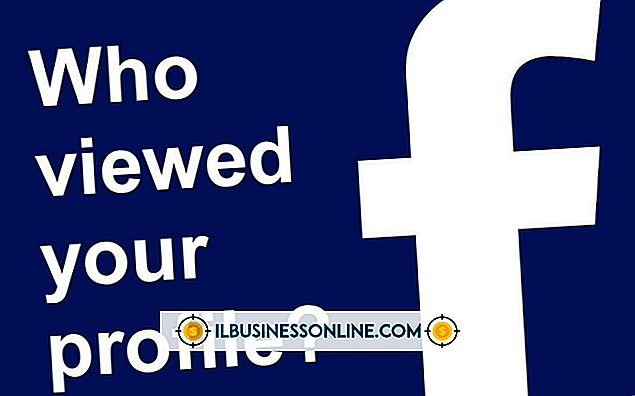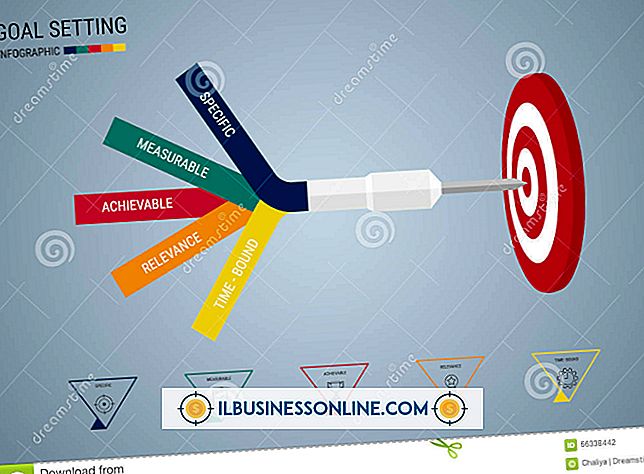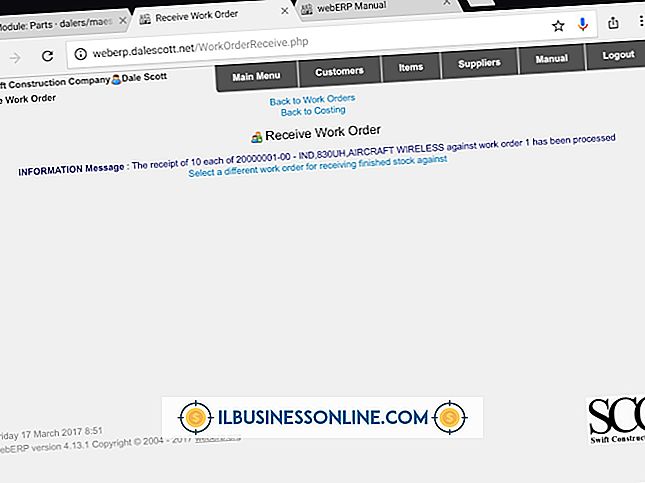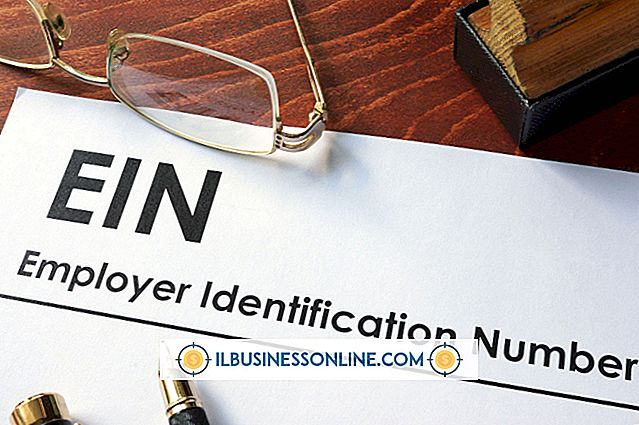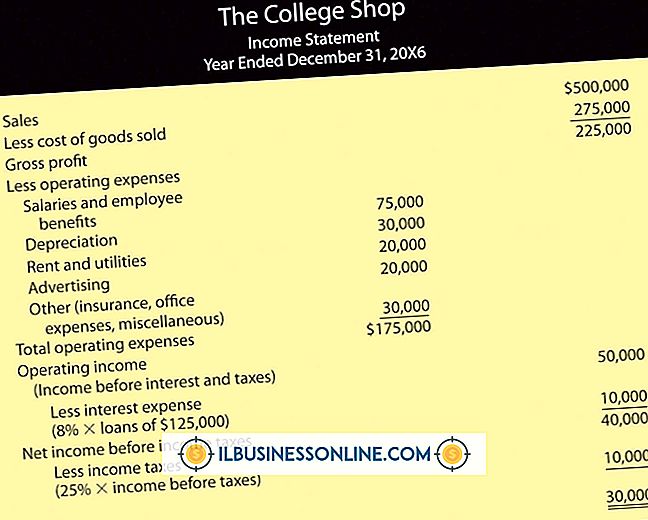Windows startet nicht: Der Monitor wird in den Ruhezustand versetzt

Im Laufe des Lebens eines Computers ist es nur natürlich, dass ein Software- oder Hardwareproblem auftritt, das zu einem merkwürdigen Verhalten Ihres Computers führt. Dies kann bedeuten, dass einer der Computer in Ihrem Büro Windows einschaltet, aber nicht lädt. Stattdessen wird eine Meldung angezeigt, dass der Monitor in den Ruhemodus wechselt. Dies weist entweder auf ein Hardware- oder Softwareproblem hin. Mit etwas Fehlerbehebung sollten Sie herausfinden können, was das Problem ist.
Überprüfen Sie den Monitor
Die Behebung von Computerproblemen in einem kleinen Büro hat den Vorteil, dass Sie über ausreichend Hardware verfügen, um das Testen zu erleichtern. Wenn Sie Ihren Monitor an einen anderen Computer anschließen, können Sie feststellen, ob der Monitor das Problem ist oder ob Ihr Computer (und seine Konfiguration) dieses Problem verursacht. Wenn der Monitor Windows problemlos auf einem anderen Computer anzeigt und nicht in den Energiesparmodus wechselt, fahren Sie mit der Fehlerbehebung auf Ihrem Computer fort. Wenn der Monitor dasselbe Problem auf einem anderen Computer hat, ist der Monitor selbst das Problem.
Ein anderer Monitor
Schnappen Sie sich einen Monitor von einem anderen PC in Ihrem Büro und schließen Sie ihn an den Computer an, der den Ruhemodus aktiviert. Wenn dasselbe Problem bei einem zweiten Monitor auftritt, wissen Sie, dass eine Einstellung oder ein Teil der Computerhardware das Problem ist, möglicherweise die Grafikkarte oder der Speicher. Wenn auf beiden Monitoren die Windows-Bildschirme angezeigt werden, aber nicht mehr unter Windows funktionieren, liegt das Problem wahrscheinlich bei einem Softwareproblem.
Letzte Änderungen
Beginnen Sie bei der Behebung von Softwareproblemen immer mit der Frage, ob Sie kürzlich Änderungen am System vorgenommen haben. Denken Sie darüber nach, was Sie am Computer gemacht haben, bevor dieser Fehler begann. Haben Sie ein Windows-Update oder ein Systemupdate durchgeführt? In diesem Fall hat Windows möglicherweise Ihren Grafiktreiber aktualisiert, und der neue Treiber unterstützt Ihren Monitor möglicherweise nicht. Bevor die Windows-Bildschirme beim Booten geladen werden, tippen Sie auf "F8", um das erweiterte Startmenü zu laden, und wählen Sie "Letzte als funktionierend bekannte Konfiguration" aus dem Menü. Dadurch werden die vorherigen Windows-Einstellungen vor dem Update geladen.
Sicherheitsmodus
Wenn Sie auf den Windows-Startmodus zugreifen können, können Sie auch versuchen, auf den abgesicherten Modus zuzugreifen, eine Version von Windows, die keinen erweiterten Grafiktreiber lädt und für Ihren Monitor keine Probleme verursachen sollte. Tippen Sie beim Start auf "F8", wählen Sie "Abgesicherter Modus" und drücken Sie "Enter". Wenn Windows normal lädt, ist der Monitor kein Problem und der Grafiktreiber ist der Schuldige. Klicken Sie in die obere rechte Ecke von Windows und geben Sie "System Restore" ein. Wählen Sie dann unter "Programme" die Option "System Restore" aus. Wählen Sie ein Datum im Kalender aus, bevor Ihr Monitor Probleme mit dem Ruhemodus hatte, und klicken Sie auf "Arbeitsplatz wiederherstellen" zu einem früheren Zeitpunkt. “Windows kehrt zu den Einstellungen zurück, die vor dem neuen Treiber verwendet wurden.