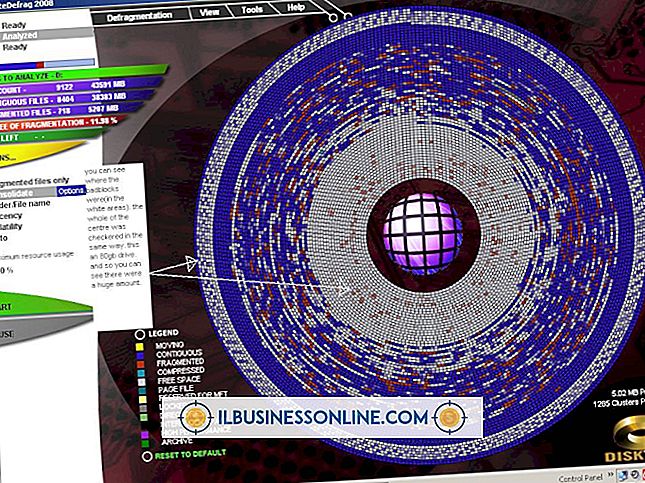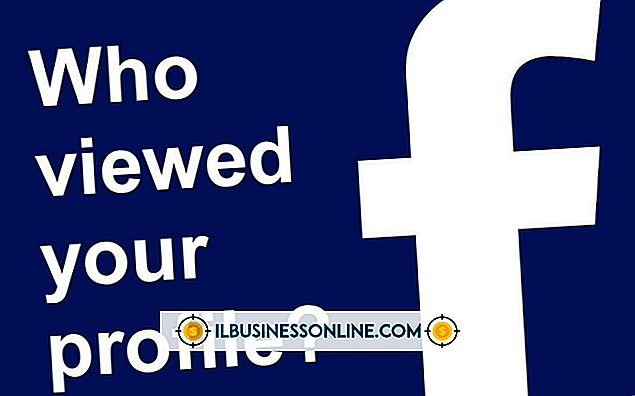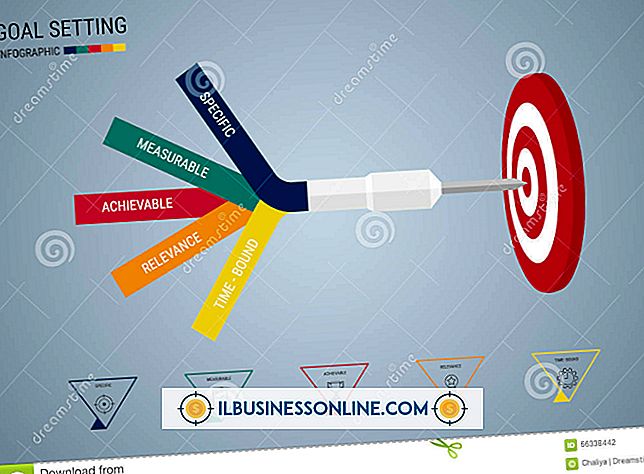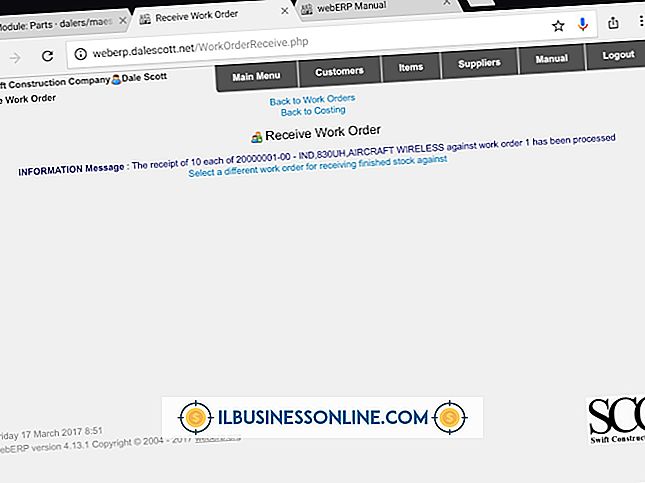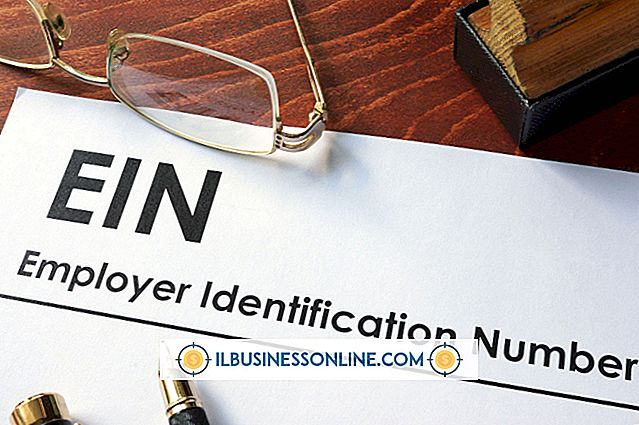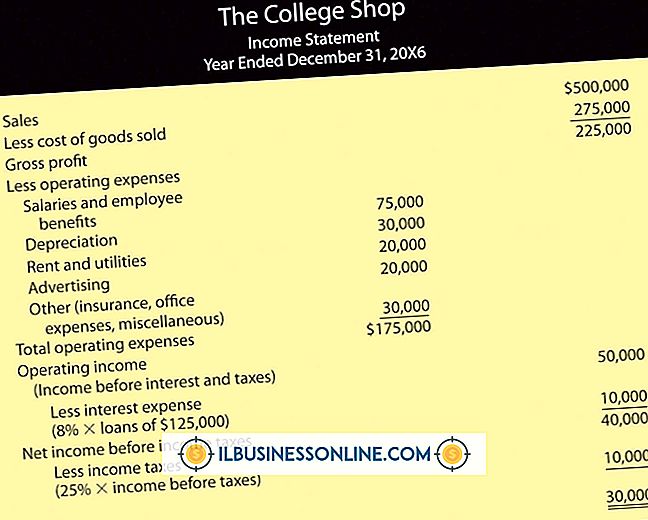Upscaling mit GIMP

Durch das Hochskalieren in GIMP können Sie kleinformatige Bilder wie auf Visitenkarten auf größere Medien wie Berichte übertragen. GIMP enthält Werkzeuge zum Hochskalieren der Leinwand, auf der sich Ihr Bild befindet, einer einzelnen Ebene dieses Bildes, einem Auswahlbereich und einem Pfad. Für jede dieser Optionen können Sie eine von vier Interpolationsmethoden auswählen. Hierbei handelt es sich um Algorithmen, mit denen GIMP den erweiterten Bildbereich ausfüllt. Die erste Methode, keine Interpolation, ist die schnellste und führt zu der schlechtesten Bildqualität. Die verbleibenden drei - Linear, Cubic und Sinc - produzieren Bilder mit einer immer höheren Bildqualität, jedoch mit längeren Bearbeitungszeiten.
Upscale Gesamtbild
1
Laden Sie ein Bild zum Hochskalieren und klicken Sie dann auf den Befehl "Skalieren" im Menü Bild. Klicken Sie im Steuerelement "Interpolation" auf eine Interpolationsmethode.
2
Geben Sie im Steuerelement "Breite" die Anzahl der Pixel für die Breite des hochskalierten Bildes ein, und geben Sie die Höhe in das Steuerelement "Höhe" ein. Geben Sie die gewünschte Auflösung in die Steuerelemente "Auflösung" ein. 72 Pixel pro Zoll sind für Webbilder üblich und 300 für Dokumente in Präsentationsqualität.
3.
Klicken Sie auf die Schaltfläche "Skalieren", um das Upscaling durchzuführen.
Eine Ebene hochskalieren
1
Öffnen Sie eine Bilddatei und klicken Sie auf das Toolbox-Symbol, das wie ein kleineres Quadrat auf einem größeren Quadrat geformt ist, um das Skalierungswerkzeug auszuführen. Klicken Sie im Toolbox-Optionsfenster auf das Symbol, das wie zwei überlappende Quadrate geformt ist, um die Option zum Skalieren von Ebenen zu aktivieren.
2
Klicken Sie auf einen Eckpunkt des Rahmens, der die Ebene umgibt, und ziehen Sie ihn dann weg, um die Ebene zu vergrößern. Halten Sie beim Ziehen die Strg-Taste gedrückt, um das Breiten-Höhen-Verhältnis der Ebene konstant zu halten.
3.
Klicken Sie auf die Schaltfläche "Skalieren", um das Upscaling abzuschließen. GIMP umreißt die Ebene mit einer gestrichelten gelben Linie, die größer ist als die Leinwand.
Eine Auswahl hochskalieren
1
Laden Sie ein Bild in GIMP und klicken Sie dann in der Toolbox auf das gestrichelte Rechteck, um das Rechteckauswahl-Werkzeug auszuführen.
2
Ziehen Sie auf der Leinwand, um ein Rechteck zu definieren, das einen Bildbereich umgibt, den Sie auswählen möchten, und drücken Sie "Enter", um die Auswahl zu bestätigen.
3.
Klicken Sie in der Toolbox auf die Schaltfläche "Skalieren". Klicken Sie dann im Bereich "Toolbox-Optionen" auf das rote Quadrat, um die Skalierungsoption für die Auswahl festzulegen.
4
Klicken Sie auf den Auswahlbereich und ziehen Sie ihn dann weg, um ihn zu vergrößern. Nur der Rand der Auswahl wird größer. Das Bild innerhalb dieser Grenze ändert sich nicht. Dieses Verhalten definiert die Auswahloption des Skalierungswerkzeugs. Klicken Sie auf die Schaltfläche "Skalieren", um das Hochskalieren der Auswahl abzuschließen.
Einen Pfad hochskalieren
1
Erstellen Sie ein neues Dokument mit beliebiger Größe, und klicken Sie dann auf das Toolbox-Symbol in Form eines Stiftes, um das Paths-Tool auszuführen, das skalierbare Elemente, so genannte Vektoren, erstellt.
2
Klicken Sie mit der Maus, um einen Vektorpunkt zu zeichnen, ziehen Sie die Maus ein kurzes Stück und klicken Sie erneut, um einen anderen Vektorpunkt zu zeichnen. GIMP verbindet die beiden Punkte mit einer Kante. Wiederholen Sie diese Anweisung mehrmals, um eine vertraute Form wie ein Smiley zu zeichnen.
3.
Klicken Sie in der Toolbox auf die Registerkarte "Pfade", um das Bedienfeld "Pfade" anzuzeigen, und klicken Sie dann auf das Pinselsymbol unten im Bedienfeld "Pfade", um das Dialogfeld "Kontur" anzuzeigen. Drücken Sie "Enter", um die Standardparameter zu übernehmen. GIMP zeichnet das Gesicht oder eine andere Form, die Sie mit dem Pfadwerkzeug erstellt haben.
4
Klicken Sie auf das Werkzeug "Skalieren" der Toolbox und anschließend auf das Symbol im Bereich "Toolbox-Optionen", das ein umgedrehtes "U" anzeigt, um die Option "Skalierungspfade" zu aktivieren.
5
Ziehen Sie den Pfad, den Sie gezeichnet haben, um ihn zu vergrößern, und drücken Sie dann die Taste "Skalieren", um das Upscaling abzuschließen. Streicheln Sie den Upscaled-Pfad wie beim ursprünglichen Pfad.