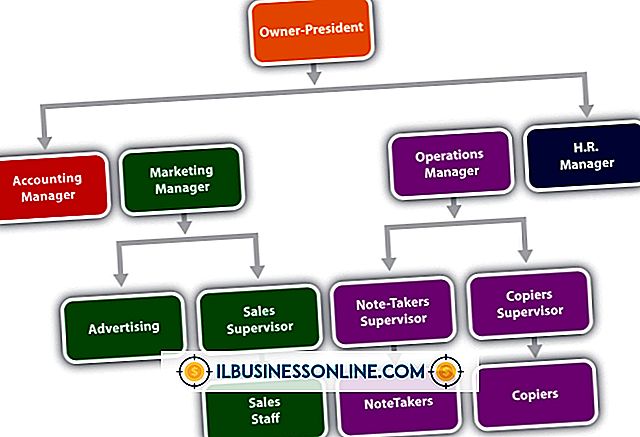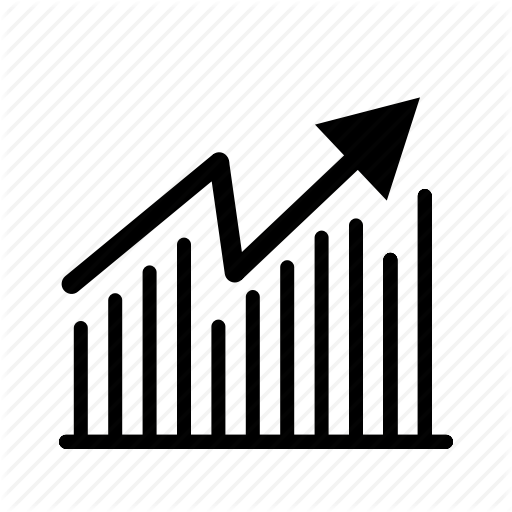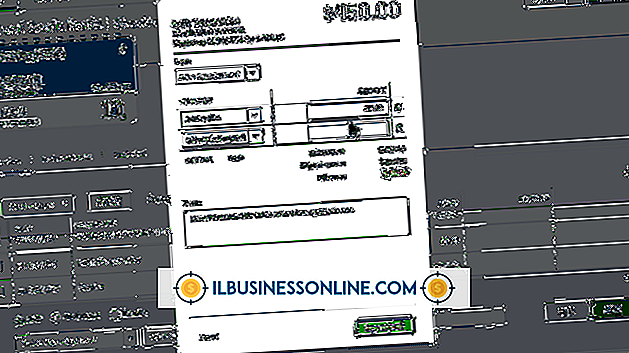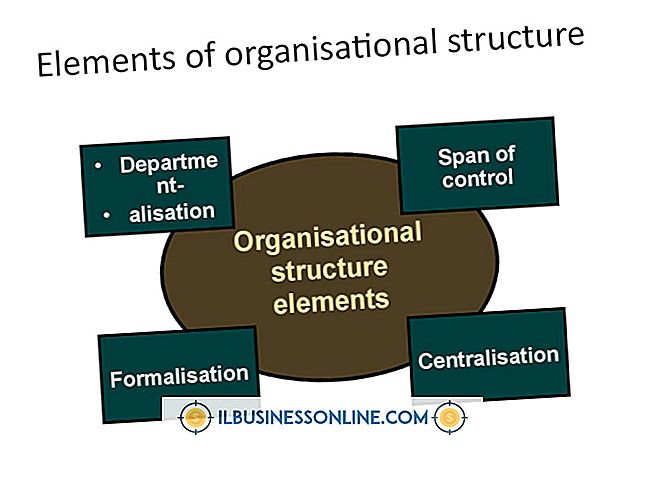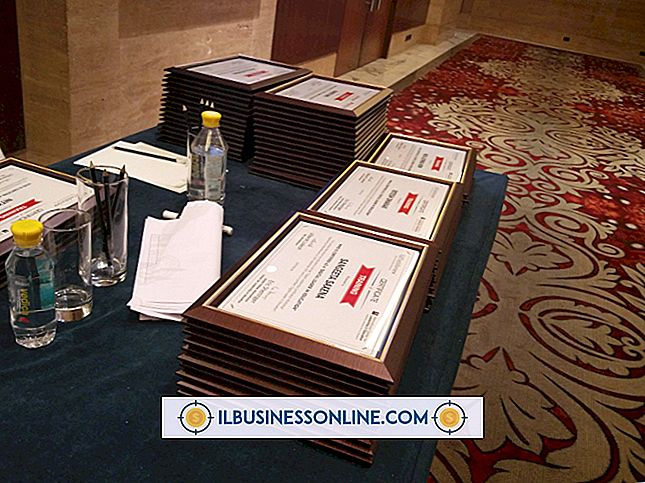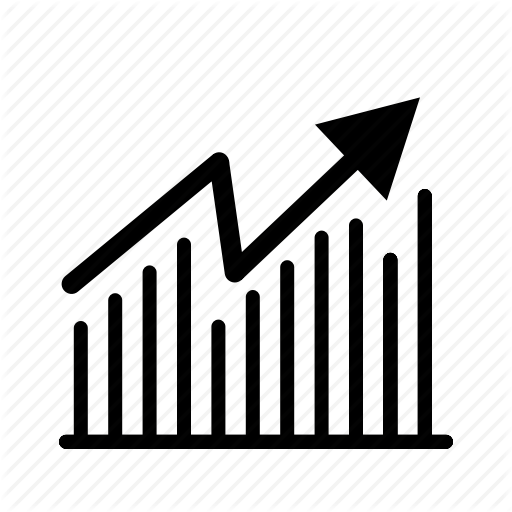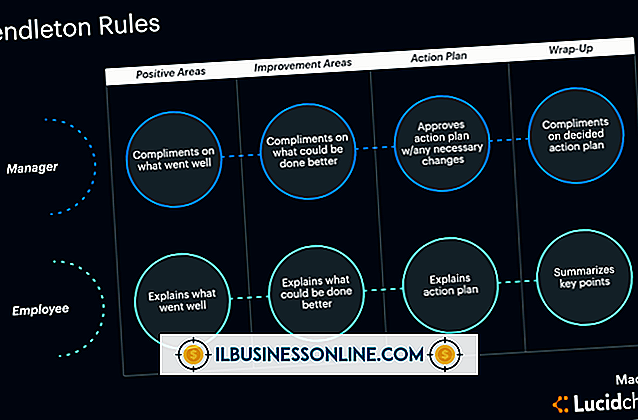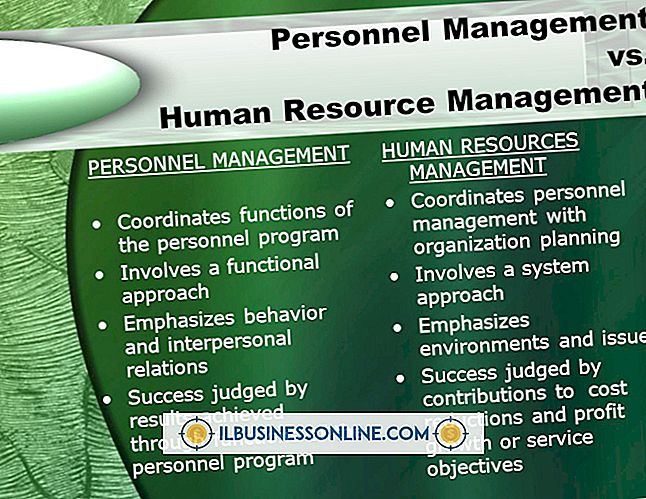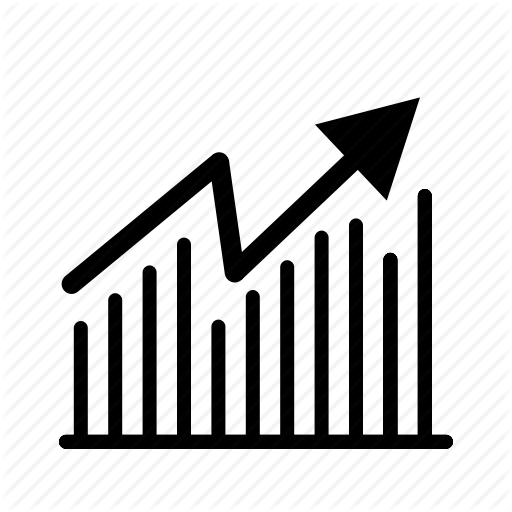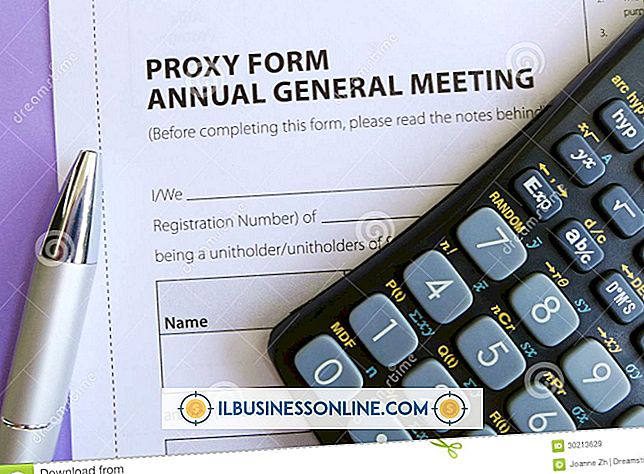Excel kann nicht beendet werden

Wenn Ihr Unternehmen wie viele kleine Unternehmen aussieht, haben Sie möglicherweise immer eine oder eine andere Excel-Kalkulationstabelle für die Eingabe und Analyse wichtiger Umsatz- oder Inventardaten. In der Tat haben Sie oft mehrere Tabellen gleichzeitig geöffnet. Am Ende des Tages, wenn Sie Ihren Computer herunterfahren, möchten Sie, dass diese Tabellenkalkulationen ordnungsgemäß gespeichert und schnell geschlossen werden, damit Sie nach Hause gehen können. Gelegentlich wird Excel jedoch möglicherweise nicht sofort oder überhaupt nicht geschlossen. In diesem Fall können Sie Ihre Dateien beschädigen, indem Sie einfach den Computer mit dem Netzschalter ausschalten. Wenn Sie Excel nicht beenden können, beheben Sie das Problem, bevor Sie das System herunterfahren.
Das wichtigste zuerst
Verschiedene Ursachen können dazu führen, dass Excel bei Bedarf nicht geschlossen wird. Beispielsweise kann ein Mangel an RAM die Ursache dafür sein oder es sind möglicherweise zu viele Anwendungen gleichzeitig geöffnet, was den Prozessor in Ihrem Computer stark belastet. Schließen Sie also zuerst alle anderen Anwendungen und versuchen Sie anschließend, Excel erneut zu schließen. Wenn dies funktioniert und Sie Excel schließen können, sollten Sie erwägen, Ihrem Computer RAM hinzuzufügen oder den Prozessor zu aktualisieren. Stellen Sie außerdem sicher, dass Ihre Viren- und Anti-Malware-Anwendungen die neuesten Viren- und Malware-Definitionen verwenden und auf dem neuesten Stand sind. Bei bestimmten Trojanern oder anderen Malware-Anwendungen werden Ressourcen benötigt, die Windows möglicherweise benötigt, um den Befehl zum Schließen für Excel ausführen zu können. In einigen Fällen verhindern Malware-Anwendungen möglicherweise das Herunterfahren von Windows.
Bereinigen Sie Makros und VBA-Code
Wenn Sie in Excel viele Makros erstellen und verwenden, sollten Sie sicherstellen, dass alle in Ihren Arbeitsmappen referenzierten Makros tatsächlich vorhanden sind. Es ist möglich, Makros aus dem Fenster "Makros zuweisen" zu löschen, ohne Befehlsschaltflächen oder andere Steuerelemente oder VBA-Code zu entfernen, der auf sie verweist. Wenn Sie versuchen, Excel zu schließen, versucht das Programm, Makro- und VBA-Code sowie den Inhalt Ihrer Arbeitsblätter zu speichern. Wenn in Ihrer Arbeitsmappe Module oder Steuerelemente vorhanden sind, die auf Code oder aufgezeichnete Makros verweisen, die nicht vorhanden sind, kann dies dazu führen, dass Excel hängen bleibt oder blockiert wird. Um zu verhindern, dass verwaiste Steuerelemente und Code zum Absturz von Excel-Arbeitsmappen führen oder nicht geschlossen werden, löschen Sie nicht verwendete Steuerelemente in Ihren Arbeitsblättern und nicht verwendete Module im VBA-Editorfenster. Sie können auf das VBA-Editorfenster von Excel aus zugreifen, indem Sie die Tasten "Alt-F11" drücken.
Deaktivieren Sie COM-Add-Ins
Entwickler von Drittanbietern erstellen viele Add-Ins oder Hilfsanwendungen, die häufig als COM-Add-Ins bezeichnet werden, für Excel. Daher laden viele Geschäftsbenutzer sie herunter und installieren sie, um Funktionen hinzuzufügen oder bestimmte Aufgaben in Excel zu vereinfachen. Nicht alle Add-Ins funktionieren jedoch in allen Versionen von Excel ordnungsgemäß. Daher ist es durchaus möglich, dass ein COM-Add-In, das für eine frühere Version von Excel geschrieben wurde, 2010 nicht wie geplant funktioniert. Sie können prüfen, ob ein COM-Add-In das Problem verursacht, indem Sie alle Plug-Ins von Drittanbietern deaktivieren. und aktivieren Sie sie dann nacheinander. Um die in Excel installierten COM-Add-Ins zu deaktivieren, klicken Sie im Menü Datei auf "Optionen" und anschließend im Fenster "Excel-Optionen" auf "Add-Ins". Im Add-Ins-Fenster können Sie Ihre COM-Add-Ins verwalten und eines oder alle von ihnen deaktivieren. Wenn Sie Excel schließen können, nachdem Sie alle COM-Add-Ins deaktiviert haben, können Sie mithilfe des Beseitigungsprozesses bestimmen, welches Excel dazu führt, dass es nicht geschlossen wird. Nachdem Sie das Add-In gefunden haben, das Ihre Probleme verursacht, wenden Sie sich an den Hersteller, um herauszufinden, ob es eine aktualisierte Version des Plug-Ins gibt.
Versuchen Sie eine Reparaturinstallation
Wenn Sie Ihren Computer nach Viren und Malware durchsucht haben und festgestellt haben, dass Add-Ins das Schließen von Excel nicht verhindern, sollten Sie eine Reparaturinstallation von Microsoft Office durchführen. Bei einer Reparaturinstallation werden von Ihnen erstellte Office-Anwendungen oder -Dateien nicht gelöscht, sondern es wird versucht, Dateien zu suchen und zu ersetzen, die möglicherweise beschädigt sind oder fehlen. In einigen Fällen kann eine von Excel benötigte DLL oder andere Systemdatei versehentlich aufgrund eines Systemabsturzes oder Malware gelöscht oder beschädigt werden. Bei einer Reparaturinstallation können Sie Ihre Office-Systemdateien überprüfen und fehlende oder beschädigte Dateien meistens reparieren. Um eine Reparaturinstallation von Microsoft Office und Excel zu starten, klicken Sie in der Systemsteuerung auf die Option "Programme und Funktionen". Markieren Sie im Fenster "Programm deinstallieren oder ändern" Microsoft Office 2010, und klicken Sie dann auf die Schaltfläche "Ändern". Wenn das Fenster von Microsoft Office 2010 angezeigt wird, klicken Sie auf die Option "Reparieren" und dann auf "Weiter". Befolgen Sie die Anweisungen, um Ihre Office-Installation zu reparieren, und starten Sie den Computer neu, wenn Sie dazu aufgefordert werden.