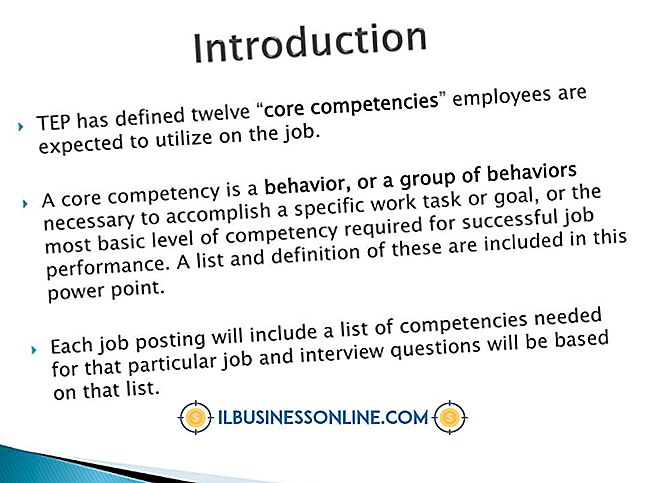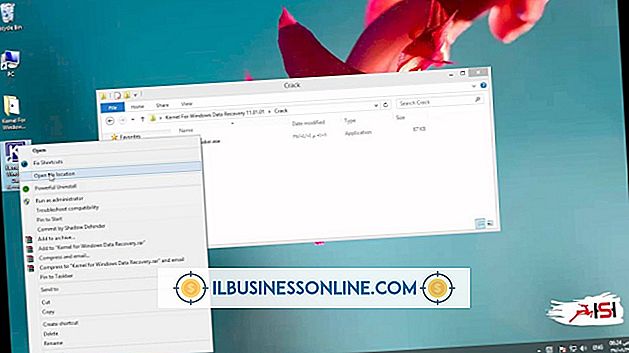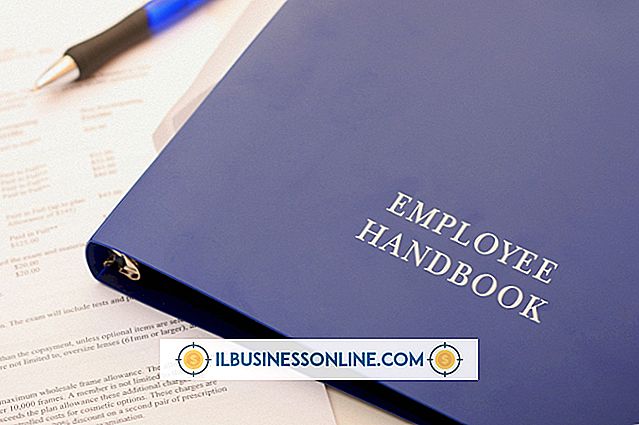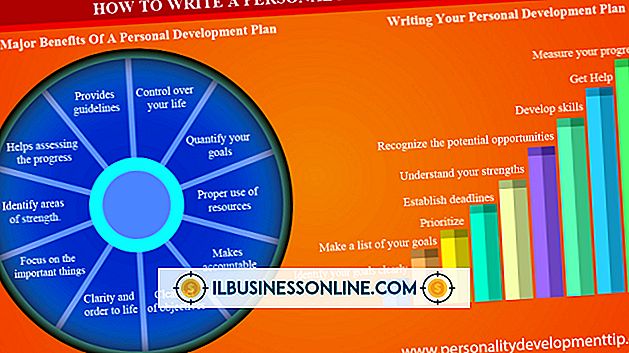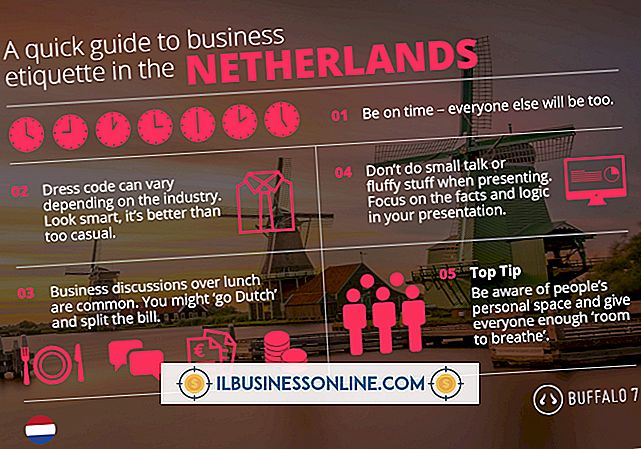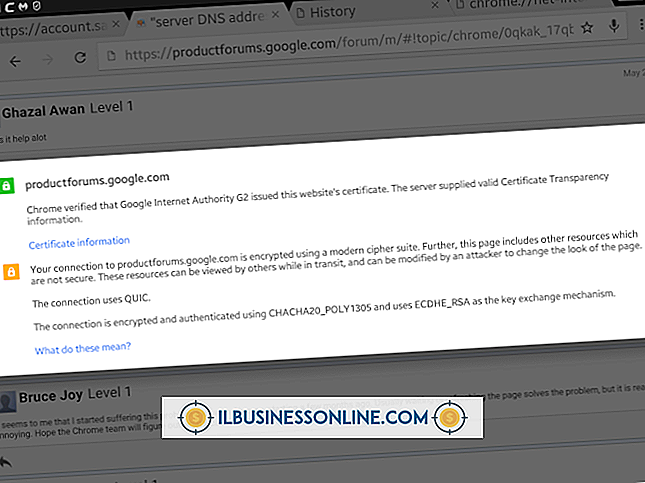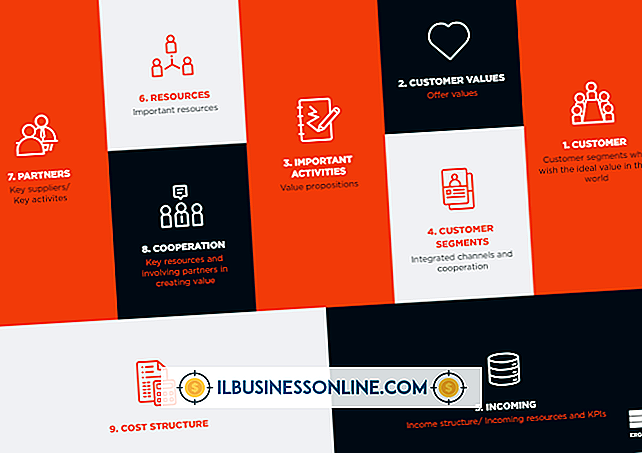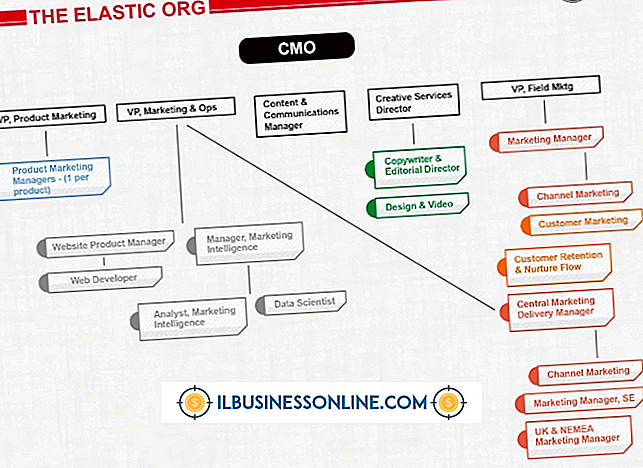So schreiben Sie eine Stücklistenliste in Excel

Das Erstellen und Verwalten einer vollständigen Stückliste ist der Schlüssel für eine ordnungsgemäße Kommunikation zwischen Personen, die an einem Produkt oder Projekt zusammenarbeiten. Eine Stückliste ist auch für Schätzungen und Endrechnungen von Vorteil, da sie die Teile und Lieferungen beschreibt, die zur Herstellung des gewünschten Produkts erforderlich sind. Wenn für Ihr Unternehmen eine einfache Stücklistenvorlage erforderlich ist, können Sie eine in Excel erstellen, in der die Materialien, Beschreibungen und Preise aufgeführt sind und die Summen berechnet werden, anstatt teure Software für die Arbeit zu kaufen.
1
Starten Sie Excel und öffnen Sie ein leeres Arbeitsblatt. Geben Sie ggf. Ihre Unternehmensinformationen in die Kopfzeile ein. Wählen Sie die Registerkarte "Einfügen" und klicken Sie in der Gruppe "Text" auf "Kopf- und Fußzeile". Geben Sie den Namen und die Adresse Ihres Unternehmens ein und fügen Sie Ihr Logo ein, indem Sie auf der Registerkarte "Kopf- und Fußzeilen-Tools" auf der Registerkarte "Kopf- und Fußzeilentools" auf "Bild" klicken und auf das Bild auf Ihrem Computer navigieren. Klicken Sie außerhalb der Kopfzeile, um zum Hauptarbeitsblatt zurückzukehren.
2
Wählen Sie die Registerkarte "Seitenlayout". Klicken Sie in der Gruppe "Seiteneinrichtung" auf "Ausrichtung" und wählen Sie "Landschaft".
3.
Klicken Sie auf Zelle B1 und geben Sie "Product Name:" ein. Klicken Sie anschließend auf Zelle B2 und geben Sie "Product Number" ein. Geben Sie "Date:" in Zelle E1 und "Last Update:" in Zelle E2 ein.
4
Wählen Sie die Zellen A5 bis I5 aus. Klicken Sie auf die Registerkarte "Startseite". Klicken Sie in der Gruppe "Schrift" auf die Schaltfläche "Rahmen" und wählen Sie "Alle Rahmen".
5
Typ "Artikel Nr." in Zelle A5 "Name" in B5, "Beschreibung" in C5, "Teile-Nr." in D5 "Typ" in E5, "Datum" in F5, "Menge" in G5 "Stückpreis" in H5 und "Gesamt" in I5. Geben Sie "Grand Total" in Zelle H4 ein.
6
Markieren Sie Zelle I6 und klicken Sie in die Formelleiste. Geben Sie "= PRODUCT (G6, H6)" ein, um die Gesamtkosten für diese Zeile automatisch zu berechnen. Zeigen Sie auf die rechte untere Ecke von Zelle I6, bis Sie ein ausgefülltes Kreuz sehen, das den Füllgriff darstellt. Klicken Sie auf den Ziehpunkt und ziehen Sie ihn in die Spalte, um die Formel in alle erforderlichen Zellen zu kopieren. Markieren Sie Zelle I4 und klicken Sie in die Bearbeitungsleiste. Geben Sie "= SUM (I6: I75)" ein, um die Gesamtkosten bis heute automatisch zu berechnen.
7.
Speichern Sie das Arbeitsblatt, indem Sie "Strg-S" drücken oder auf die Schaltfläche "Speichern" in der Symbolleiste für den Schnellzugriff klicken. Um die Datei als Vorlage zu speichern, wählen Sie "Excel-Vorlage" in der Liste "Dateityp" aus. Geben Sie einen Namen für die Vorlage ein und klicken Sie auf "Speichern".