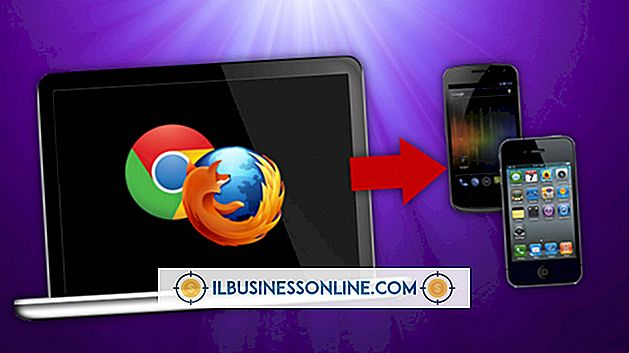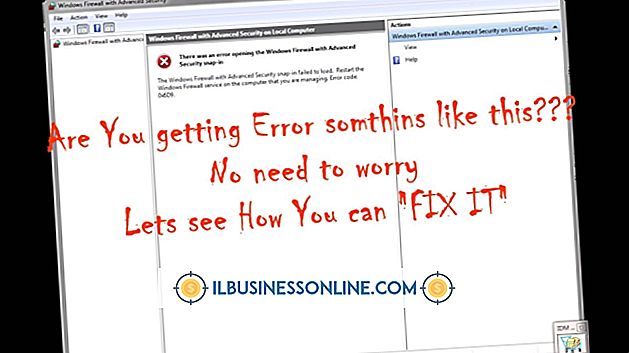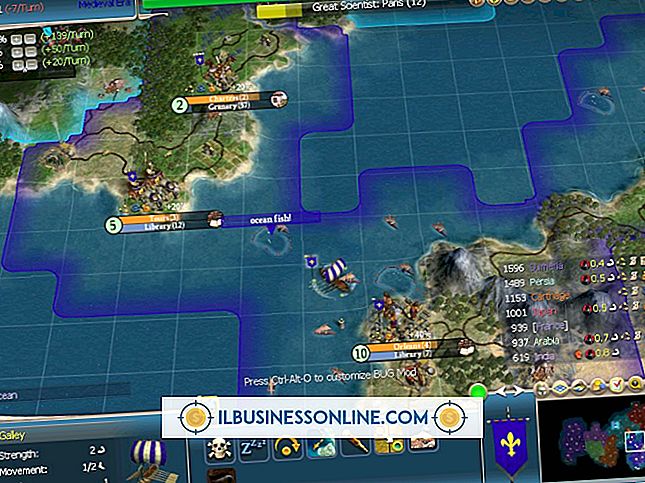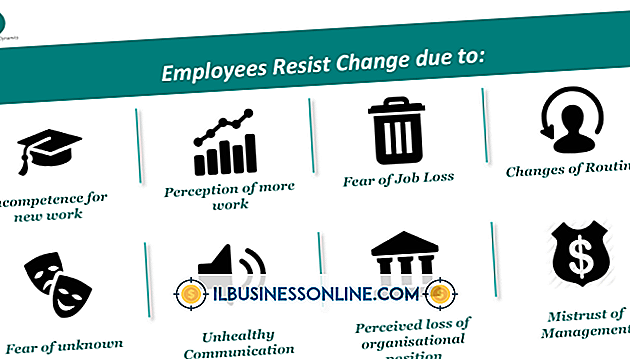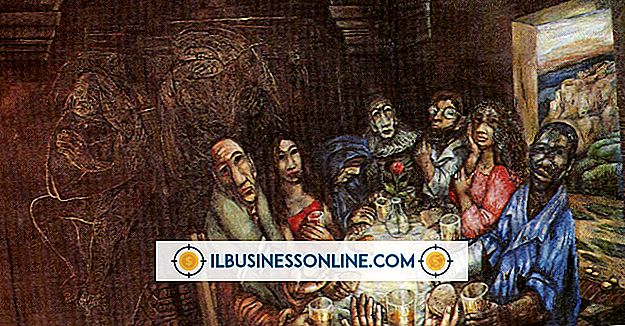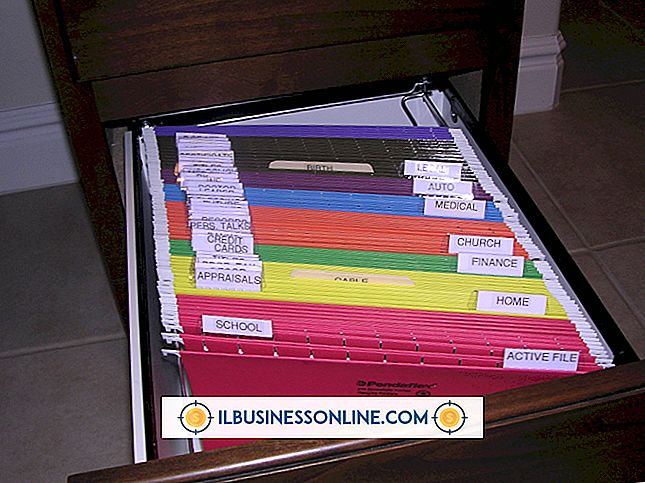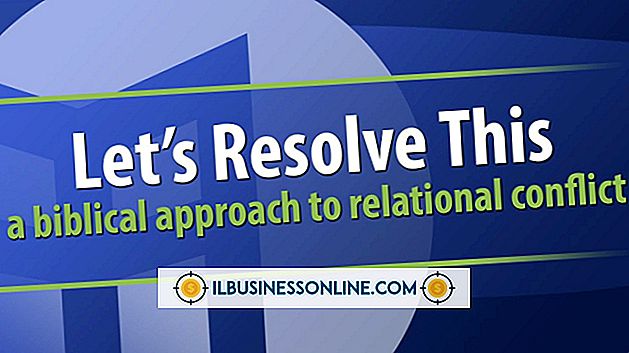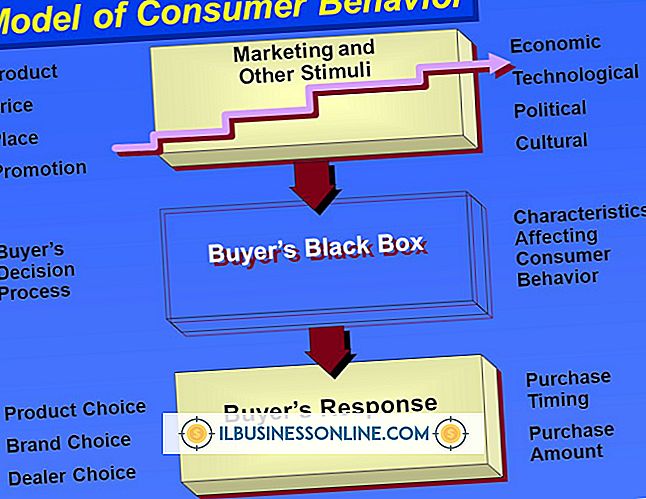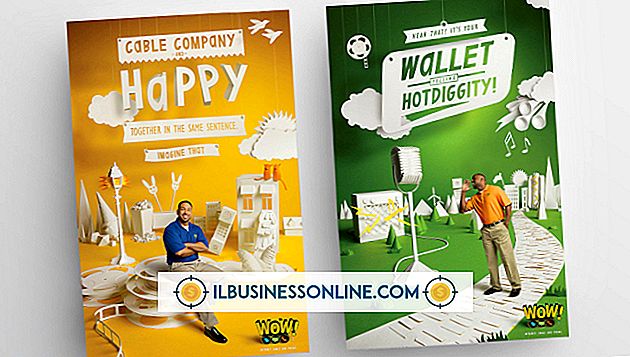Anzeigen eines Word-Dokuments auf dem iPhone

Das iPhone verfügt zwar nicht über eine integrierte Anwendung zum Bearbeiten von Microsoft Word-Dokumenten, kann diese jedoch in seinen nativen Mail- und Safari-Apps anzeigen. Diese Vorschaufunktion kann durch die Verwendung von Office- und Textverarbeitungsprogrammen von Drittanbietern ergänzt werden, wenn Sie auch ein Word-Dokument auf Ihrem iPhone bearbeiten möchten. Durch die Verwendung der integrierten Word-Dokumentenkompatibilität des iPhones kann das Öffnen Ihrer Arbeitsdateien auf einem Computer oder Laptop entfallen, wodurch ein effizienteres und tragbares Remote-Office-Gerät entsteht.
Anzeigen eines Word-Dokuments als E-Mail-Anhang
1
Starten Sie die Mail-App des iPhone und lassen Sie sie auf neue Nachrichten prüfen.
2
Tippen Sie auf die E-Mail mit dem angehängten Word-Dokument, um die Nachricht zu öffnen.
3.
Tippen Sie auf die Schaltfläche mit dem Namen des Word-Dokuments im Hauptteil der E-Mail. Die Mail-App lädt den vollständigen Anhang herunter und öffnet eine Vorschau. Sie können das Word-Dokument jetzt auf Ihrem iPhone anzeigen.
Anzeigen eines Word-Dokuments im Safari-Webbrowser
1
Starten Sie die Safari-Webbrowser-App auf Ihrem iPhone.
2
Geben Sie im Feld "Suchen" einen Suchbegriff ein, der sich auf das Word-Dokument bezieht, das Sie anzeigen möchten, wenn die Datei auf einer Webseite gespeichert ist. Wenn Sie die genaue Webadresse kennen, geben Sie sie in die Adressleiste ein und tippen Sie auf die Schaltfläche "Los".
3.
Tippen Sie auf der Webseite, die Sie durchsuchen, auf den Link für das Word-Dokument. Das iPhone lädt das Word-Dokument auf Ihr Gerät herunter und öffnet eine Vorschau. Sie können das Word-Dokument jetzt auf Ihrem iPhone anzeigen.
Anzeigen eines Word-Dokuments in einer Drittanbieteranwendung
1
Starten Sie den App Store auf Ihrem iPhone und suchen Sie nach einer Microsoft Word-kompatiblen Anwendung wie Documents To Go, Connect by QuickOffice oder Documents Free. Tippen Sie auf die App, um die Produktseite zu öffnen, und tippen Sie auf die Schaltfläche "Installieren". Die App wird heruntergeladen und auf Ihrem iPhone installiert.
2
Verbinden Sie Ihr iPhone über das USB-Kabel mit Ihrem Computer. Starten Sie iTunes auf Ihrem Computer und wählen Sie das iPhone aus der Liste "Geräte" aus. Klicken Sie auf die Registerkarte "Apps" und blättern Sie nach unten zum Abschnitt "File Sharing".
3.
Wählen Sie Ihre Microsoft Office-kompatible App aus der Liste "Apps" aus und klicken Sie im Feld "Dokumente" auf die Schaltfläche "Hinzufügen".
4
Navigieren Sie zu dem Word-Dokument, das Sie anzeigen möchten, und klicken Sie auf die Schaltfläche "Öffnen". Das Word-Dokument wird bei der nächsten Synchronisierung des Geräts von Ihrem Computer auf Ihr iPhone übertragen, wo Sie über die zugehörige App darauf zugreifen können.
5
Starten Sie die Microsoft Office-kompatible App auf Ihrem iPhone und wählen Sie das Word-Dokument aus, das Sie anzeigen möchten. Das Word-Dokument wird in der App auf Ihrem iPhone angezeigt.
Dinge benötigt
- iTunes
- Microsoft Word-kompatible App
Tipps
- In vielen Microsoft Office-kompatiblen Anwendungen von Drittanbietern können Sie auch Word-Dokumente bearbeiten und anzeigen.
- Senden Sie ein Word-Dokument per E-Mail an sich und rufen Sie die E-Mail auf Ihrem iPhone ab, um die Datei drahtlos zu übertragen und anzuzeigen.
- Diese Methoden funktionieren für den iPod Touch und das iPad identisch.
- Drehen Sie das iPhone beim Anzeigen einer Word-Dokumentvorschau in die Querformatansicht, um die Breite der Seite zu erhöhen und die Lesbarkeit zu verbessern.