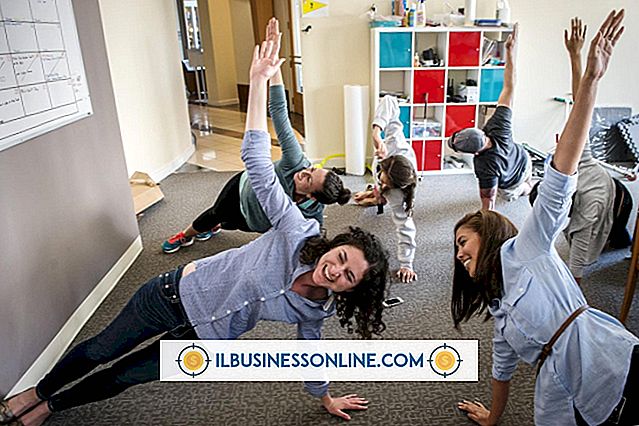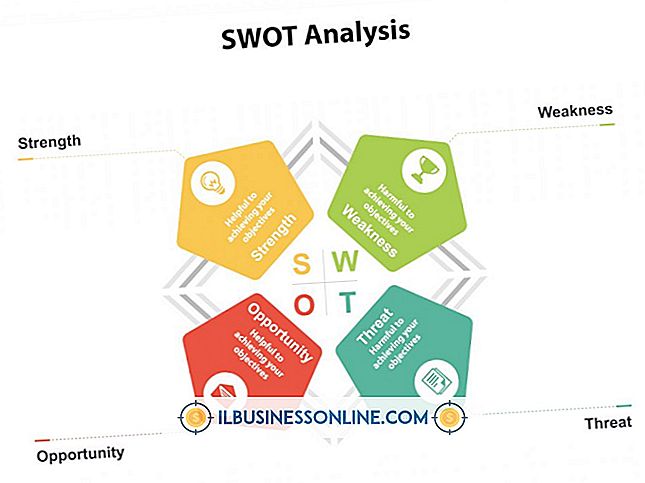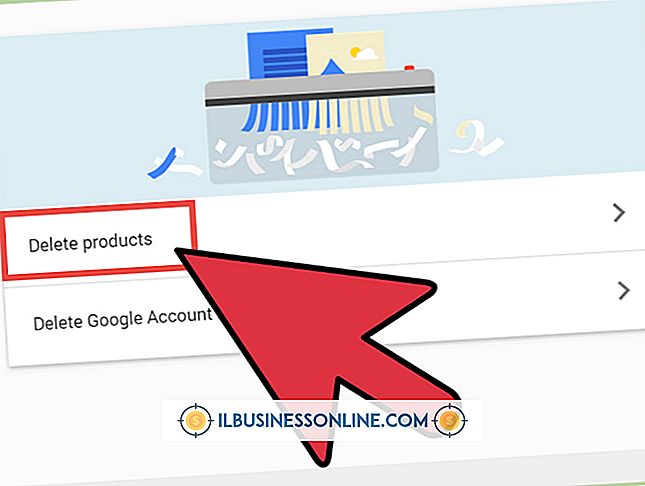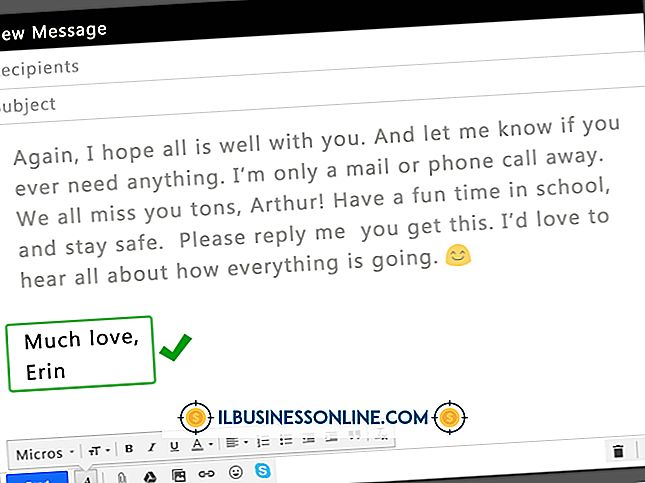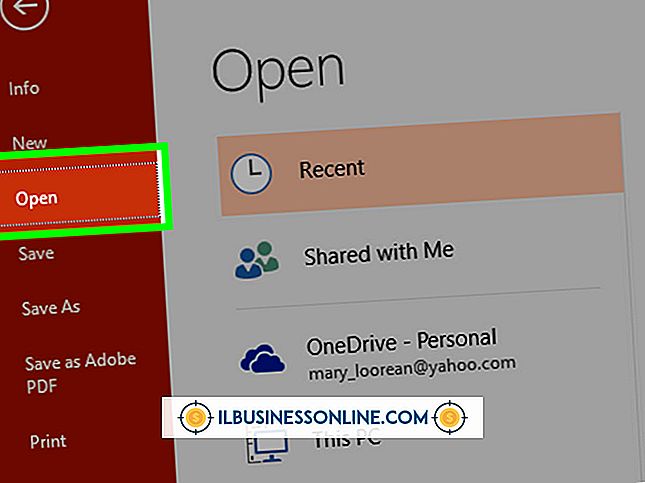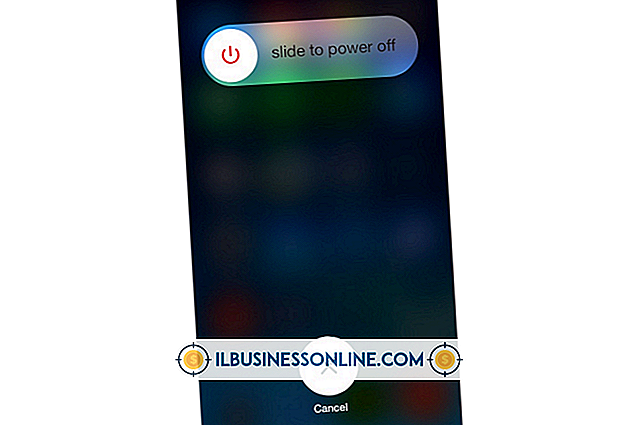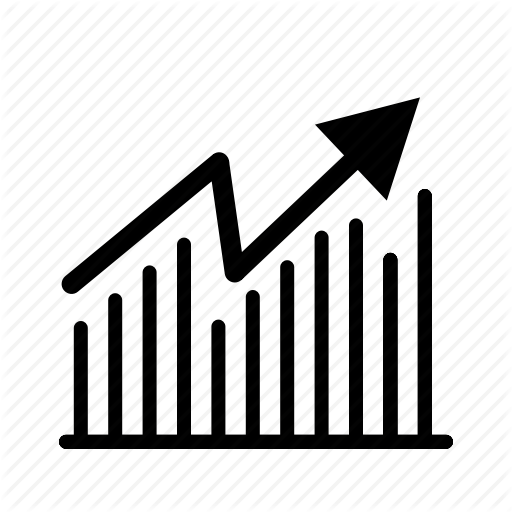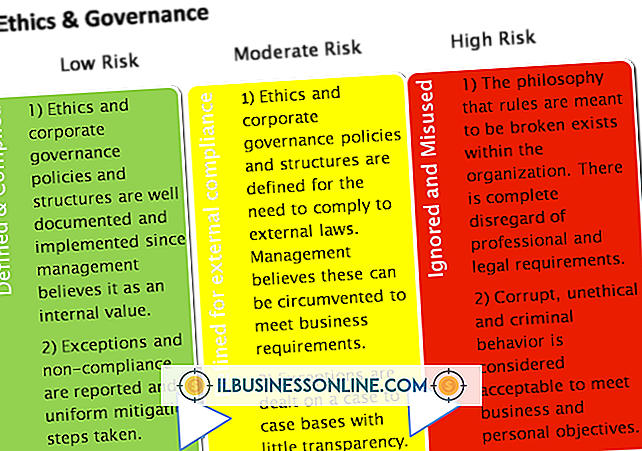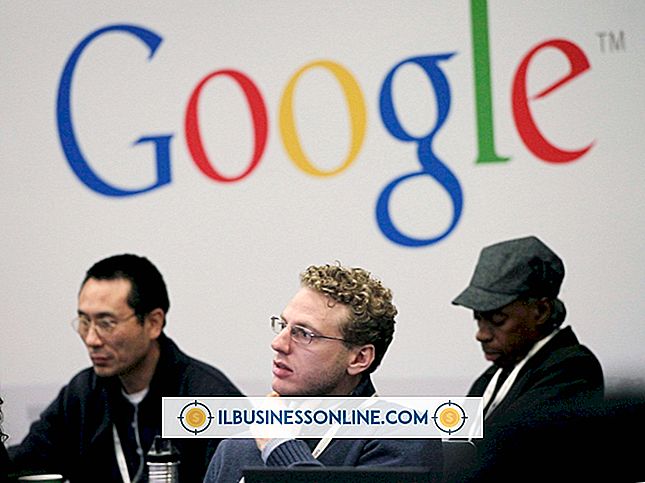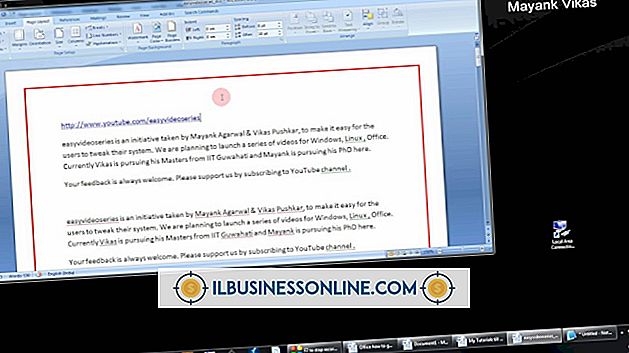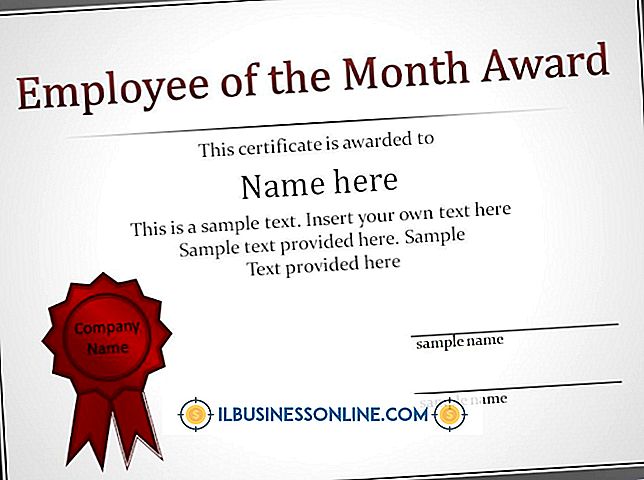So verwenden Sie Ebenen in "ArtStudio" für iPad
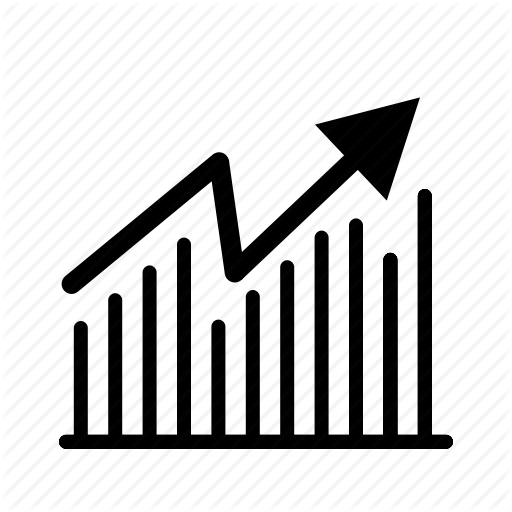
ArtStudio ist eine Zeichenanwendung für das Apple iPad, die viele erweiterte Optionen zum Erstellen von Bildmaterial bietet. Mithilfe von Ebenen können Sie aufwändige Bilder mit einfachen Techniken erstellen, z. B. Zeichnen von Formen, Schattieren und Färben. Sie können Effekte auch auf Ebenen anwenden, indem Sie Masken verwenden, um Teile eines Bildes auszublenden, oder die Leinwand für einen anderen Blickwinkel in Ihrer Arbeit drehen.
1
Tippen Sie in der unteren Symbolleiste der ArtStudio-App auf das Symbol "Ebenen". Das Symbol sieht aus wie ein Stapel Papier oder ein Stapel Quadrate und es ist das zweite Symbol von links. Ein kleines Popup zeigt die Hintergrundebene oder die aktuelle Ebene an.
2
Schalten Sie die Sichtbarkeit einer Ebene ein oder aus, indem Sie auf das "Sichtbarkeitssymbol" tippen, das einem Auge ähnelt. Sperren Sie zwei Ebenen, indem Sie auf das Schlosssymbol tippen. Verwenden Sie das Alpha-Symbol, um zwischen dem Ändern der Pixel in Ihrem Objekt umzuschalten. Wenn Alpha deaktiviert ist, können Sie ganz normal zeichnen. Wenn Alpha aktiviert ist, zeichnen Sie nur für bereits vorhandene Pixel, was zum Schattieren oder Färben von Objekten nützlich ist.
3.
Tippen Sie oben auf dem Bildschirm auf „Ebene“ und anschließend auf „Maske hinzufügen“, um eine Ebenenmaske zu erstellen. Mit einer Ebenenmaske können Sie Ihr Bild ausblenden, wenn Sie darüber zeichnen, und so die Transparenz einer Ebene auf einer anderen Ebene wirksam steuern. Bei Ebenenmasken bleibt ein Bild intakt. Wenn Sie also über einer Ebenenmaske zeichnen, ändern Sie nichts an Ihrem Bild, außer an der Transparenz des von Ihnen gezeichneten Bereichs.
4
Tippen Sie auf das Menü "Layer". Sie können eine Ebene duplizieren, indem Sie auf "Duplizieren" tippen. Wählen Sie "Kippen" oder "Drehen", um die Leinwand zu bearbeiten. Wandeln Sie Text in ein Bild um, indem Sie auf "Text rastern" tippen. Das Rastern ist erforderlich, wenn Sie Effekte auf den von Ihnen geschriebenen Text anwenden möchten. Sie können Ebenen zu einer Ebene zusammenfügen. Verbinden Sie die Ebenen unterhalb der aktuellen Ebene, mit der Sie gerade arbeiten, indem Sie auf "Zusammenführen nach unten" tippen oder alle sichtbaren Ebenen zusammenführen, indem Sie auf "Zusammenführen sichtbar" tippen. Wenn Sie alle Ebenen zusammenführen möchten, tippen Sie auf "Bild reduzieren".