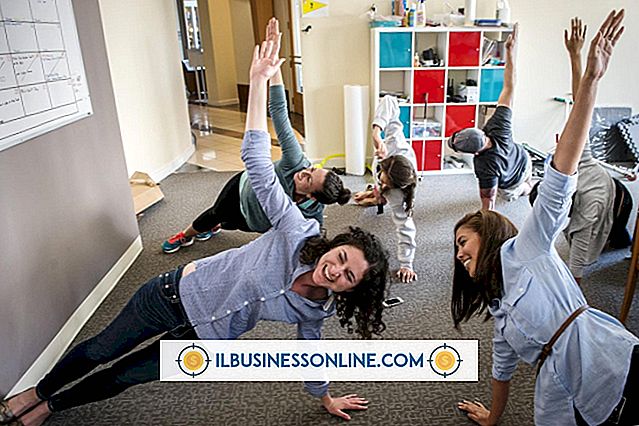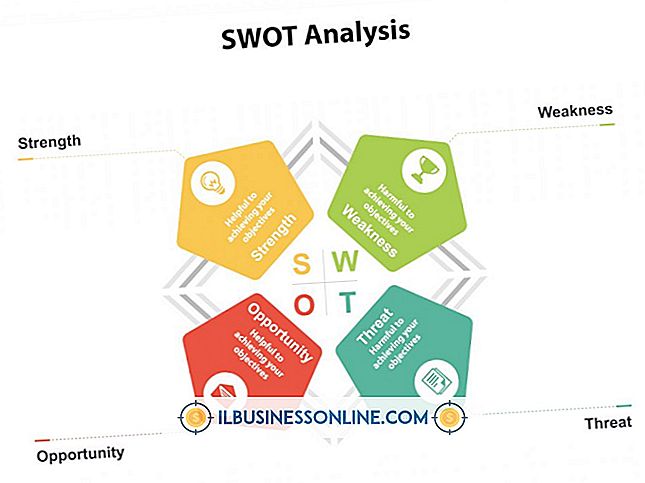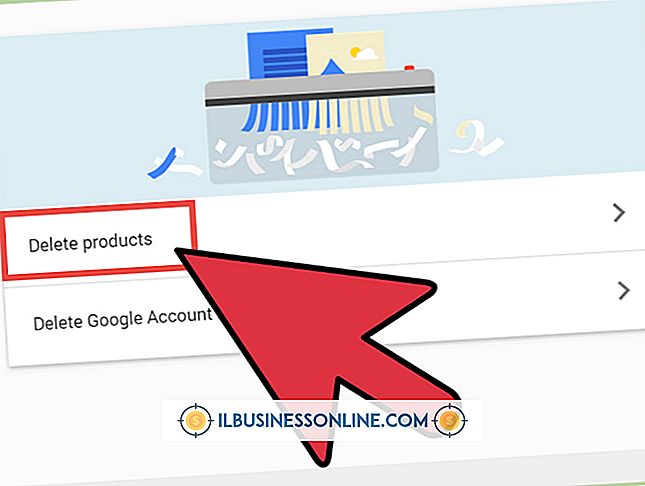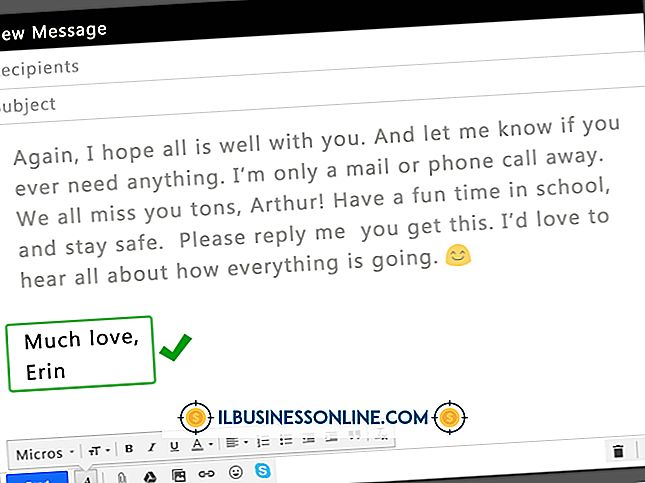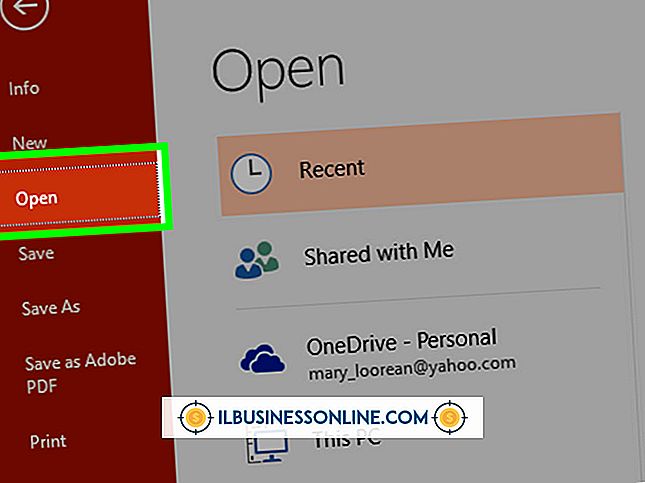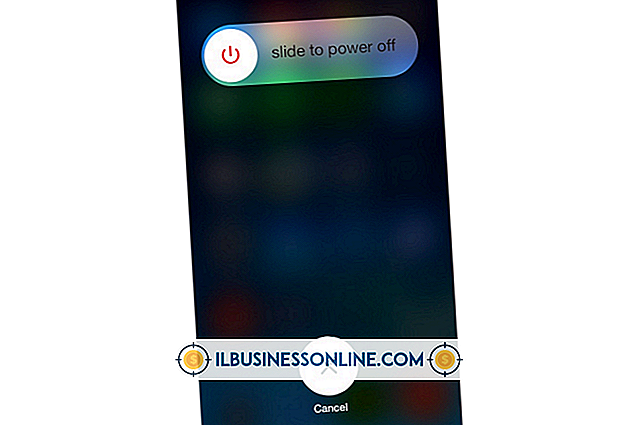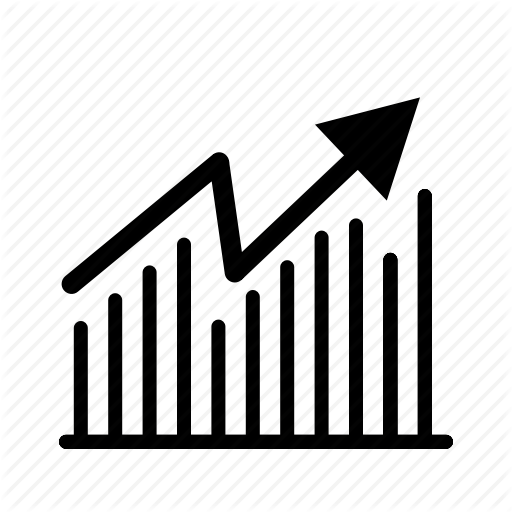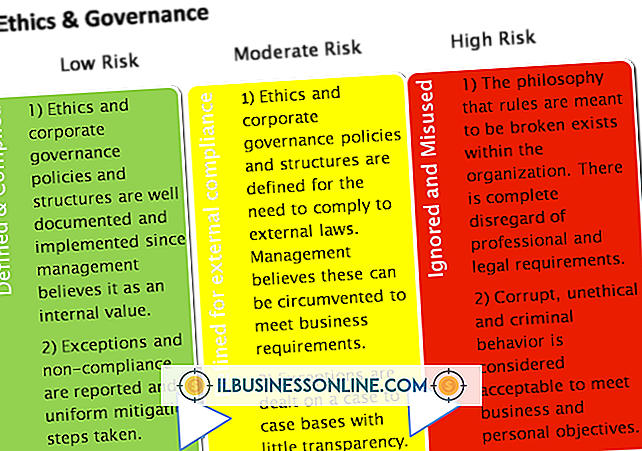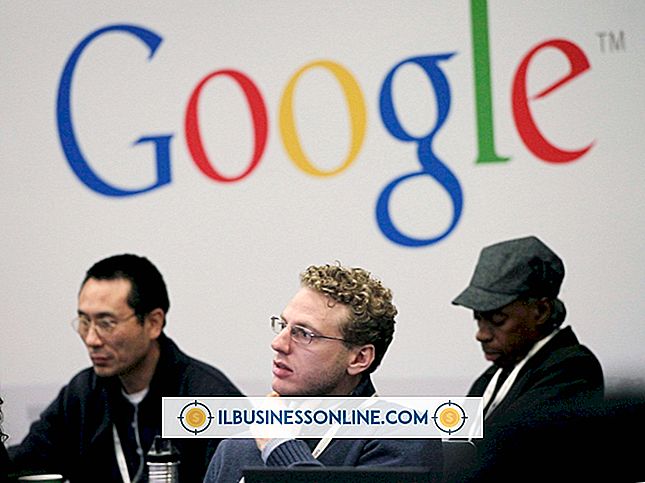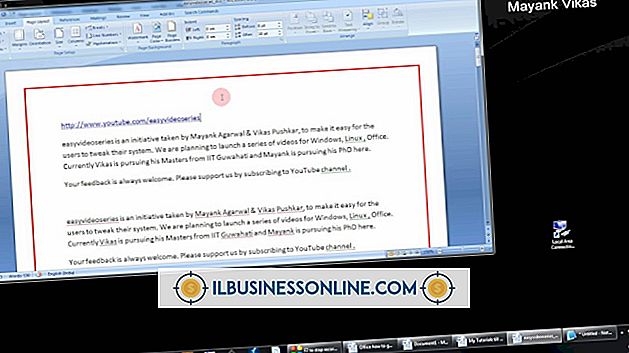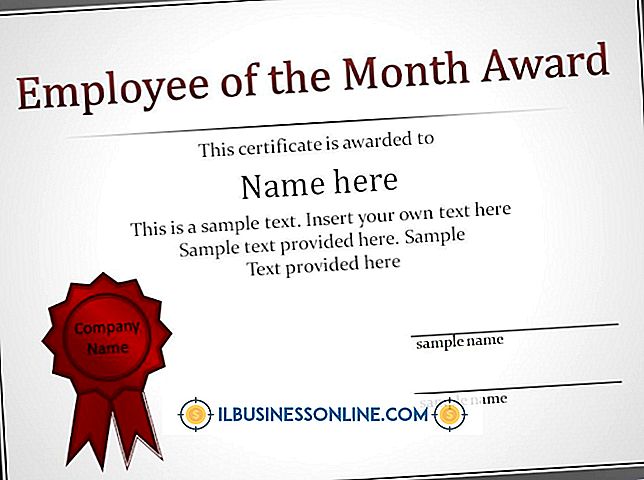Wie man eine beschädigte PPTX-Datei repariert

Wenn Sie versuchen, eine Microsoft PowerPoint-Datei zu öffnen und nur eine Fehlermeldung anstelle Ihrer Folien zu erhalten, kann der Gedanke, Stunden an harter Arbeit durch Dateibeschädigung zu verlieren, eine Vorahnung hervorrufen. Wenn Sie Ihre PowerPoint-Einstellungen richtig eingestellt haben, ist in der AutoWiederherstellen-Funktion des Programms jedoch ein Fallback integriert. Hinter den Kulissen speichert AutoRecover Ihr Dokument in bestimmten Zeitabständen, sodass Sie auf mehrere Versionen zugreifen können, die während der Vorbereitung Ihrer Präsentation gespeichert wurden.
1
Starten Sie Microsoft PowerPoint. Suchen Sie in der Liste der zuletzt geöffneten Dateien nach dem Dokument, das Probleme bereitet.
2
Finden Sie Ihre PPTX-Datei beim Öffnen im Ordner für gespeicherte Entwürfe. Öffnen Sie die gewünschte Dateiversion aus der Liste der AutoRecover-Speicher.
3.
Vergewissern Sie sich, dass Ihr Dokument die Folien und Grafiken enthält, die Sie aufgrund Ihrer letzten Bearbeitungen erwarten. Klicken Sie auf die Registerkarte "Datei" und wählen Sie "Speichern unter", um Ihr Dokument unter einem neuen Namen zu speichern.
Tipps
- Sie können wiederhergestellte PPTX-Dateien auch anzeigen, indem Sie auf die Registerkarte "Datei" klicken und "Info" auswählen. Klicken Sie auf die Schaltfläche "Versionen verwalten" und wählen Sie "Nicht gespeicherte Präsentationen wiederherstellen" aus dem Dropdown-Menü.
- Um auf eine Version einer Datei zuzugreifen, die Sie vor einem Absturz gespeichert haben oder bevor Sie sie schließen, ohne neue Änderungen und Ergänzungen zu speichern, öffnen Sie das Dokument in PowerPoint, klicken Sie auf die Registerkarte "Datei" und wählen Sie "Info". Wählen Sie in der Versionsliste die Datei aus, die als geschlossen markiert wurde, ohne zu speichern. Sie können auch andere automatisch gespeicherte Versionen nach Datum und Uhrzeit anzeigen und auswählen.
- Um sicherzustellen, dass PowerPoint eine automatisch gespeicherte Version erstellt, die Ihre PPTX-Dateien im Stand darstellt, wenn Sie sie schließen, ohne die Änderungen zu speichern, klicken Sie auf die Registerkarte "Datei" und wählen Sie "Optionen". Aktivieren Sie im Abschnitt "Speichern" die Kontrollkästchen für "AutoWecover-Informationen alle __ Minuten speichern" und "Letzte automatisch gespeicherte Version beibehalten, wenn ich ohne Speichern schließe". Setzen Sie das Feld AutoWiederherstellen auf einen Wert, der niedrig genug ist, um Ihrem Arbeitsstil zu entsprechen, wenn Sie schnell umfassende Änderungen vornehmen, und so hoch, dass Ihre Arbeit nicht durch Pausen unterbrochen wird, die Hintergrundoperationen wie AutoWiederherstellen mit sich bringen können.
Warnungen
- Vermeiden Sie das Überschreiben älterer Versionen Ihrer PPTX-Datei mit wiederhergestellten Versionen. Abhängig vom Status Ihres wiederhergestellten Dokuments benötigen Sie möglicherweise Folien oder anderen Inhalt der älteren Version.
- Die Informationen in diesem Artikel beziehen sich auf Microsoft PowerPoint 2013. Sie können sich leicht oder erheblich von anderen Versionen oder Produkten unterscheiden.