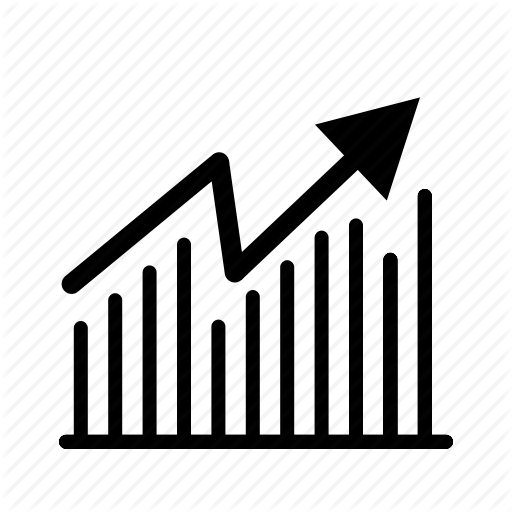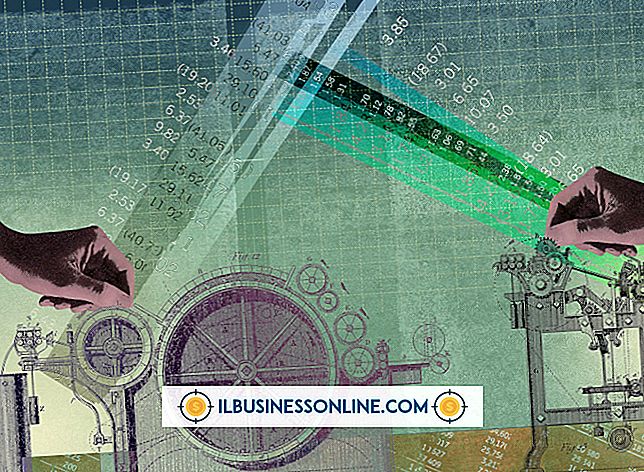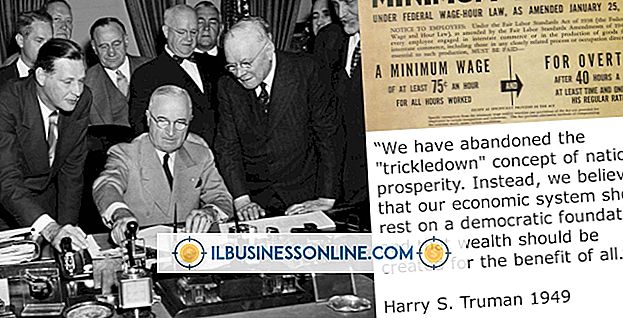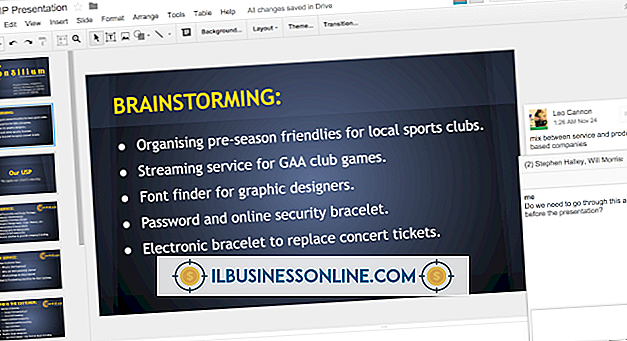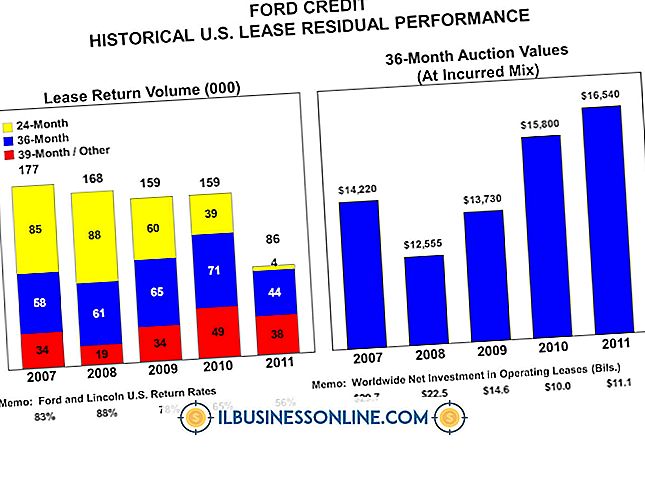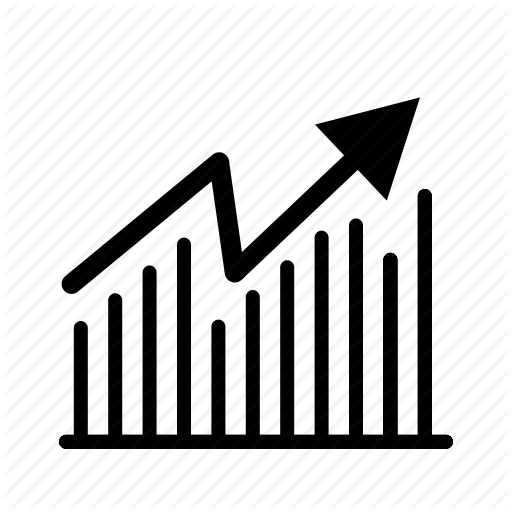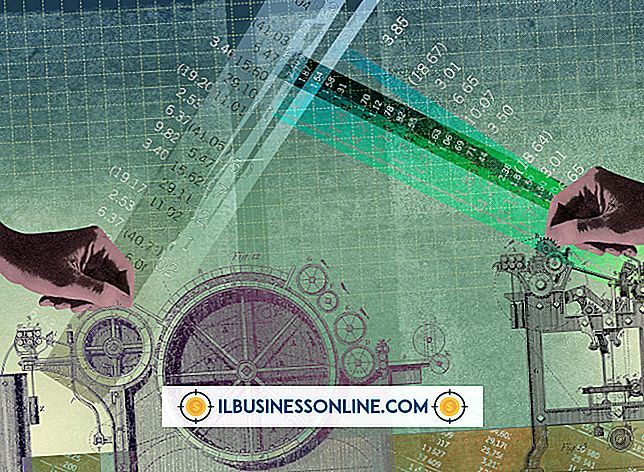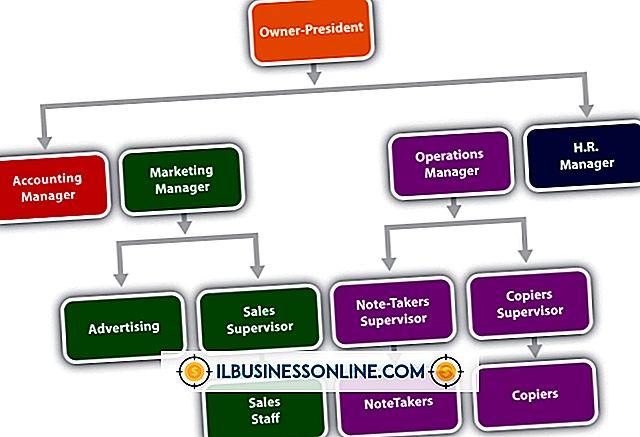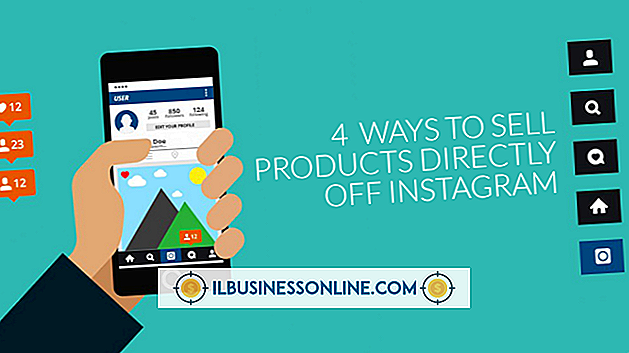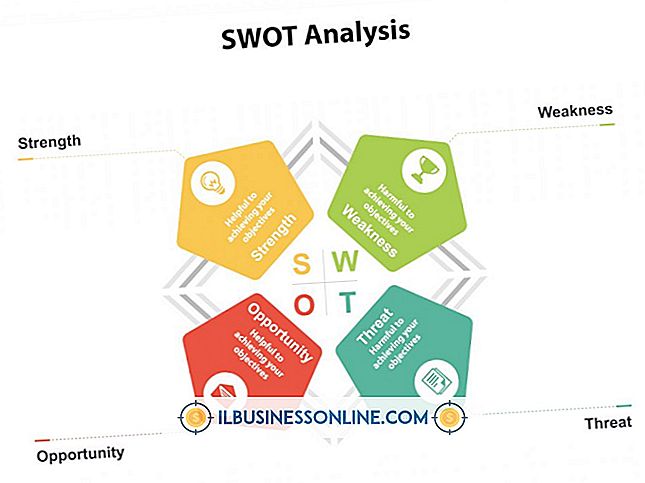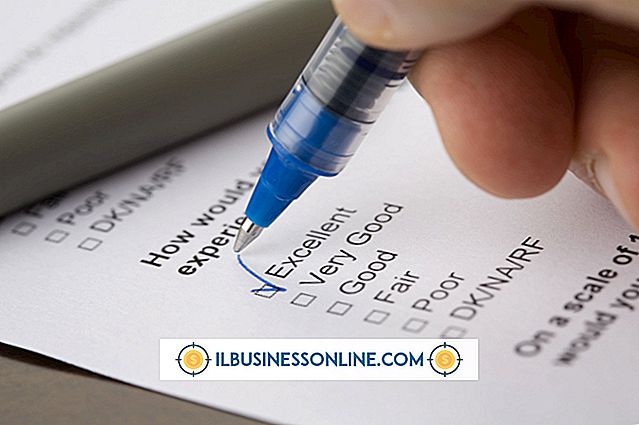Verwendung von Photoshop ausfüllen
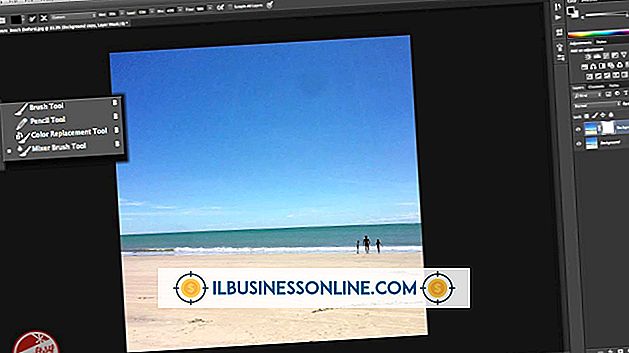
Adobe Photoshop ist die erste Wahl für professionelle Bildbearbeiter, die Projekte erstellen und retuschieren, um die Anforderungen und Fristen der Kunden zu erfüllen. Wenn Sie Dateien in Photoshop bearbeiten, überspringen Sie die Mal- und Zeichenwerkzeuge, wenn Sie große Bildbereiche mit Volltonfarben, Mustern oder kontextabhängigen Details füllen müssen. Sie können zwar eine gesamte Ebene oder eine Auswahl mit einem Pinselwerkzeug malen, aber Photoshop erspart Ihnen diesen mühsamen Prozess, indem Sie effizientere Optionen anbieten. Welche Option Sie wählen, hängt davon ab, was Sie füllen möchten und was Sie als Füllmaterial verwenden.
Farbeimer
1
Klicken Sie in der Adobe Photoshop-Toolbox auf das Vordergrundfarbfeld, um die Farbauswahl aufzurufen. Wählen Sie eine Farbe aus, indem Sie eine Farbformel eingeben oder einen vorgefertigten Farbton aus einer der Farbbibliotheken auswählen. Klicken Sie auf die Schaltfläche "OK", um Ihre Farbe festzulegen.
2
Drücken Sie "G", um zum Paint Bucket-Werkzeug zu wechseln. Wenn Sie das Verlaufswerkzeug verwendet haben, das sich mit dem Paint Bucket eine Position der Toolbox teilt, drücken Sie "Umschalttaste-G" oder klicken und halten Sie das Verlaufswerkzeug in der Adobe Photoshop-Toolbox, um den Paint Bucket anzuzeigen.
3.
Legen Sie in der Optionsleiste Optionen für den Farbeimer fest. Um eine Musterfüllung anstelle der Vordergrundfarbe zu verwenden, öffnen Sie das Dropdown-Menü "Füllquelle", ändern Sie die Einstellung von "Vordergrund" in "Muster" und wählen Sie ein Muster aus, indem Sie die angrenzende Mustergalerie öffnen. Wählen Sie im Menü „Modus“ einen Mischmodus aus und legen Sie eine Deckkraft für die Füllung fest. Verwenden Sie das Feld Toleranz, um eine Zahl einzugeben, die angibt, wie genau die Pixel, die Sie ausfüllen, der Farbe des Bereichs ähneln müssen, auf den Sie mit dem Farbeimer klicken. Mit den Kontrollkästchen "Anti-Alias", "Angrenzende" und "Alle Ebenen" können Sie die Kanten des Füllbereichs glätten, die Füllung auf farbige Bereiche beschränken, die miteinander verbunden sind, und anhand der Farbdaten aller sichtbaren Ebenen bestimmen, welche Bereiche gefüllt werden können .
4
Klicken Sie mit dem Paint Bucket-Werkzeug in einem Bereich auf Ihr Bild, der die Farbe darstellt, die Sie ersetzen möchten. Wenn Ihre Datei eine aktive Auswahl enthält, kann das Werkzeug nur in Ihrem ausgewählten Bereich arbeiten. Wenn Sie außerhalb der Auswahl klicken, hat das Werkzeug keine Auswirkung.
Befehl ausfüllen
1
Legen Sie eine Vordergrund- oder Hintergrundfarbe in der Farbauswahl fest, indem Sie in der Adobe Photoshop-Toolbox auf das Vordergrund- oder Hintergrundfarbfeld klicken, und geben Sie eine Farbformel ein oder wählen Sie eine Farbe aus den vorgefertigten Farbbibliotheken aus. Klicken Sie auf die Schaltfläche "OK", um Ihre Farbe festzulegen.
2
Drücken Sie "Umschalt-Rücktaste" (auf dem Mac "Umschalt-Löschen"), um das Dialogfeld "Füllen" aufzurufen. Stellen Sie das Use-Menü auf "Vordergrundfarbe" oder "Hintergrundfarbe". Wenn Sie Ihre Meinung ändern und eine dieser Farben überschreiben möchten, wählen Sie "Farbe", um den Farbwähler wieder aufzurufen. Sie können das Menü "Verwenden" auch auf "Muster", "Verlauf", "Schwarz", "50% Grau" oder "Weiß" einstellen. Wenn Sie "Muster" wählen, wird die benutzerdefinierte Mustergalerie aktiviert, sodass Sie Ihre Füllung auswählen können. Wählen Sie schließlich "Content-Aware", um eine Auswahl mit Details aus benachbarten Bildbereichen zu füllen.
3.
Stellen Sie den Modus ein, um zu steuern, wie Ihre Füllungen mit vorhandenen Farben in dem von Ihnen gefüllten Bereich gemischt werden. Verwenden Sie das Steuerelement für die Deckkraft, um zu bestimmen, wie undurchsichtig Ihre Füllung sein soll. Aktivieren Sie das Kontrollkästchen "Transparenz beibehalten", um transparente Bereiche vor dem Füllprozess zu schützen. Klicken Sie auf die Schaltfläche "OK", um Ihre Füllung zu übernehmen.
Tipps
- Content-Aware-Füllung wendet zufällige Ergebnisse an. Wenn Ihnen das Erscheinungsbild Ihrer ursprünglichen Füllung nicht gefällt, drücken Sie "Strg-Z", um es rückgängig zu machen und den Befehl erneut auszuführen.
- Die Einstellung "50% Gray" im Dialogfeld "Füllen" ergibt nicht dieselbe Farbe wie die Einstellung der CMYK-Farbauswahl in der Farbauswahl auf null Prozent Cyan, null Prozent Magenta, null Prozent Gelb und 100 Prozent Schwarz. Stattdessen ergibt 50% Gray eine Farbe, die in allen drei Kanälen einer RGB-Datei 128 und in jedem Kanal einer CMYK-Datei 50 Prozent misst.
- Wenn Sie "Backspace" ("Löschen" auf dem Mac) drücken und die Hintergrundebene als aktive Ebene in einer Datei mit einer aktiven Auswahl verwenden, wird das Dialogfeld "Füllen" geöffnet.
- Wenn Sie eine aktive Auswahl mehrmals ausfüllen, werden die weniger als vollständig ausgewählten Bereiche undurchsichtiger ausgefüllt.
Warnung
- Verwenden Sie niemals die Option "Schwarz" im Dialogfeld "Ausfüllen" in einer CMYK-Datei. Das Ergebnis füllt alle vier Farbkanäle zu 100 Prozent aus, was eine Farbe darstellt, die Druckmaschinen nicht drucken können.