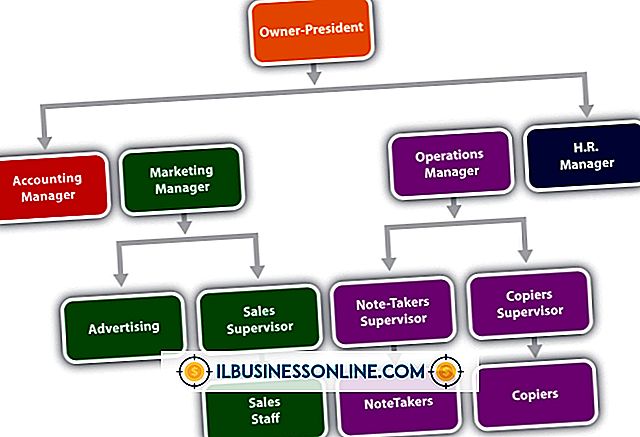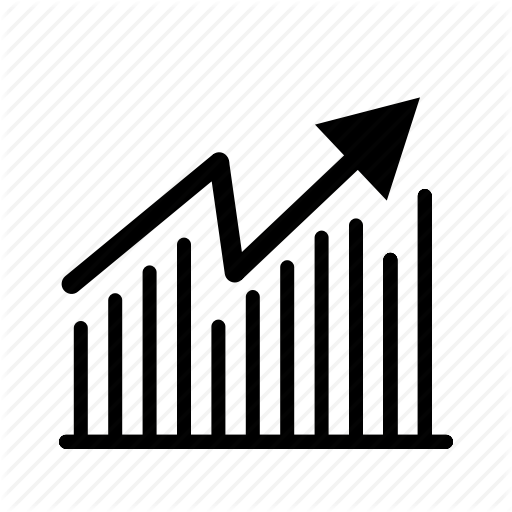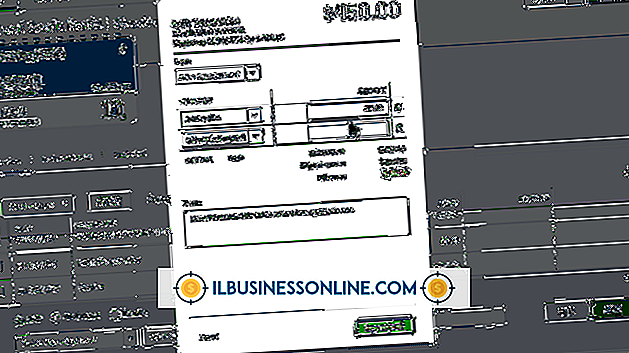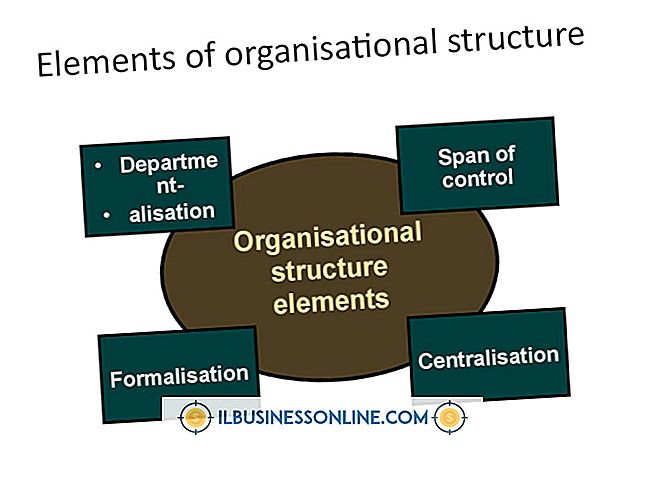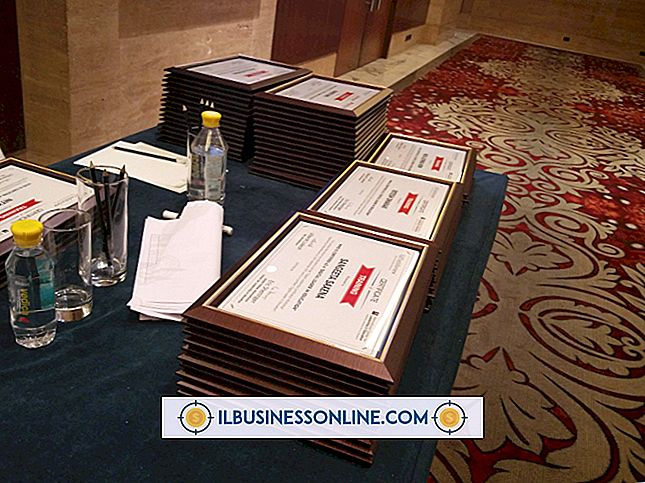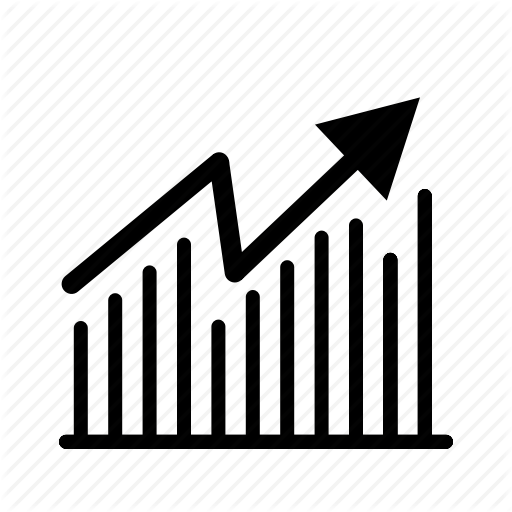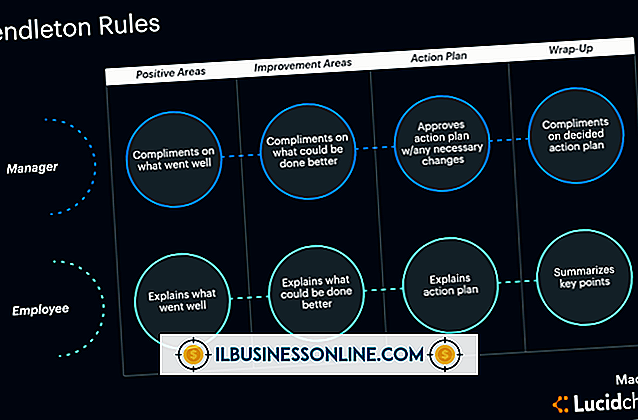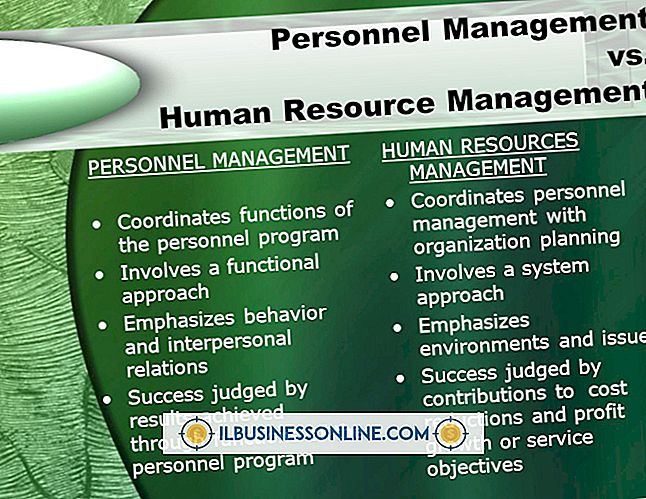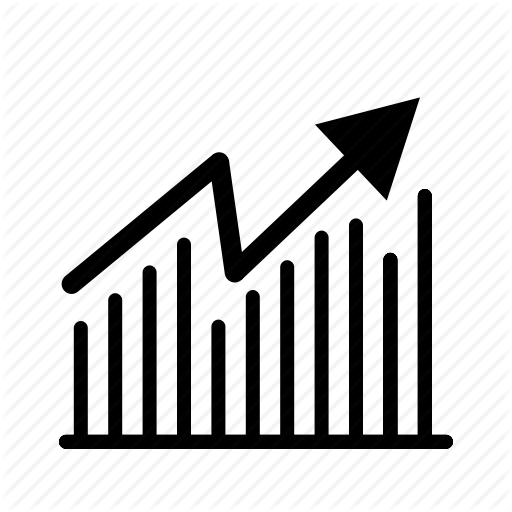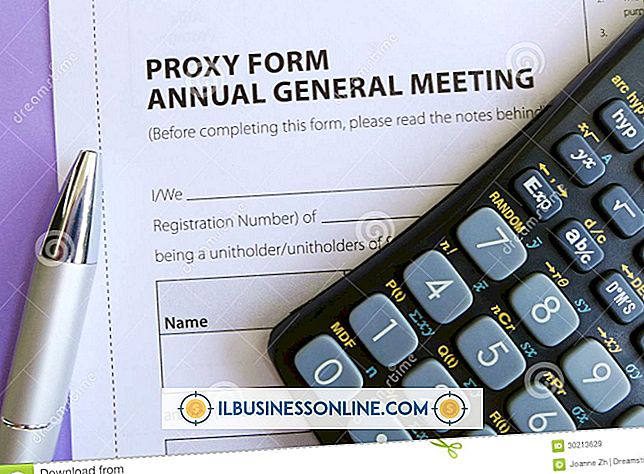So lösen Sie einen Mac auf

Ein eingefrorener Apple iMac oder MacBook ist ein großes Ärgernis. Wenn der "Spinning Ball of Death" erscheint, stecken Sie fest. Die Gründe für das Einfrieren von Macs können unterschiedlich sein. Um den Computer wieder einzufrieren, müssen Sie möglicherweise verschiedene Strategien ausprobieren, z. B. „Force Quit“ oder das Ausschalten des Mac. In den meisten Fällen ist das Aufräumen des Einfrierens jedoch einfach und schnell.
"Spinning Ball of Death"
Wenn Ihr Mac beschäftigt ist, wird von Zeit zu Zeit der Cursor mit dem sich drehenden Ball angezeigt. Dies bedeutet, dass der Computer eine besonders schwierige Aufgabe bearbeitet. Normalerweise dauert dies einige kurze Momente oder vielleicht einige Sekunden. Dann geht der Ball weg und der normale Cursorzeiger erscheint wieder, wenn die Aufgabe abgeschlossen ist. Wenn der Mac jedoch einen ernsthaften Haken trifft, wird der sich drehende Ball angezeigt und bleibt dort. Der Mac ist teilweise eingefroren. Obwohl die aktuelle App oder das Dokument, an dem Sie gerade arbeiten, vorübergehend deaktiviert ist, können Sie möglicherweise zu einer anderen wechseln und daran arbeiten. Unter ernsteren Umständen stecken jedoch alle Programme Ihres Macs fest; Das Trackpad oder die Maus reagiert nicht und nichts scheint zu funktionieren. In dieser Situation bleibt auch der sich drehende Ball stehen. Ihr Mac ist vollständig eingefroren.
Mach eine Pause
Manchmal hat der Mac viele anspruchsvolle Aufgaben und braucht einfach Zeit, um sie durchzuarbeiten. Wenn Tastatur und Maus nicht reagieren, gehen Sie einige Minuten vom Computer weg und kümmern sich um andere Aufgaben. Wenn Sie zurückkommen, hat sich das Problem möglicherweise gelöst, und Sie können wieder mit Ihrem Mac arbeiten. Wenn dies der Fall ist, hat Ihr Mac möglicherweise sehr wenig freien Festplattenspeicher oder RAM-Speicher. Backup mit Time Machine erstellen; Löschen Sie dann alle alten Dateien, die Sie nicht benötigen, und leeren Sie den Papierkorb des Mac. Sprechen Sie mit Ihrem technischen Supportmitarbeiter über die Speichererweiterungsoptionen für Ihren Mac.
Mac Force beenden
Manchmal friert eine der Apps Ihres Macs ein, die anderen laufen jedoch einwandfrei. In diesem Fall besteht die Möglichkeit, ein "Force Quit" durchzuführen. Gehen Sie zum Apple-Menü und wählen Sie "Force Quit" oder drücken Sie als Option die Befehlstaste-Escape-Taste. Der Mac zeigt eine Liste von Programmen an. Klicken Sie auf den eingefrorenen, und der Mac schließt ihn, ohne die anderen zu beeinträchtigen. Abhängig von der App und dem, was Sie damit gemacht haben, kann das Erzwingen einer Beendigung auf Ihrem MacBook zum Verlust einiger Ihrer Arbeit führen. Wenn Sie beispielsweise ein Angebot in Mac Pages bearbeitet haben und in diesem Programm eine erzwungene Beendigung durchgeführt haben, gehen möglicherweise einige der von Ihnen vorgenommenen Änderungen verloren, wahrscheinlich aber nicht das Dokument selbst.
Herunterfahren, Einschalten
In seltenen Fällen ist Ihr Mac möglicherweise vollständig eingefroren. Der Mauszeiger bewegt sich nicht und die Tastatur reagiert nicht mehr, daher ist die Option "Beenden beenden" keine Option. Wenn sich Ihr Mac bereits seit einigen Minuten in diesem Zustand befindet, schalten Sie den Mac am besten aus. Bevor Sie das Gerät wieder einschalten, trennen Sie alle externen Geräte, z. B. Kameras oder Scanner, die das Auflegen verursacht haben. Ihr Mac stellt automatisch die Apps und Dokumente wieder her, die zum Zeitpunkt des Herunterfahrens geöffnet waren. Wenn Sie normal herunterfahren, wird ein Dialogfeld angezeigt, in dem Sie auswählen können, ob Sie alle Ihre Apps neu starten möchten. Wenn Sie den Mac aus- und wieder einschalten, werden Ihre Apps jedoch standardmäßig wieder geöffnet.