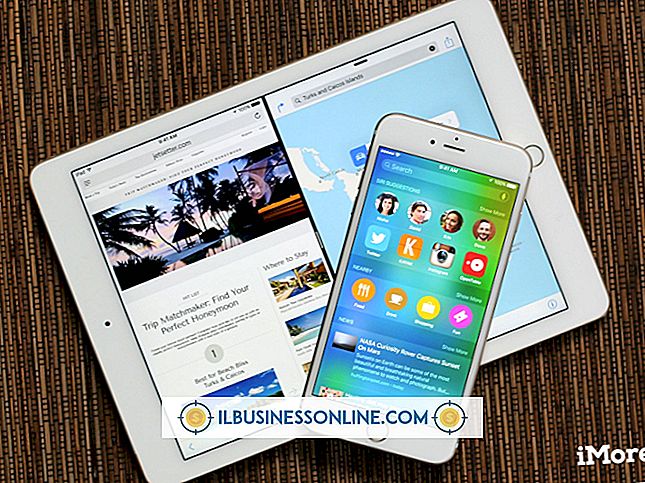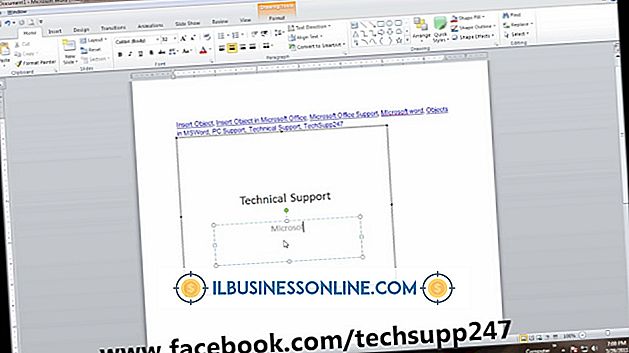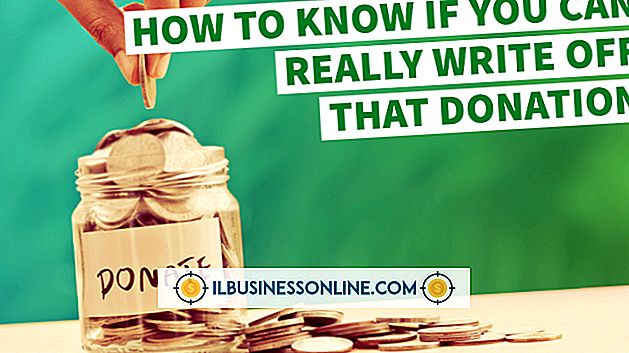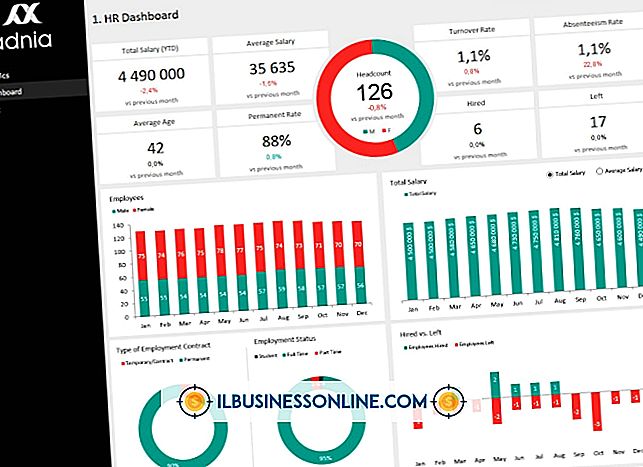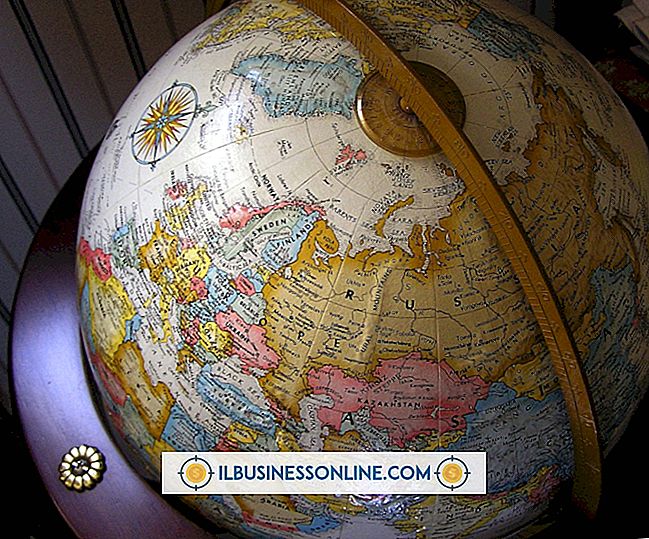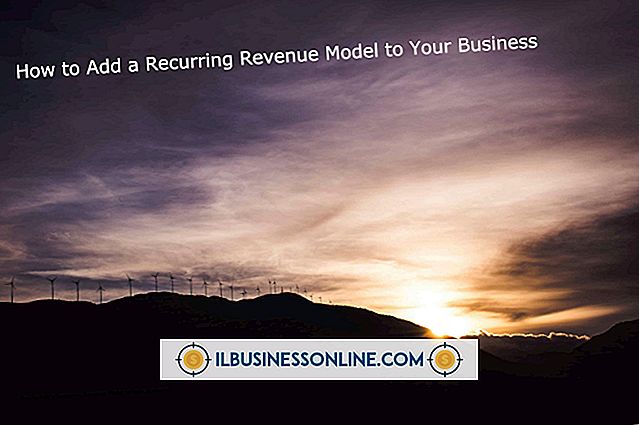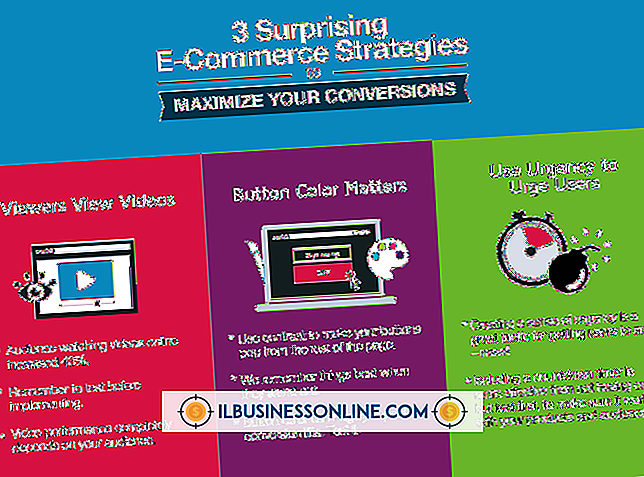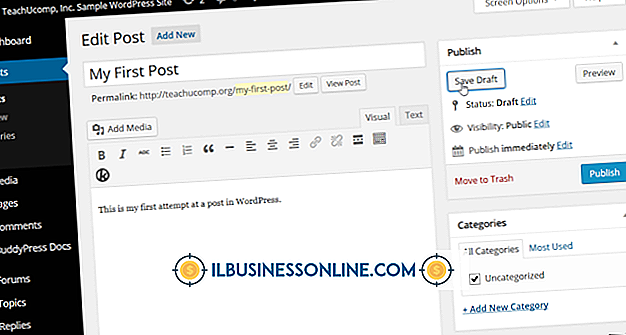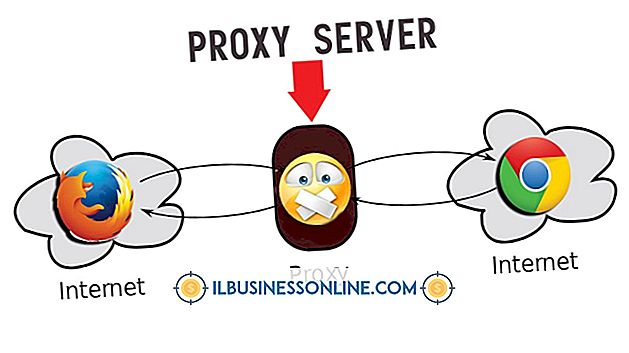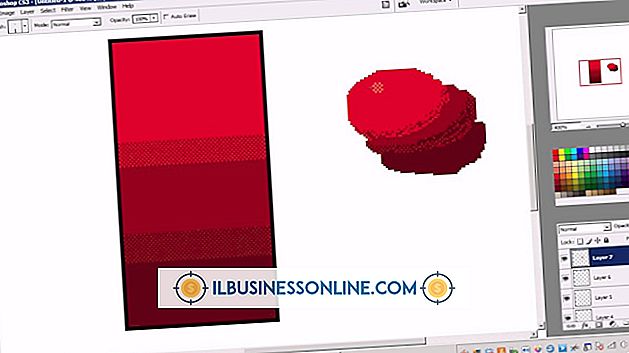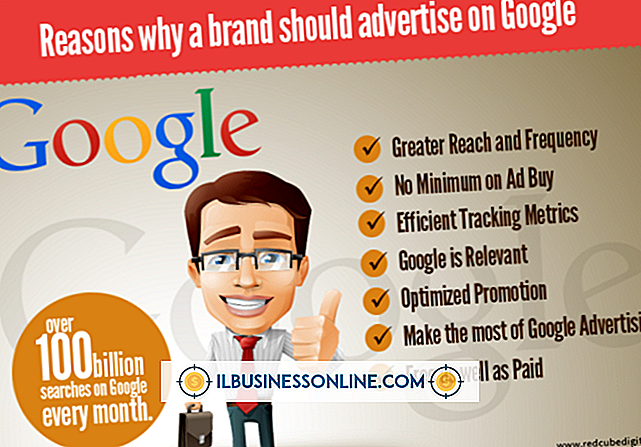Einbetten von Objekten in MS Word

Microsoft Word ermöglicht das Einbetten von Objekten, die in anderen Programmen erstellt wurden, in ein Dokument. Durch das Einfügen von Objekten in MS Word können Daten und andere Ressourcen bereitgestellt werden, um die Ziele Ihres Dokuments zu unterstützen und ein optisch ansprechendes Layout für die Ansicht Ihrer Empfänger zu erstellen. Sie können beispielsweise ein Excel-Diagramm und ein Bild in ein Word-Dokument einfügen, um es mit Ihren Kunden zu teilen und die Anzahl der als Anlagen gesendeten Dateien zu minimieren.
Fügen Sie eine Datei in Word ein
Sie können eine vorhandene Datei in ein Word-Dokument einfügen und um sie herum Text in Word einfügen.
Dokument öffnen und auf "Einfügen" klicken
Öffnen Sie das Word-Dokument und klicken Sie im Ribbon-Menü oben auf dem Bildschirm auf die Registerkarte "Einfügen".
Klicken Sie auf die Schaltfläche "Objekt"
Klicken Sie in der Gruppe Text auf die Schaltfläche "Objekt", um das Dialogfeld "Objekt" zu öffnen.
Öffnen Sie das Durchsuchen-Dialogfeld
Klicken Sie auf die Registerkarte "Aus Datei erstellen" und dann auf "Durchsuchen", um das Dialogfeld "Durchsuchen" zu öffnen.
Klicken Sie auf Preferred File
Navigieren Sie zur bevorzugten Datei, klicken Sie auf diese Datei und klicken Sie dann im Dialogfeld Durchsuchen auf die Schaltfläche "Einfügen", um das Dialogfeld zu schließen.
OK klicken"
Klicken Sie im Dialogfeld "Objekt" auf die Schaltfläche "OK", um das Dialogfeld zu schließen. Die Datei wird als eingebettetes Objekt in einem Rahmen in Ihrem Word-Dokument geöffnet.
Ändern Sie die Größe und verschieben Sie sie wie gewünscht
Klicken Sie auf den Rahmen, um die Ziehpunkte anzuzeigen. Klicken Sie auf den Ziehpunkt und ziehen Sie im Dokument, um die Größe des Objekts zu ändern. Klicken Sie in das Objekt und ziehen Sie, um das Objekt in Ihrem Word-Dokument zu verschieben.
Zurück zum Word-Dokument
Doppelklicken Sie in das Objekt, um die Befehlsleiste und die Bearbeitungswerkzeuge des Programms anzuzeigen. Klicken Sie außerhalb des eingebetteten Objekts, um zur Word-Befehlsleiste zurückzukehren.
Ein neues eingebettetes Objekt erstellen
Um ein neues eingebettetes Objekt zu erstellen, klicken Sie im Dialogfeld "Objekt" auf die Registerkarte "Neu erstellen", blättern Sie zur Anzeige der Optionen und klicken Sie auf den Dateityp. Klicken Sie beispielsweise auf "Microsoft Excel-Arbeitsblatt" und dann im Dialogfeld "Objekt" auf "OK", um ein Arbeitsblatt einzufügen.
Microsoft Excel (oder was auch immer das übliche Programm ist, um diesen Dateityp zu erstellen und zu bearbeiten), erscheint, damit Sie das eingebettete Objekt nach Ihren Wünschen gestalten können. Wenn Sie das Programm schließen, werden Ihre Änderungen in der eingebetteten Datei angezeigt.
Verknüpfen oder Einbetten von Dateien
Sie können eine Datei entweder verknüpfen oder direkt in ein Word-Dokument einbetten.
Um die ursprüngliche Quelldatei und das eingefügte Objekt zu verknüpfen, aktivieren Sie das Kontrollkästchen "Verknüpfung mit Datei" im Dialogfeld "Objekt", wenn Sie das Objekt einfügen. Beim Aktualisieren der Quelldatei werden die Änderungen im Word-Dokument angezeigt. Die beiden Dateien müssen zusammen übertragen werden, damit das eingefügte Objekt ordnungsgemäß angezeigt wird.
Wenn Sie das Objekt einbetten, wird es in die Word-Datei eingefügt, und Sie müssen die beiden Objekte nicht separat übertragen. Beachten Sie, dass die Word-Datei dadurch mehr Speicherplatz beansprucht.
Sie können das eingebettete Objekt auch als Symbol anzeigen, anstatt es direkt zu markieren, indem Sie das Kontrollkästchen "Als Symbol anzeigen" im Dialogfeld "Objekt" aktivieren.
Löschen eines unerwünschten Objekts
Wenn Sie ein Dokument in Word einbetten oder verknüpfen, können Sie später entscheiden, dass Sie es nicht mehr in der Datei haben möchten. Sie können das Objekt löschen und das Word-Dokument speichern, um es zu entfernen. Wenn ein Objekt eingebettet und nicht verknüpft ist und Sie den Inhalt aktualisieren müssen, möchten Sie es möglicherweise löschen und eine überarbeitete Version neu einbetten.
Um ein unerwünschtes Objekt zu löschen, klicken Sie einfach auf das Objekt im Word-Dokument und drücken Sie die Taste "Löschen" auf Ihrer Tastatur. Speichern Sie die Datei unter dem gleichen oder einem neuen Namen mit "Speichern" oder "Speichern unter" auf der Registerkarte "Datei" des Menübandmenüs.
Fügen Sie ein Word-Dokument in Word ein
In einigen Fällen möchten Sie vielleicht einfach Text in Word einfügen und den Inhalt eines Word-Dokuments in ein anderes importieren, ohne es einzubetten.
Klicken Sie dazu im Ribbon-Menü auf die Registerkarte "Einfügen". Klicken Sie dann auf den nach unten zeigenden Pfeil neben "Objekt" und wählen Sie "Text aus Datei". Navigieren Sie zu der gewünschten Datei und doppelklicken Sie darauf. Sein Text wird im Word-Dokument angezeigt.
Wenn das Dokument Kopf- und Fußzeilen hat, werden diese in das neue Dokument oder in den aktuellen Abschnitt des Dokuments übernommen, wenn es in Abschnitte unterteilt ist.