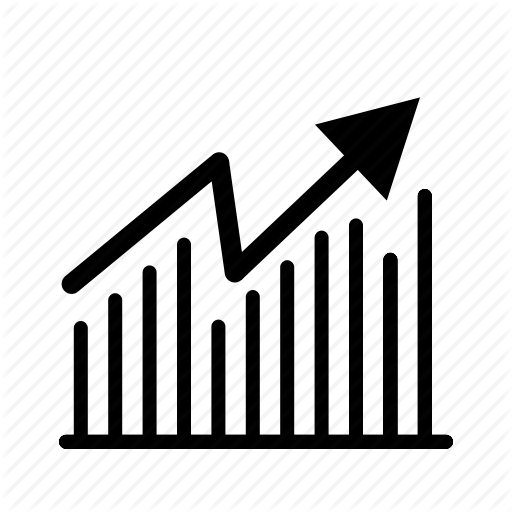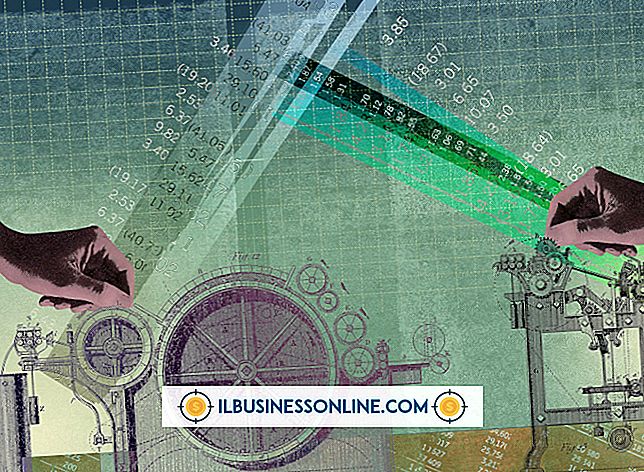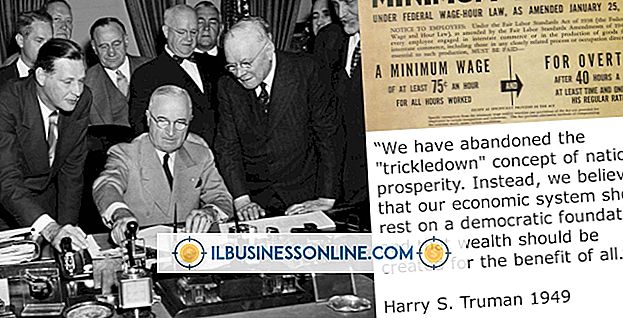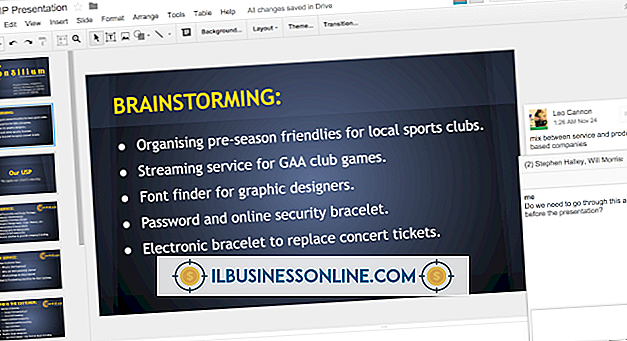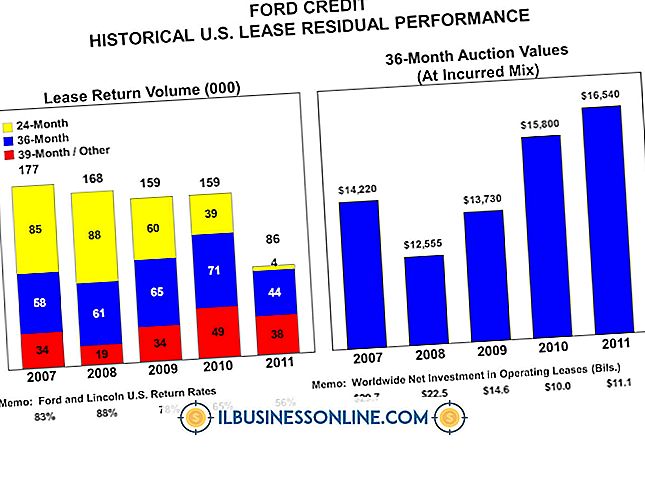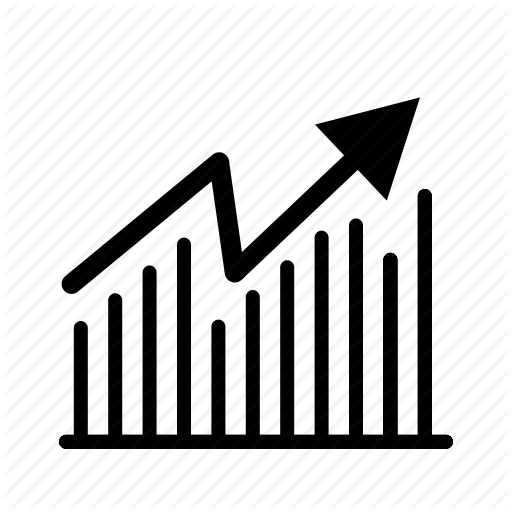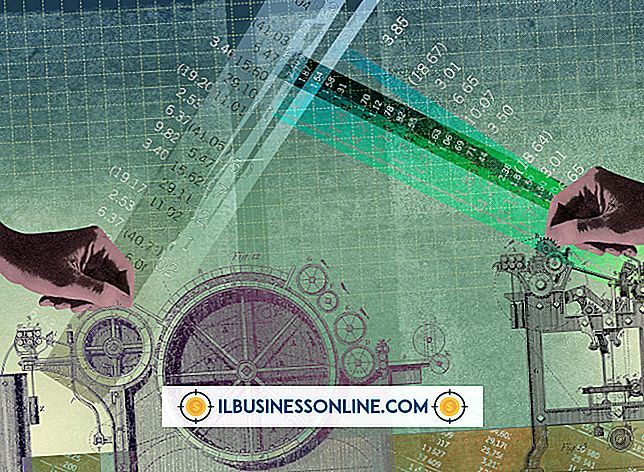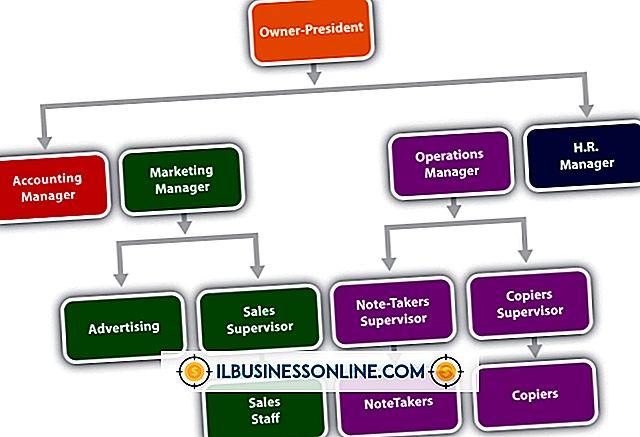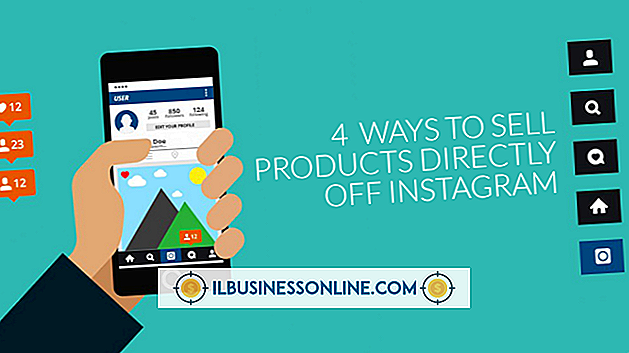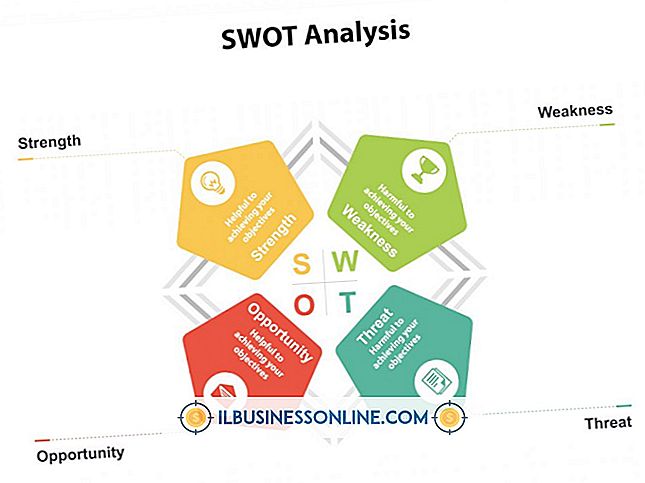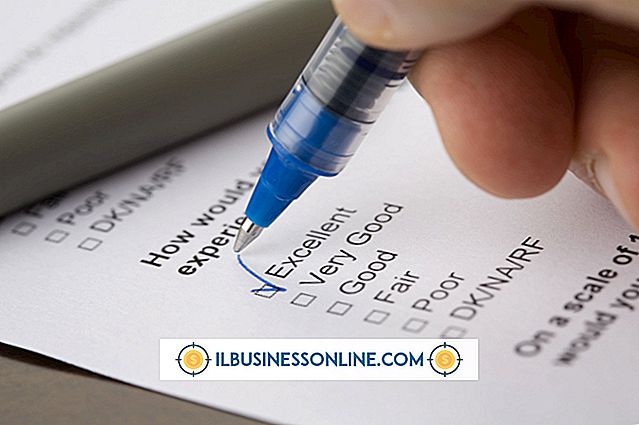Anzeigen der Hierarchie der Laufwerke und Ordner im Computer

Das in Windows integrierte File Explorer-Dienstprogramm bietet eine nützliche Möglichkeit, die auf Ihrem Computer eingerichteten Laufwerke und Ordner anzuzeigen. Alle vom BIOS (Basic Input / Output System) erkannten Laufwerke und die darin enthaltenen Ordner werden im Datei-Explorer angezeigt. Es ist sogar möglich, versteckte Ordner anzuzeigen, die von Apps und Windows erstellt wurden, wenn dies erforderlich ist.
1
Bewegen Sie die Maus in die obere rechte Ecke des Bildschirms, oder streichen Sie auf einem Touchscreen vom rechten Rand nach innen, und wählen Sie "Suchen" aus der Liste der angezeigten Charms.
2
Geben Sie "File Explorer" als Suchabfrage ein und stellen Sie sicher, dass der Filter "Apps" ausgewählt ist. Wählen Sie die Verknüpfung "Datei-Explorer" aus der Ergebnisliste.
3.
Klicken oder tippen Sie auf die Überschrift "Computer" im Navigationsbereich (links), um eine Liste der installierten Laufwerke anzuzeigen. Wenn der Navigationsbereich nicht sichtbar ist, öffnen Sie die Registerkarte "Ansicht", wählen Sie das Symbol "Navigationsbereich" und aktivieren Sie die Option "Navigationsbereich" in der Dropdown-Liste.
4
Doppelklicken Sie auf ein Laufwerk (oder tippen Sie doppelt darauf), um die darin enthaltenen Ordner zu durchsuchen. Verwenden Sie die Optionen im Abschnitt Layout der Registerkarte Ansicht, um die Größe und das Erscheinungsbild der Symbole während des Browsens zu ändern.
5
Klicken oder tippen Sie auf das kleine Pfeilsymbol neben der Überschrift Computer im Navigationsbereich, um alle darin enthaltenen Unterordner anzuzeigen. Jeder Ordner kann auf dieselbe Weise geöffnet werden. Klicken Sie auf den Rand zwischen dem Navigationsbereich und dem Hauptfenster, und halten Sie die Maustaste gedrückt, um die Größe zu vergrößern oder zu verkleinern.
6
Klicken oder tippen Sie auf einen Ordner in der Adressleiste, um zu diesem Teil des Systems zurückzukehren. Wählen Sie die Pfeile zwischen den Ordnern und Laufwerken aus, um eine Dropdown-Liste der an diesem Punkt verfügbaren Unterordner anzuzeigen.
7.
Wählen Sie auf der Registerkarte "Ansicht" die Option "Detailbereich", um weitere Informationen zu der aktuell ausgewählten Datei oder dem aktuellen Ordner anzuzeigen. Wählen Sie die Option "Vorschau", wenn Sie eine Vorschau der gängigen Dateiformate (z. B. Bilder und Bürodokumente) anzeigen möchten.
Tipps
- Einige Dateien und Ordner sind standardmäßig ausgeblendet, um versehentliche Änderungen an wichtigen Daten zu verhindern. Aktivieren Sie das Kontrollkästchen "Versteckte Elemente" auf der Registerkarte "Ansicht" im Datei-Explorer, wenn Sie diese ausgeblendeten Dateien und Ordner anzeigen möchten (die in einem helleren Farbton angezeigt werden).
- Wählen Sie auf der Registerkarte "Ansicht" im Datei-Explorer "Optionen" und anschließend "Ordner- und Suchoptionen ändern", um Änderungen an der Funktionsweise des Datei-Explorers vorzunehmen. Sie können einstellen, wie Ordnerhierarchien im Navigationsbereich angezeigt werden, und zum Beispiel jeden Ordner in einem neuen Fenster öffnen.