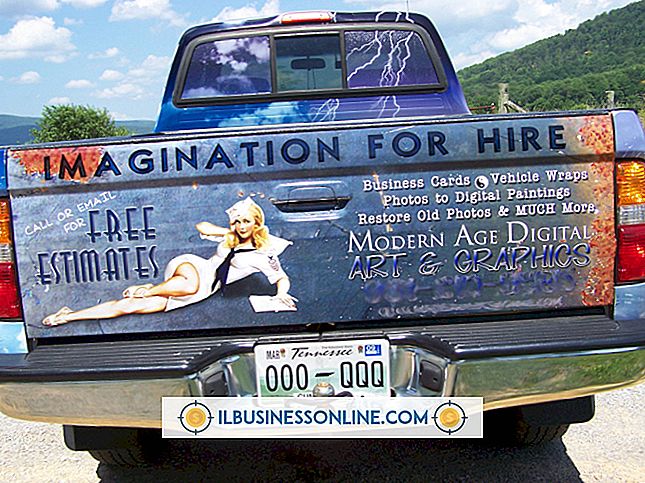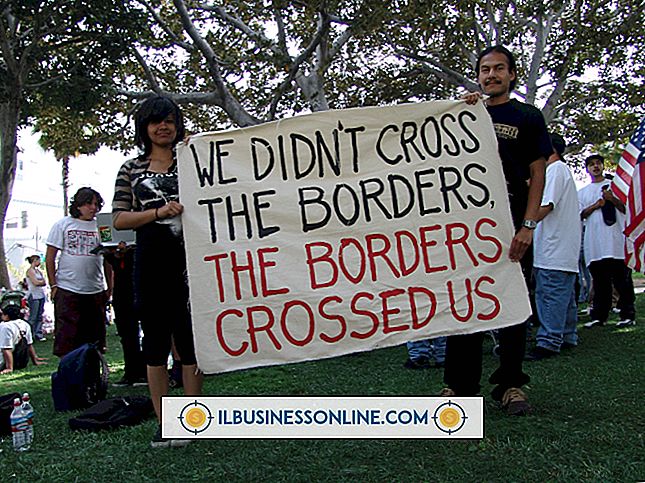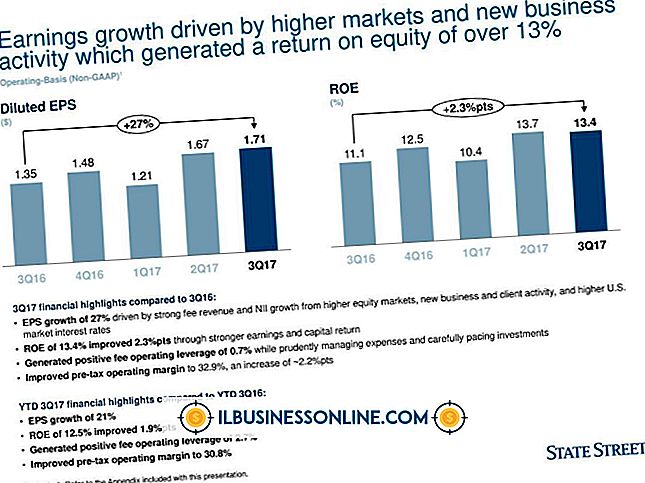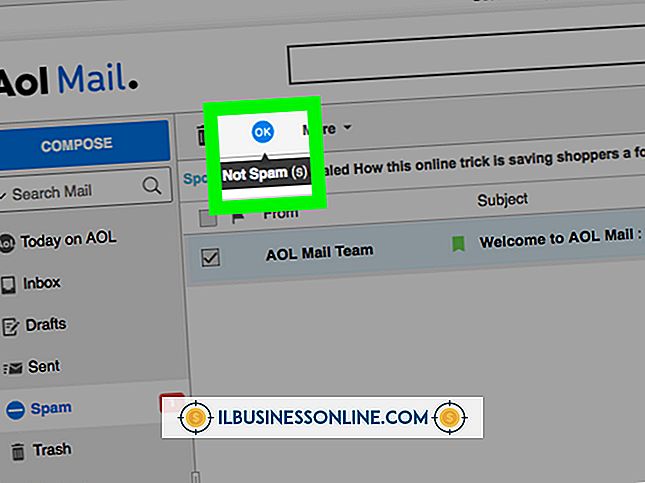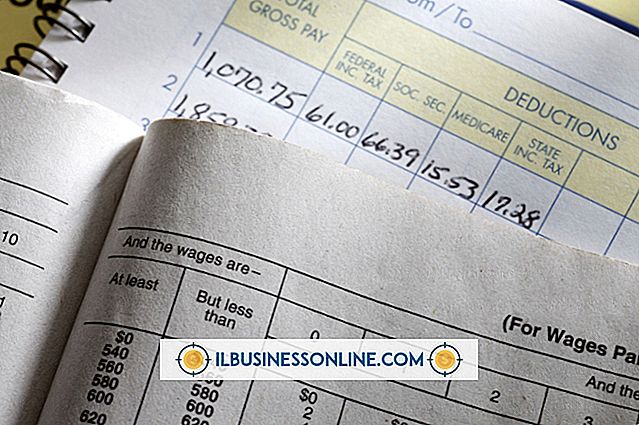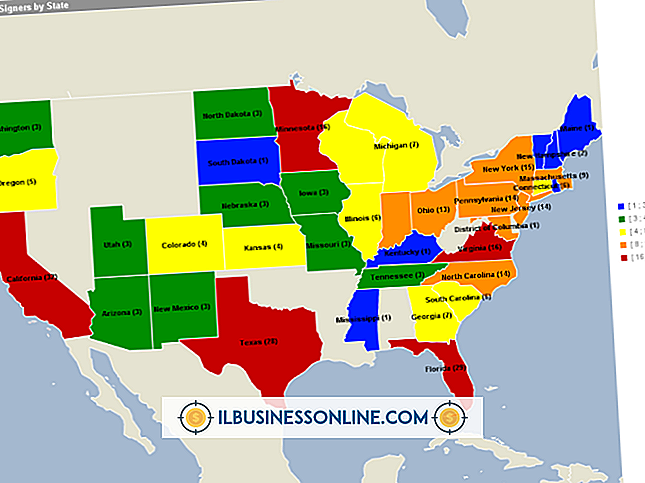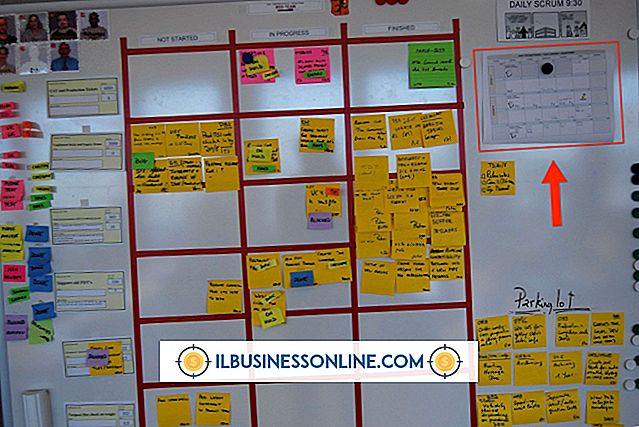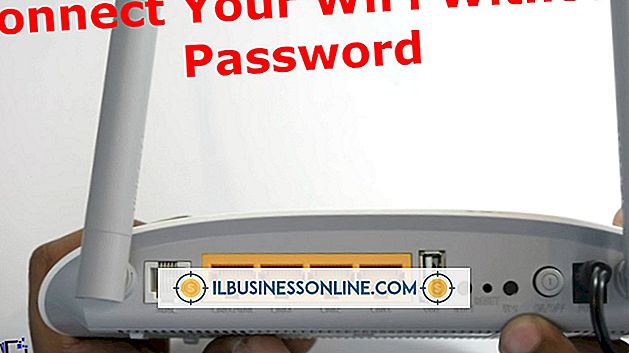So ändern Sie die Bamboo Pen Tablet-Optionen in Mac OS X

Sie können die Wacom Bamboo Pen Tablet-Voreinstellungen auf einem Mac OS X-Computer anpassen, um die Leistung, Genauigkeit und den Genuss beim direkten Zeichnen auf eine digitale Leinwand zu verbessern. Die Standardeinstellungen des Bamboo Pen Tablet reichen für die grundlegende Verwendung aus. Für eine gründlichere Designarbeit sind jedoch benutzerdefinierte Einstellungen erforderlich, um die besten Ergebnisse für erweiterte Kreationen zu erzielen. Verwenden Sie das Dienstprogramm Bamboo Pen Tablet Control Panel, um die Einstellungen zu personalisieren.
Bambusstift-Einstellungen
1
Klicken Sie auf das Finder-Symbol im Apple Desktop Dock. Klicken Sie auf "Applications" (Anwendungen) und anschließend auf "Bamboo".
2
Klicken Sie auf die Registerkarte "Stift". Bewegen Sie den Schieberegler "Radiergummi-Gefühl" in Richtung "Weich" oder "Fest", um den zum Löschen erforderlichen Druck einzustellen. Aktivieren Sie das Kontrollkästchen "Click Sound", wenn beim Klicken mit dem Stift ein hörbarer "Klick" ertönen soll.
3.
Bewegen Sie den Schieberegler „Tip Feel“ in Richtung „Soft“ oder „Firm“, um den zum Ziehen oder Klicken erforderlichen Druck zu ändern. Bewegen Sie den Schieberegler „Doppelklickabstand“ in Richtung „Klein“, wenn der Doppelklick zu einfach ist, oder in Richtung „Groß“, wenn der Doppelklick zu schwer ist.
4
Klicken Sie auf das Dropdown-Feld der oberen Taste des Stiftes und klicken Sie auf die Aktion, die Sie mit der oberen Taste ausführen möchten. Klicken Sie auf das Dropdown-Feld der unteren Taste des Stiftes und klicken Sie auf die Aktion, die die untere Taste ausführen soll.
5
Klicken Sie auf „Erweitert“ und klicken Sie auf „Hover-Klick“, wenn der Stift Klickaktionen ausführen soll, ohne die Tablettoberfläche zu berühren. Klicken Sie auf „Click & Tap“, wenn Sie eine Klick-Aktion durch Drücken einer Stifttaste auswählen möchten, bevor Sie die Stiftspitze mit der Tablettoberfläche berühren. Klicken Sie auf die Schaltfläche "OK".
Stiftmodus-Einstellungen
1
Klicken Sie auf die Registerkarte "Stift". Klicken Sie auf die Optionsschaltfläche „Stiftmodus“, um die Position des Tablettcursors genau mit der Position des Stiftes zu steuern.
2
Klicken Sie auf "Details" und dann auf "Alle Bildschirme", um alle Bildschirme für die Verwendung des Tablets mit mehreren Monitoren zuzuordnen.
3.
Klicken Sie auf „Monitor“, um einen Monitor für die Verwendung des Tablets zuzuordnen. Klicken Sie auf „Teil“ und klicken Sie auf die Schaltfläche „Festlegen“, um eine Bildschirmbereichszuordnung für die Verwendung des Tablets festzulegen, und klicken Sie auf „OK“.
4
Aktivieren Sie das Kontrollkästchen "Proportionen erzwingen", um die Zeichnungsproportionen beizubehalten, während Sie Änderungen vornehmen. Klicken Sie im Abschnitt "Tablet Area" auf "Full", um den gesamten Tablet-Bildschirm zuzuordnen.
5
Klicken Sie im Abschnitt Tablettbereich auf „Teil“ und klicken Sie auf „Festlegen“, um einen Teil des Tablettbildschirms zuzuordnen. Klicken Sie auf „OK“. Klicken Sie auf „Standard“, wenn Sie alle angezeigten Einstellungen auf die werkseitigen Standardeinstellungen ändern möchten. Klicken Sie auf die Schaltfläche "OK".
Mausmodus-Einstellungen
1
Klicken Sie auf das Optionsfeld "Mouse Mode" (Mausmodus), damit die Bewegung des Tablettcursors wie eine Maus und nicht wie ein Stift funktioniert. Klicken Sie neben dem Optionsfeld "Mausmodus" auf "Details".
2
Bewegen Sie den Schieberegler "Mouse Acceleration" in Richtung "High", wenn Sie eine schnellere Mausbeschleunigung im Mausmodus wünschen. Bewegen Sie den Schieberegler "Mouse Acceleration" in Richtung "Off", wenn Sie eine geringere oder keine Mausbeschleunigung im Mausmodus wünschen.
3.
Bewegen Sie die Leiste für die Mausgeschwindigkeit in Richtung „Langsam“, um die Cursorgeschwindigkeit zu verringern, oder bewegen Sie den Schieberegler in Richtung „Schnell“, um die Cursorgeschwindigkeit zu erhöhen.
4
Klicken Sie auf "Standard", um alle angezeigten Einstellungen auf die Werkseinstellungen zurückzusetzen. Klicken Sie auf die Schaltfläche "OK".
Popup-Menü
1
Klicken Sie auf die Registerkarte "Popup-Menü". Klicken Sie auf "Hinzufügen" und dann auf eine Funktionsoption, auf die Sie über die Tablet-Popup-Menüs zugreifen möchten.
2
Klicken Sie auf die Option "Popup-Elemente" und klicken Sie auf "Entfernen", um ein Tablett-Popup-Menüelement zu entfernen.
3.
Klicken Sie auf das Feld "Popup-Schrift" und eine Schriftoption, um die Popup-Schriftarten zu ändern.
4
Klicken Sie auf das Feld "Schriftgrad" und anschließend auf eine Größenoption, um die Popup-Schriftgröße zu ändern.
5
Klicken Sie auf „Standard“, wenn Sie die Einstellungen des Popup-Menüs auf die Werkseinstellungen zurücksetzen möchten.
Tablet Tab
1
Klicken Sie auf die Registerkarte "Tablet". Klicken Sie auf das Optionsfeld "Linkshänder", um die Tablet-Funktionen für die Verwendung mit Linkshändern zu bestimmen.
2
Klicken Sie auf "Rechtshänder", um das Tablet für Rechtshänder auszurichten.
3.
Klicken Sie auf das Dropdown-Feld neben jeder Schaltfläche "ExpressKeys" und klicken Sie auf eine Funktion, die jeder Taste zugeordnet werden soll.
4
Entfernen Sie den Touch-Vorgang, indem Sie auf "Alle Tastatureingaben deaktivieren" klicken.
5
Klicken Sie auf "Standard", wenn Sie die Einstellungen auf der Registerkarte "Tablet" auf die Werkseinstellungen zurücksetzen möchten.
Touch Speed Tab
1
Klicken Sie auf die Registerkarte "Touch Speed". Verringern Sie die Zeigergeschwindigkeit, indem Sie den Schieberegler „Zeigergeschwindigkeit“ in Richtung „Langsam“ bewegen, oder erhöhen Sie die Zeigergeschwindigkeit, indem Sie den Schieberegler in Richtung „Schnell“ bewegen.
2
Verringern Sie die Zeigerbeschleunigung, indem Sie den Schieberegler "Zeigerbeschleunigung" in Richtung "Niedrig" bewegen, oder erhöhen Sie die Zeigerbeschleunigung, indem Sie den Schieberegler in Richtung "Hoch" bewegen.
3.
Erhöhen Sie die Zeit, die für die Registrierung eines Doppeltippes zugewiesen wird, indem Sie den Schieberegler „Double-Tap-Zeit“ in Richtung „Länger“ bewegen, oder verringern Sie die zugewiesene Zeit, indem Sie den Schieberegler in Richtung „System“ bewegen.
4
Verringern Sie die Scrollgeschwindigkeit des Zeigers, indem Sie den Schieberegler "Scrolling Speed" in Richtung "Slow" bewegen, oder erhöhen Sie die Scrollgeschwindigkeit des Zeigers, indem Sie den Schieberegler in Richtung "Fast" bewegen.
5
Klicken Sie auf „Standard“, wenn Sie die Einstellungen der Registerkarte „Touch Speed“ auf die Werkseinstellungen zurücksetzen möchten.
Berühren Sie die Registerkarte Funktionen
1
Klicken Sie auf die Registerkarte "Touch Functions". Aktivieren Sie das Tippen mit einem Finger, indem Sie das Kontrollkästchen „Mit einem Finger tippen“ mit einem Häkchen markieren.
2
Aktivieren Sie das Klicken mit der linken Maustaste, indem Sie das Kontrollkästchen "Berührung links hinzufügen" aktivieren. Aktivieren Sie die Zwei-Finger-Tippen-Funktionen, indem Sie auf das Feld "Tippen mit zwei Fingern" klicken.
3.
Aktivieren Sie die rechten Touch-Funktionen, indem Sie auf das Feld "Touch nach rechts hinzufügen" klicken. Aktivieren Sie die Drag-Touch-Funktionen, indem Sie auf das Feld "Ziehen" klicken.
4
Aktivieren Sie das Kontrollkästchen „Ziehen“, um nach dem Ziehen und Ablegen der Berührungsaktionen zum Freigeben eines Elements ein „Tippen“ zu erfordern. Aktivieren Sie das Scrollen mit zwei Fingern, indem Sie das Kontrollkästchen "Scrollen" aktivieren. Aktivieren Sie den Zwei-Finger-Zoom, indem Sie auf das Feld "Zoom" klicken.
5
Aktivieren Sie die Zwei-Finger-Berührung im Uhrzeigersinn und gegen den Uhrzeigersinn, indem Sie auf das Kästchen "Drehen" klicken. Aktivieren Sie die Zwei-Finger-Berührung der Webbrowser-Befehle "Vorwärts" und "Zurück", indem Sie das Kontrollkästchen "Vor und Zurück" aktivieren. Klicken Sie auf "Standard", um alle "Touch-Funktionen" auf die Werkseinstellungen zurückzusetzen.
Dinge benötigt
- Mac OS X-Computer mit installiertem Wacom Bamboo Pen Tablet und installierter Software