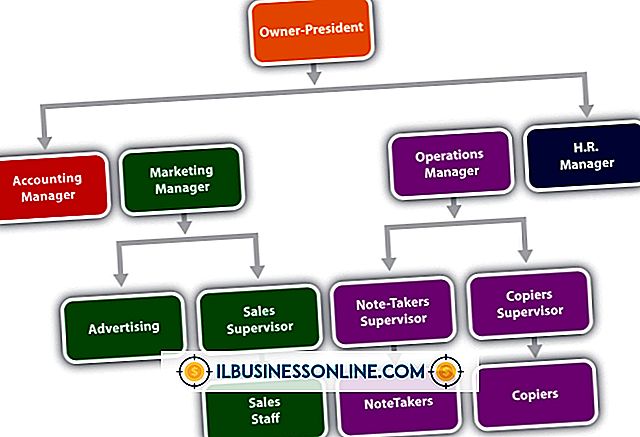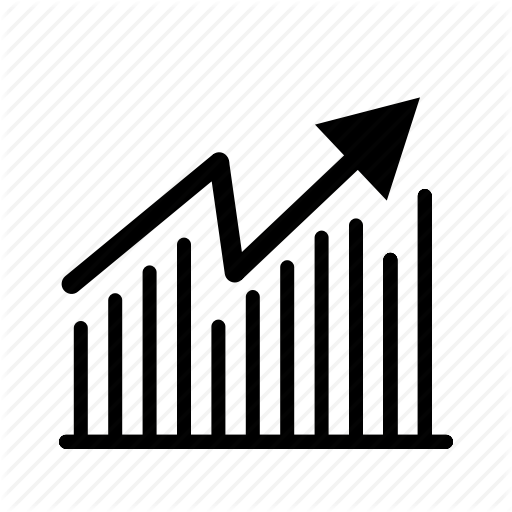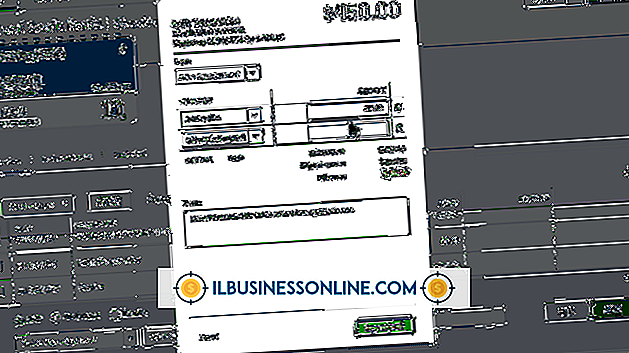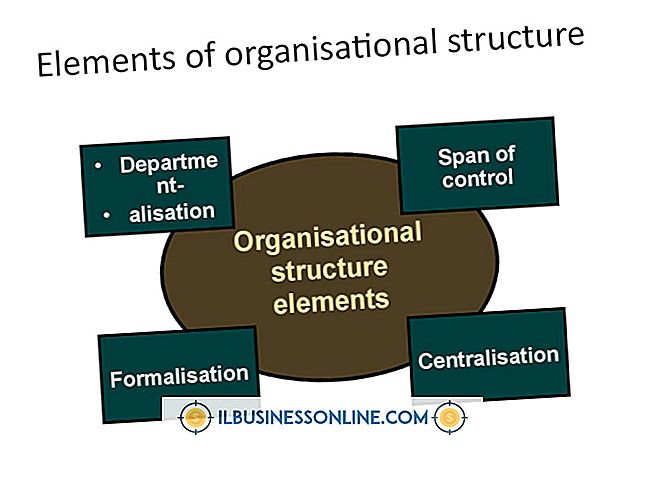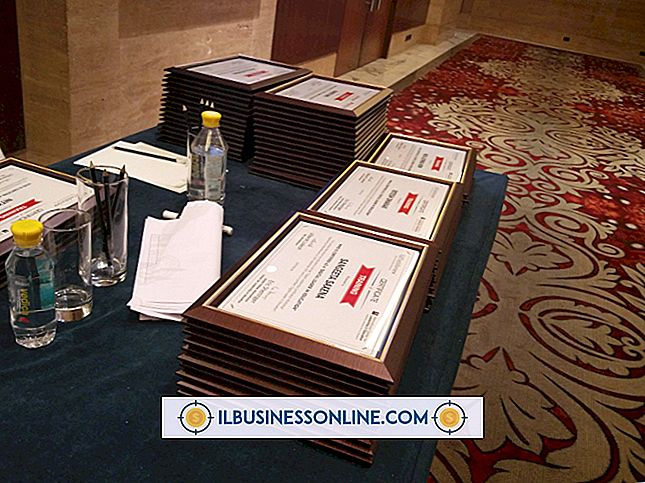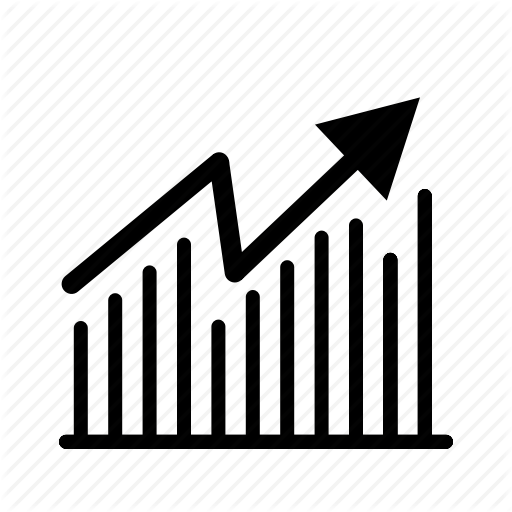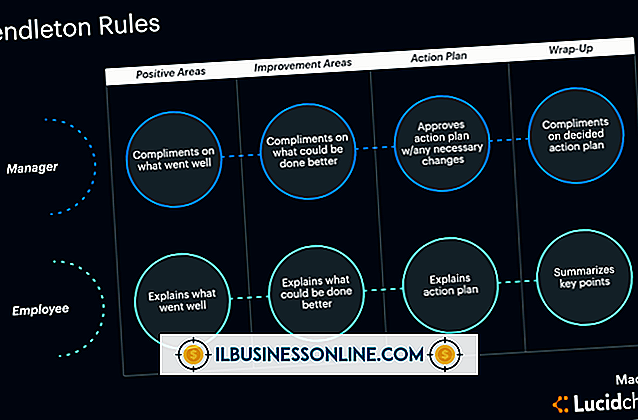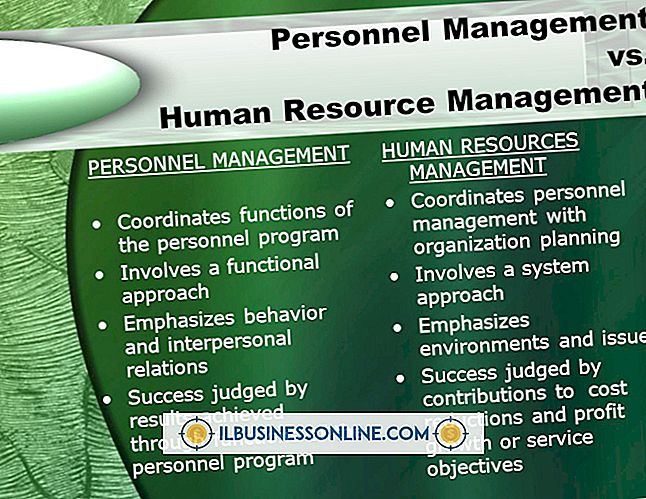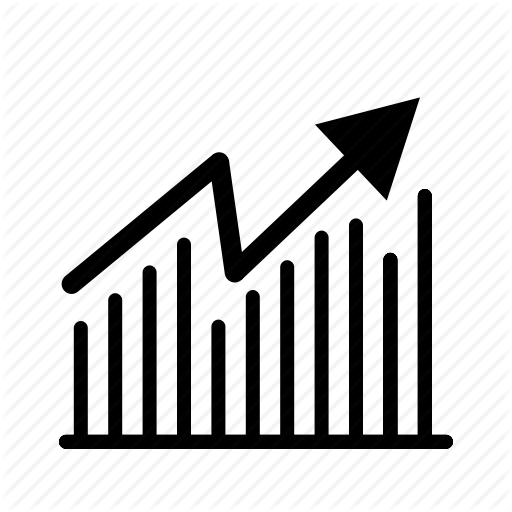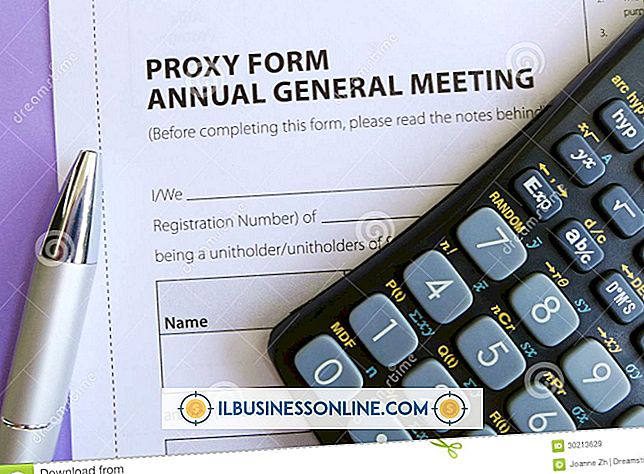So deaktivieren Sie ein großes Datenfeld in Excel

Wenn Sie mit Datendateien in Excel arbeiten, stoßen Sie möglicherweise auf Text, der nur aus Großbuchstaben besteht. Wenn Sie Kleinbuchstaben bevorzugen, können Sie hier und dort immer wieder einige Einträge eingeben. Die Aufhebung eines großen Datenfelds auf diese Weise ist jedoch nicht praktikabel. Excel verfügt nicht über eine integrierte Formatierungsoption, um die Groß- / Kleinschreibung von Buchstaben wie in Word zu ändern. Sie können jedoch dasselbe mit der LOWER-Funktion und ein wenig Kopieren und Einfügen tun.
1
Wählen Sie eine leere Zelle rechts vom Datenfeld aus.
2
Geben Sie "= LOWER (A1)" in die leere Zelle ein und drücken Sie "Enter". Wenn das zu konvertierende Datenfeld an einer anderen Zelladresse als "A1" beginnt, verwenden Sie stattdessen diese Zelladresse. Der Text aus der ersten Zelle wird in der neuen Zelle angezeigt, mit der Ausnahme, dass er jetzt in Kleinbuchstaben geschrieben ist.
3.
Klicken Sie mit der rechten Maustaste auf die neue Zelle und wählen Sie "Kopieren".
4
Klicken Sie auf die neue Zelle und ziehen Sie Ihren Cursor, um einen Bereich auszuwählen, der die gleiche Größe wie das Datenfeld hat. Alternativ können Sie auf die neue Zelle klicken, die "Umschalttaste" gedrückt halten und auf eine andere Zelle klicken, um den Bereich auszuwählen.
5
Klicken Sie mit der rechten Maustaste auf den ausgewählten leeren Bereich, und wählen Sie dann unter "Einfügeoptionen" die erste Zwischenablage aus. Excel kopiert die Formel aus der ersten Zelle in alle anderen Zellen. Das gesamte Datenfeld wird in Kleinbuchstaben angezeigt.
6
Klicken Sie mit der rechten Maustaste auf den ausgewählten Bereich, der die Formeln enthält, und wählen Sie "Kopieren".
7.
Klicken Sie mit der rechten Maustaste auf die erste Zelle im ursprünglichen Datenfeld mit dem Text in Großbuchstaben, und klicken Sie dann auf "Inhalte einfügen". Das Dialogfeld "Inhalte einfügen" wird angezeigt. Wählen Sie "Werte" und klicken Sie auf "OK". Der Text in Kleinbuchstaben wird über den ursprünglichen Text in Großbuchstaben kopiert, jedoch ohne die Formeln.
8
Löschen Sie die zweite Kopie des Datenfelds (rechts).
Spitze
- Wenn Ihr Datenfeld Namen in Großbuchstaben enthält, können Sie die Namen mithilfe der PROPER-Funktion anstelle der LOWER-Funktion in den richtigen Fall konvertieren. Excel schreibt den ersten Buchstaben jedes Namens groß und konvertiert die anderen Buchstaben in Kleinbuchstaben. Sie können auch die UPPER-Funktion verwenden, um Text in Großbuchstaben zu konvertieren.
Warnung
- Die Informationen in diesem Artikel beziehen sich auf Microsoft Excel 2003, 2007, 2010 und 2013. Sie können bei anderen Versionen oder Produkten geringfügig oder erheblich abweichen.