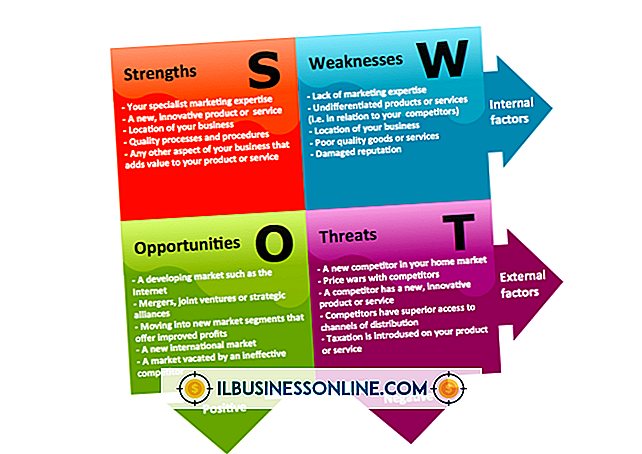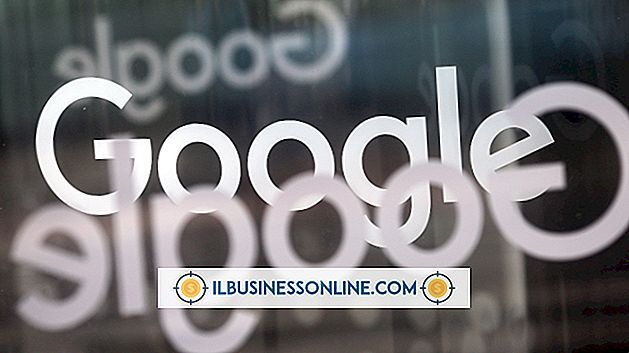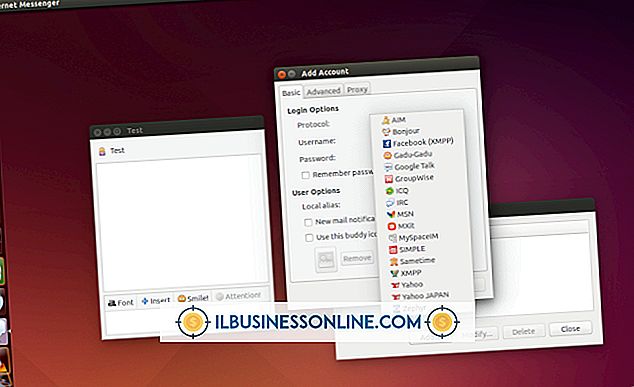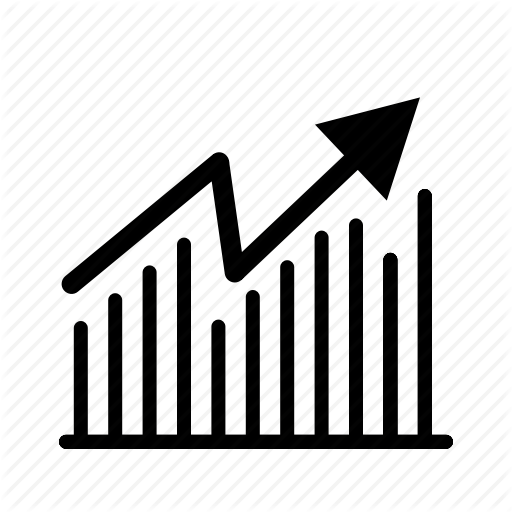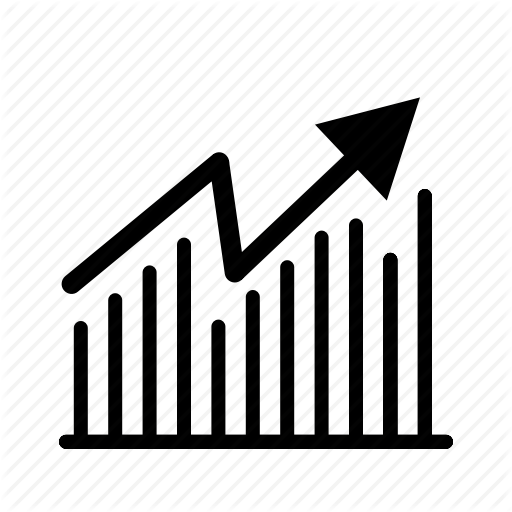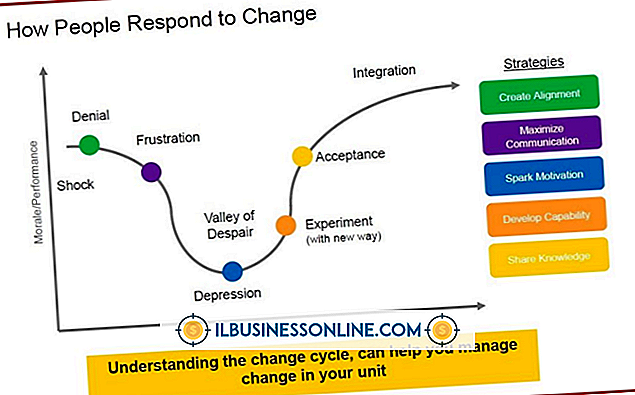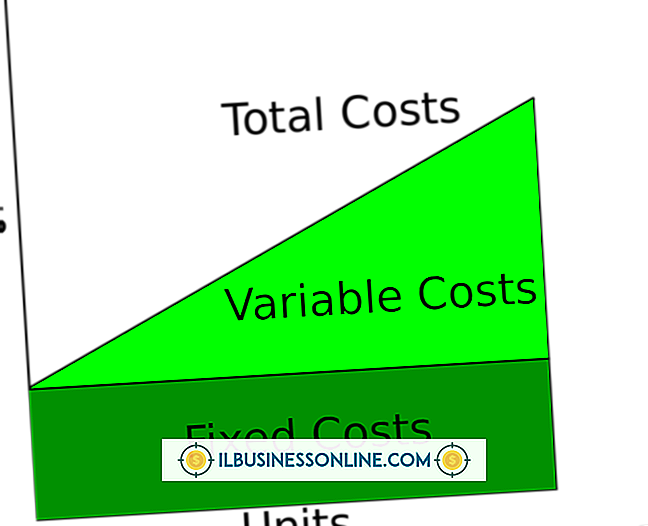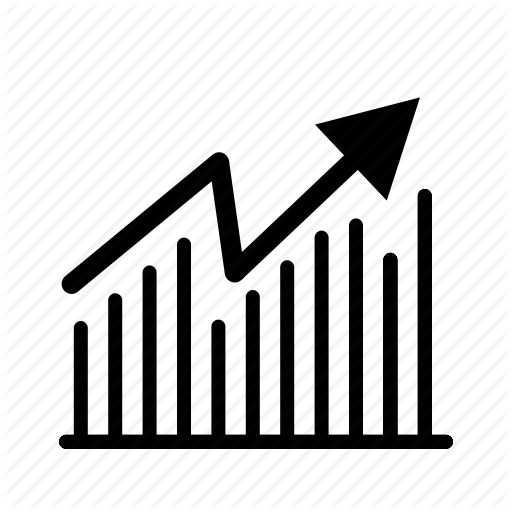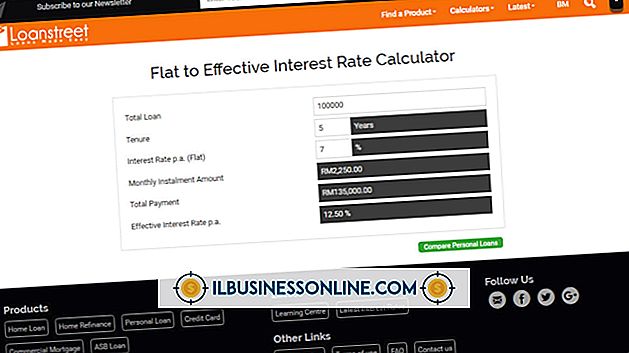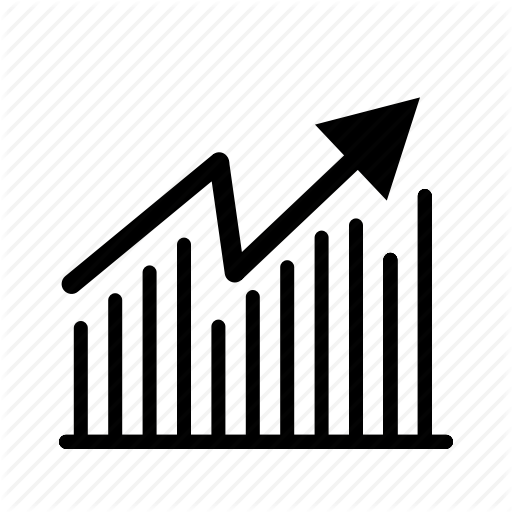Wie bekomme ich eine Excel-Eingabeaufforderung, wenn zum Lesen oder Schreiben geöffnet wird?

Microsoft entwickelte Excel mit einer optionalen Funktion, die Benutzer dazu auffordert, eine Arbeitsmappe in einem schreibgeschützten Modus anzuzeigen und Änderungen unter einem anderen Dateinamen zu speichern. Viele Unternehmer und Administratoren bevorzugen diese Option, da sie die ursprünglichen Arbeitsmappen und Vorlagen vor dauerhaften Änderungen schützt. Sie können auch Kennwortaufforderungen einrichten, um eine Datei im schreibgeschützten Modus zu öffnen, in die Originaldatei oder in beide zu schreiben. Es ist ein unkomplizierter Vorgang, wenn Sie in Excel eine Eingabeaufforderung mit einem schreibgeschützten empfohlenen Nachrichten- oder Kennwortfeld angeben, die etwas mehr erfordert als das Erlernen des Speicherorts für diese Einstellungen.
1
Öffnen Sie die Arbeitsmappe, die Sie mit einer schreibgeschützten Eingabeaufforderung speichern möchten.
2
Klicken Sie im Ribbon auf die Registerkarte "Datei" und wählen Sie im Menü "Speichern unter", um das Dialogfeld "Speichern unter" zu öffnen.
3.
Klicken Sie auf die Schaltfläche "Extras" und wählen Sie "Allgemeine Optionen" aus dem Dropdown-Menü, um das Dialogfeld "Allgemeine Optionen" zu öffnen.
4
Klicken Sie auf das Kästchen neben der Option "Schreibgeschützt empfohlen". Wenn jemand auf die Datei zugreift, zeigt Excel eine Aufforderung an den Benutzer, die Arbeitsmappe schreibgeschützt zu öffnen, sofern keine Änderungen erforderlich sind.
5
Fügen Sie Kennwörter hinzu, wenn Excel zur Eingabe eines Kennworts aufgefordert werden soll, bevor ein Benutzer die Arbeitsmappendatei öffnen oder ändern darf. Wenn Sie möchten, dass Excel zum Öffnen der Datei ein Kennwort fordert, geben Sie im Feld "Kennwort zum Öffnen:" ein Kennwort ein. Wenn Sie möchten, dass Excel den Schreibzugriff auffordert, geben Sie im Feld "Zu änderndes Kennwort:" ein Kennwort ein.
6
Klicken Sie auf die Schaltfläche "OK", um das Dialogfeld zu schließen, und klicken Sie dann auf "Speichern", um die Datei mit den Änderungen zu speichern. Wenn Sie ein oder beide Passwörter eingegeben haben, klicken Sie auf „OK“. Geben Sie das Passwort oder die Passwörter erneut ein, wenn Sie dazu aufgefordert werden. Klicken Sie erneut auf „OK“ und dann auf die Schaltfläche „Save“.
Tipps
- Um die schreibgeschützten empfohlenen oder die Kennwortaufforderungen zu deaktivieren, kehren Sie zum Dialogfeld "Allgemeine Optionen" zurück, deaktivieren Sie das Kontrollkästchen, entfernen Sie die Kennwörter, klicken Sie auf "OK" und speichern Sie die Datei erneut.
- Notieren Sie Ihre Kennwörter immer für Ihre zukünftige Referenz oder um anderen Personen Lese- oder Schreibzugriff auf die geschützte Arbeitsmappendatei zu gewähren.
Warnung
- Wenn das Kontrollkästchen "Nur Lesen" nicht aktiviert ist, wenn Sie die Arbeitsmappe mit einem Kennwort zum Öffnen der Datei einrichten, wird in Excel keine Meldung angezeigt. Stattdessen wird die Arbeitsmappe einfach mit dem zuletzt angezeigten Arbeitsblatt geöffnet.