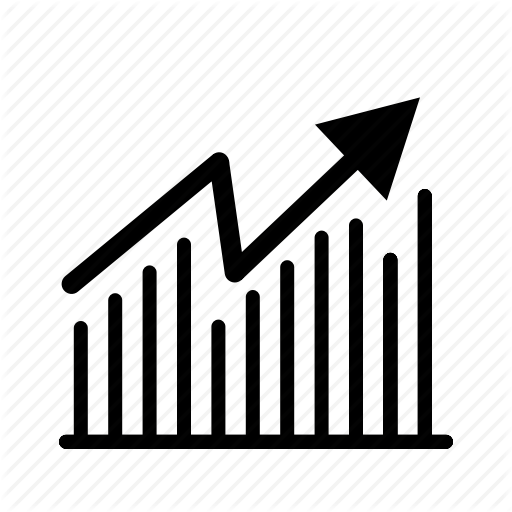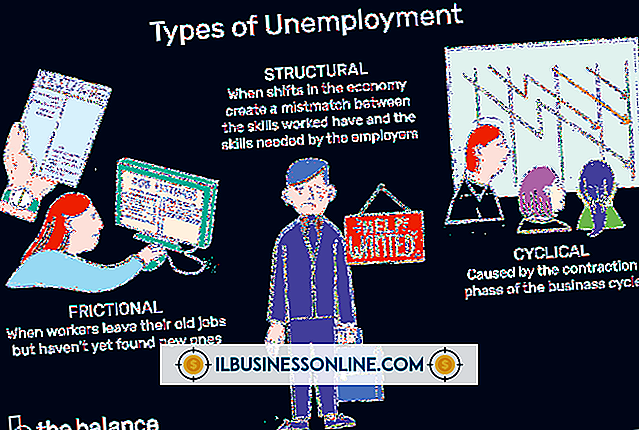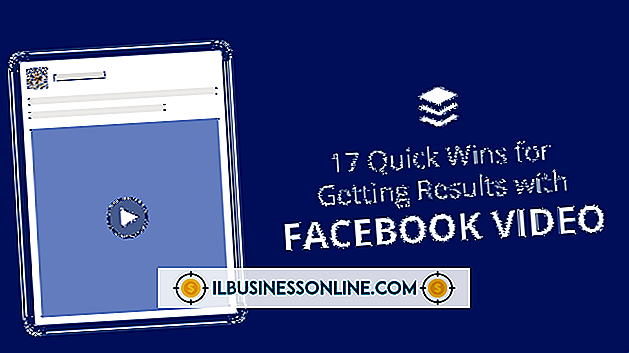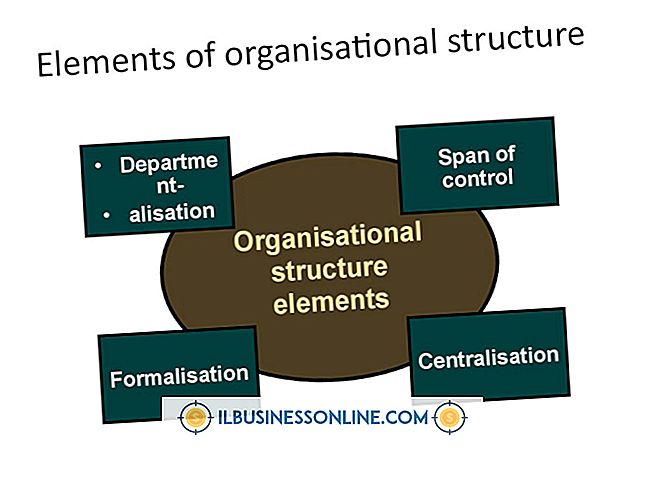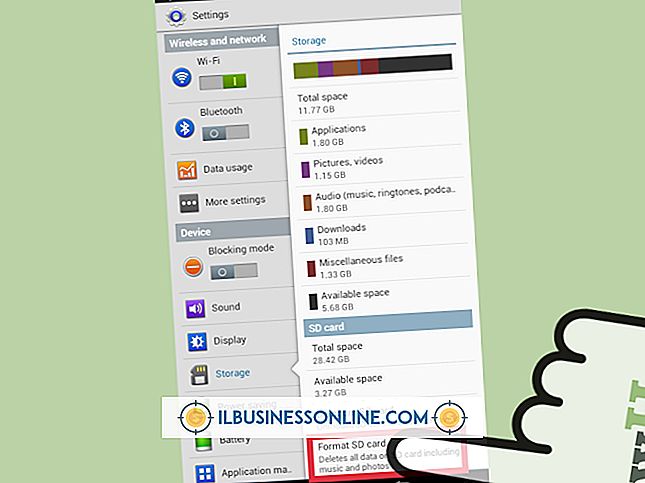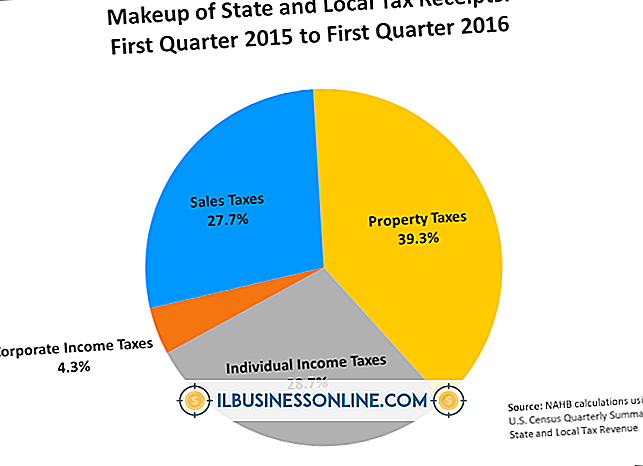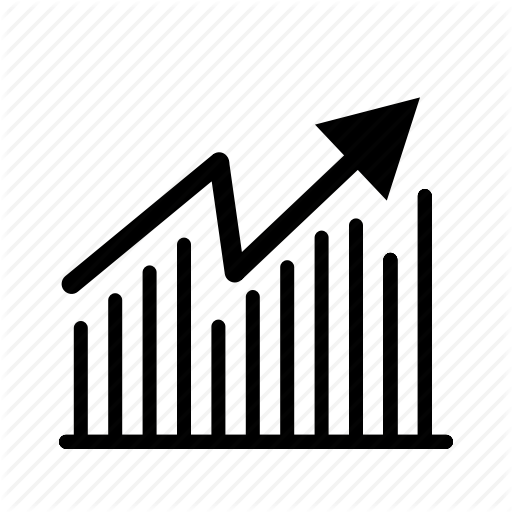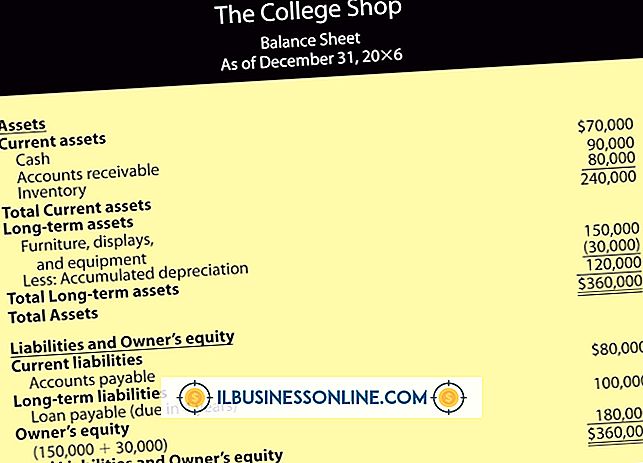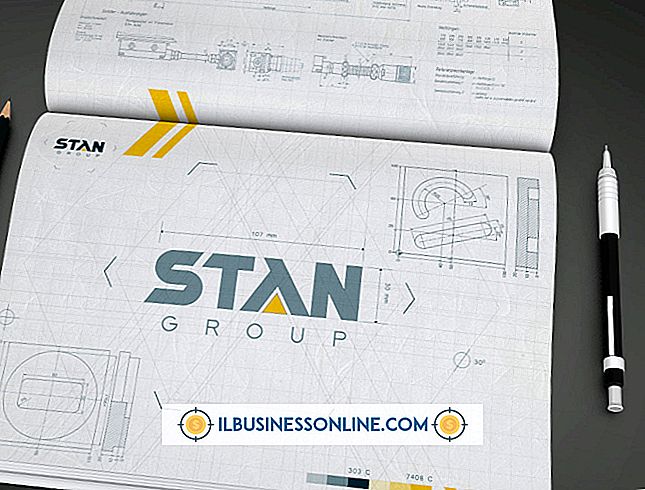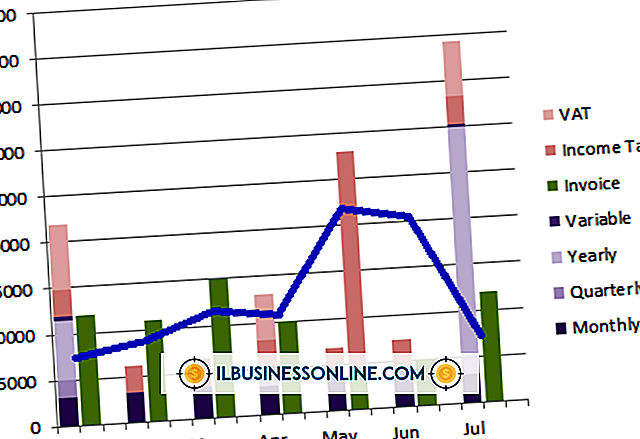Fixieren eines körnigen Himmels in Photoshop

Wenn Sie mit einem niedrigeren ISO-Wert aufnehmen oder die Verschlusszeit der Kamera verringern, können Ihre Fotos nicht körnig werden. Dies ist jedoch nicht immer möglich. Sie können das Problem während der Nachbearbeitung mit Software wie Photoshop beheben. Obwohl Photoshop über einen Filter zur Rauschminderung verfügt, können Sie einen natürlicheren Effekt erzielen, indem Sie den Filter für die Oberflächenunschärfe verwenden und mit einzelnen Kanälen arbeiten. Mithilfe von Ebenen können Sie sich auf bestimmte Bereiche des Fotos konzentrieren, z. B. auf den Himmel, ohne andere Bereiche zu ändern.
1
Öffnen Sie das Foto, das Sie mit Photoshop bearbeiten möchten, und klicken Sie in der Menüleiste auf "Ebene". Wählen Sie "Duplicate Layer" und klicken Sie auf "OK", um eine Sicherungsschicht des Originalimages zu erstellen.
2
Klicken Sie in der Symbolleiste auf die Werkzeuge "Schnellauswahl" oder "Zauberstab" und wählen Sie den Himmelsbereich Ihres Bildes aus. Verwenden Sie das Lasso-Werkzeug, wenn Sie die Auswahl lieber von Hand treffen möchten.
3.
Klicken Sie in der Menüleiste auf "Auswählen" und wählen Sie "Ändern". Wählen Sie "Feder" und geben Sie "10" als Federradius ein. Klicken Sie auf "OK", um die Auswahl zu betonen, um die Konturen weicher zu machen.
4
Klicken Sie in der Menüleiste auf "Ebene" und wählen Sie "Neu". Wählen Sie "Layer via Copy", um eine neue Ebene zu erstellen, die nur die Auswahl enthält. In diesem Fall handelt es sich um den körnigen Himmel.
5
Klicken Sie in der Menüleiste auf "Fenster" und wählen Sie "Kanäle". Klicken Sie im Fenster "Channels" auf "Red", um die Körnigkeit des roten Kanals anzuzeigen.
6
Klicken Sie in der Menüleiste auf "Filtern" und wählen Sie "Weichzeichnen". Wählen Sie "Oberflächenunschärfe" und aktivieren Sie das Kontrollkästchen neben "Vorschau", wenn es noch nicht aktiviert ist.
7.
Passen Sie die "Radius" - und "Threshold" -Pegel mit den Schiebereglern an, während Sie das Vorschaufenster überprüfen. Der Oberflächenunschärfefilter glättet die Körnigkeit und behält dabei die Kanten Ihrer Auswahl bei. Der Radius und die Schwellenwerte hängen von der Körnigkeit Ihres Bildes ab, wobei höhere Werte glattere Ergebnisse liefern.
8
Klicken Sie auf "OK", wenn Sie mit der Vorschau zufrieden sind, und wiederholen Sie den Vorgang für die grünen und blauen Kanäle.
9
Speichern Sie Ihr Bild unter einem neuen Dateinamen, nachdem Sie den körnigen Himmel korrigiert haben, wenn Sie auch das Originalfoto beibehalten möchten.
Warnung
- Die Informationen in diesem Artikel beziehen sich auf Adobe Photoshop CS6. Sie kann bei anderen Versionen oder Produkten geringfügig oder erheblich abweichen.