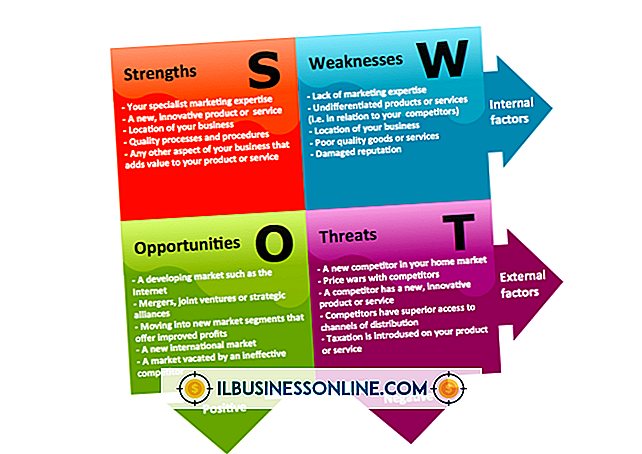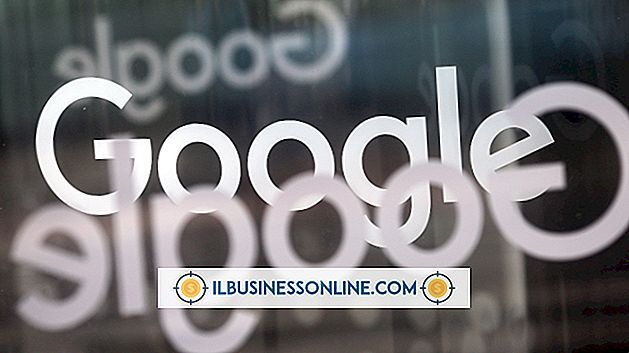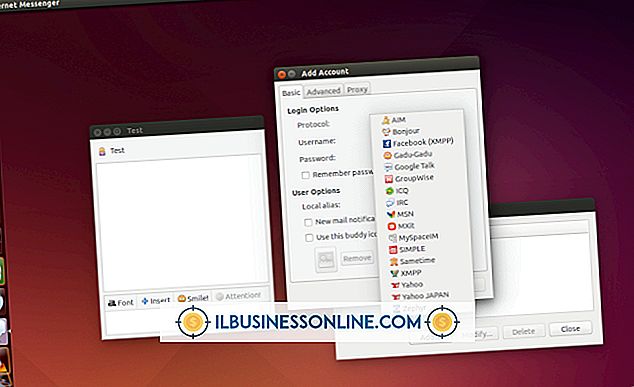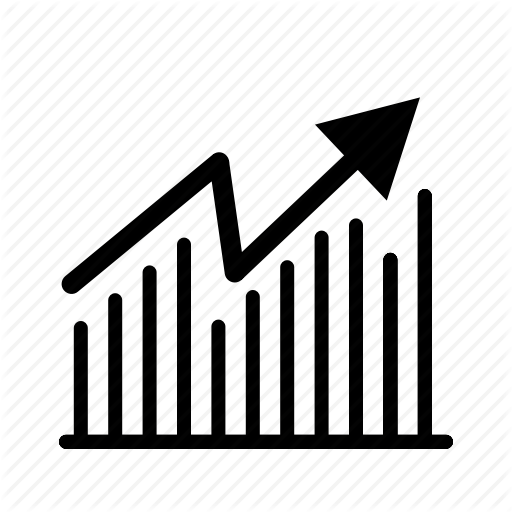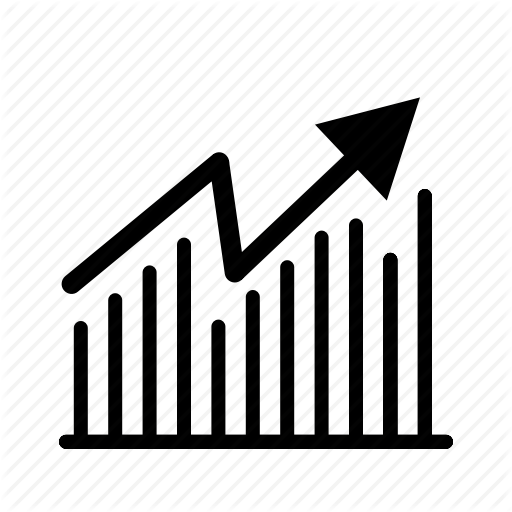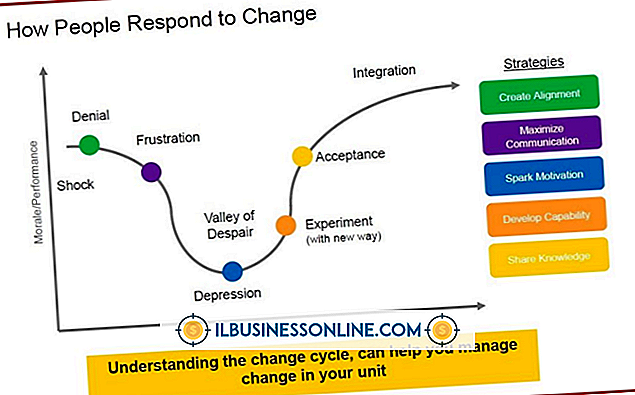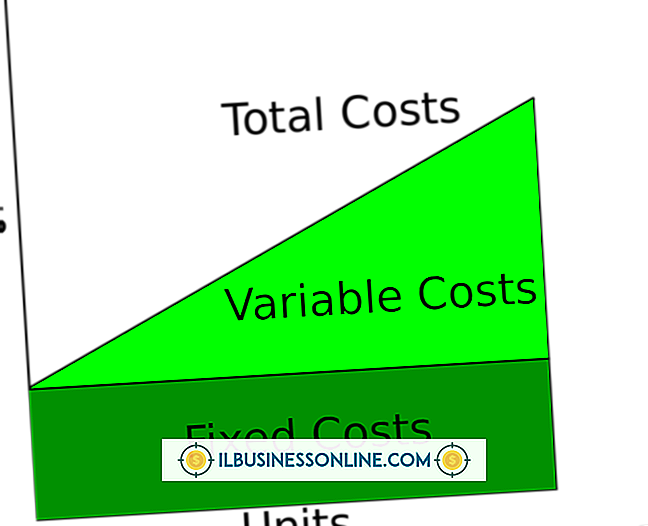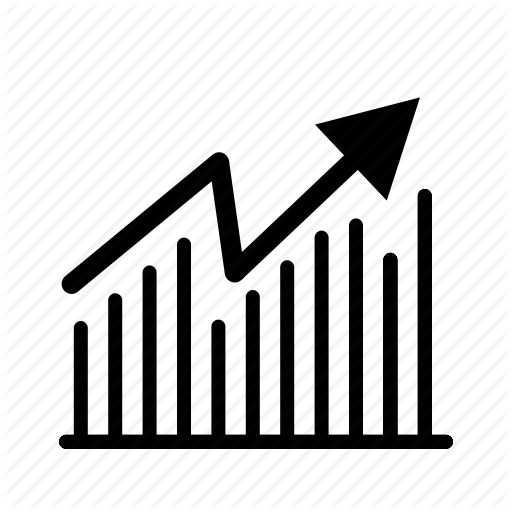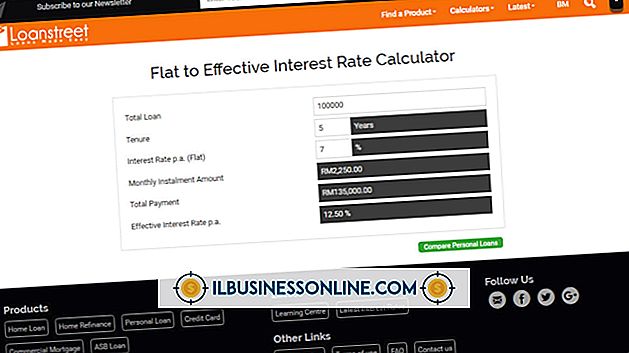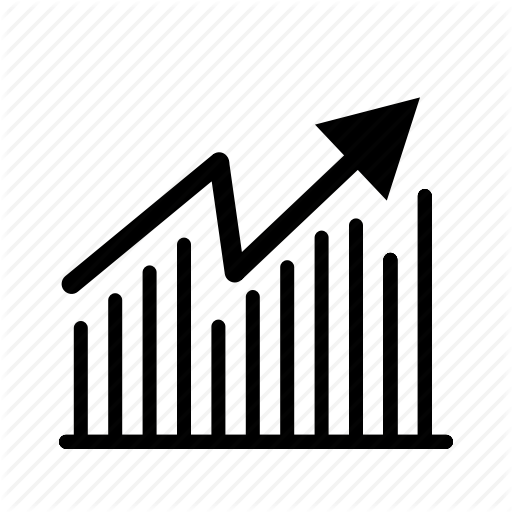So extrahieren Sie Bilder aus PowerPoint auf einem Mac

Um Bilder aus Microsoft PowerPoint auf einem Mac zu extrahieren, müssen Sie möglicherweise verschiedene Methoden anwenden, um die gewünschten Ergebnisse zu erhalten. Im Gegensatz zu den meisten Programmen funktioniert das Ziehen eines Bildes aus einer PowerPoint-Folie auf den Desktop normalerweise nicht, da die Bilder in PowerPoint eingebettet sind. Das Ziehen von Ergebnissen führt zu einer "Picture Clipping" -Datei, die nicht geöffnet werden kann. Kopieren Sie Bilder für die beste Bildqualität direkt von der Folie, obwohl dies manchmal dazu führt, dass nur ein Teil des Bildes erfasst wird. Wenn der Kopiervorgang fehlschlägt, schnappen Sie sich einen Screenshot des Bildes. Das liefert zwar nicht die höchste Bildqualität, funktioniert jedoch, wenn das Bild nicht kopiert wird.
Bilder kopieren
1
Starten Sie PowerPoint und öffnen Sie die Präsentation mit den Bildern, die Sie aufnehmen möchten. Navigieren Sie mit der Bildlaufleiste auf der rechten Seite des Fensters zur ersten Folie mit einem Bild.
2
Klicken Sie mit der Maus auf das Bild, um es auszuwählen. Drücken Sie gleichzeitig "Command-C" auf der Tastatur, um das Bild zu kopieren.
3.
Vorschau starten. Klicken Sie auf das Menü "Datei" und wählen Sie "Neu aus der Zwischenablage". Das Bild oder ein Teil des Bildes wird in der Vorschau geöffnet. Vergleichen Sie das Bild in der Vorschau mit dem in der PowerPoint-Präsentation. Wenn dies der Fall ist, fahren Sie mit dem Abschnitt Exportieren aus der Vorschau dieses Artikels fort. Wenn das Bild nicht dasselbe ist, schließen Sie das Vorschaufenster ohne zu speichern, und fahren Sie mit dem Abschnitt Screenshots aufnehmen fort.
Screenshots aufnehmen
1
Starten Sie die PowerPoint-Präsentation und navigieren Sie zu der Folie, die ein Bild enthält, das Sie aufnehmen möchten. Um das Bild so groß wie möglich zu machen, drücken Sie die Taste "Diashow".
2
Drücken Sie gleichzeitig "Command-Shift-4" auf der Tastatur. Der Cursor ändert sich in ein Fadenkreuz. Setzen Sie den Cursor auf eine Ecke des Bildes. Ziehen Sie den Cursor in die diagonal gegenüberliegende Ecke. Wenn Sie die Maustaste loslassen, wird ein Screenshot des ausgewählten Bereichs auf dem Desktop gespeichert.
3.
Doppelklicken Sie auf das Screenshotbild auf Ihrem Desktop. Vorschau öffnet das Bild.
4
Schneiden Sie das Bild bei Bedarf zu, indem Sie auf das Menü "Werkzeug" klicken. Klicken Sie auf "Werkzeug auswählen". Ziehen Sie das Auswahlwerkzeug über das Bild, um den Teil auszuwählen, den Sie behalten möchten. Drücken Sie "Command-K" auf der Tastatur, um das Bild zuzuschneiden. Drücken Sie "Command-Z", um den Ausschnitt rückgängig zu machen, und versuchen Sie es erneut.
5
Wenn Sie mit dem in der Vorschau angezeigten Bild zufrieden sind, fahren Sie mit dem Abschnitt Exportieren aus der Vorschau dieses Artikels fort.
Exportieren aus der Vorschau
1
Wählen Sie "Exportieren" im Menü "Datei" der Vorschau, um das Dialogfeld "Exportieren" zu öffnen.
2
Klicken Sie in der Mitte des Dialogfelds auf das Menü "Format" und wählen Sie das Format für das gespeicherte Bild aus.
3.
Geben Sie bei Bedarf einen neuen Namen in das Feld Exportieren als ein. Klicken Sie auf die Schaltfläche "Speichern".
Spitze
- Wenn die PowerPoint-Präsentation in einem Ordner abgelegt wurde, überprüfen Sie den Ordner auf Bilddateien. Manchmal enthält die Person, die die Präsentation erstellt hat, die Bilder in einem Ordner mit den Namen "Medien", "Medieneinfügungen" oder "Bilder". Sie können die Bilder dann direkt verwenden, ohne sie aus den Folien exportieren zu müssen.