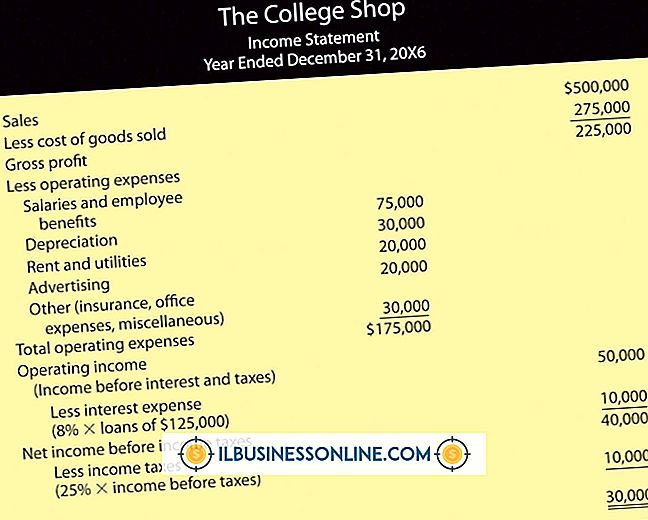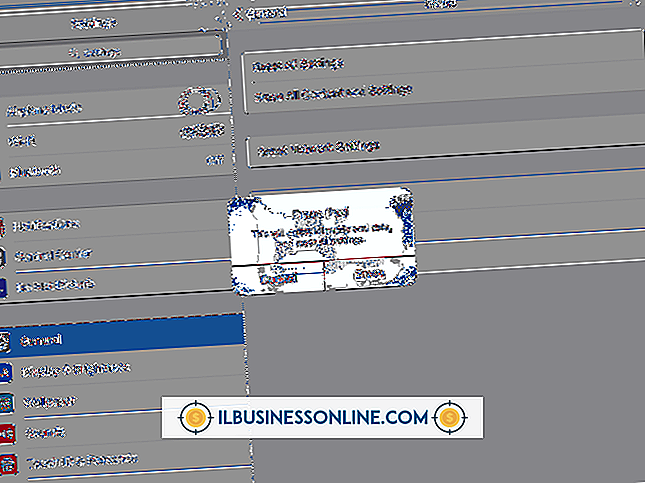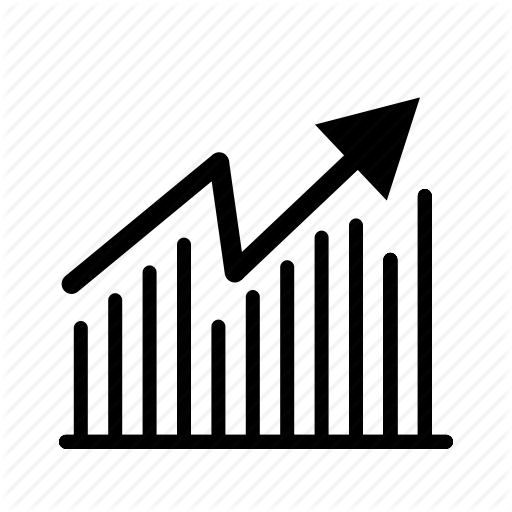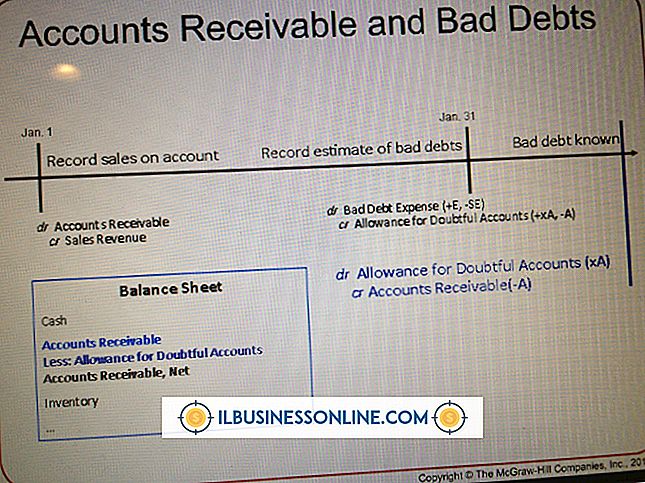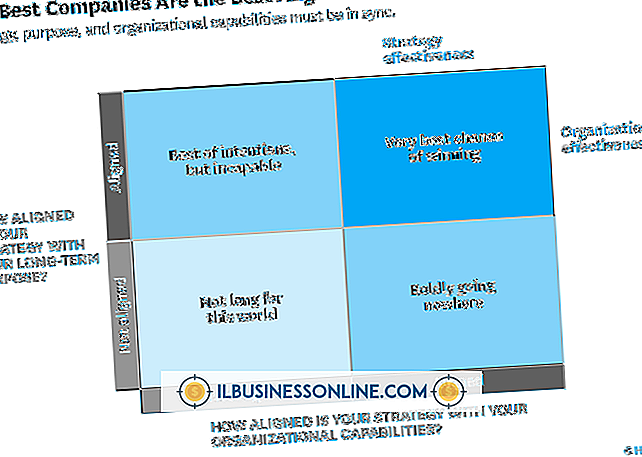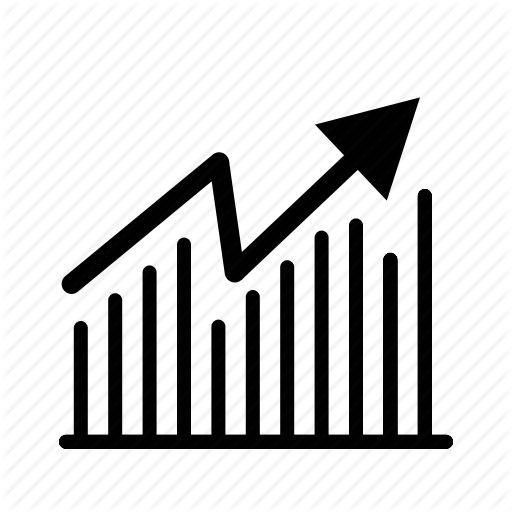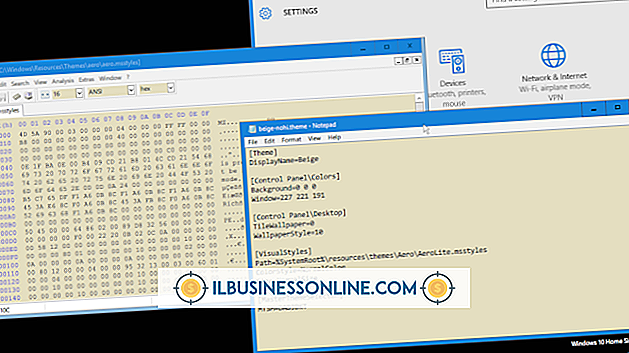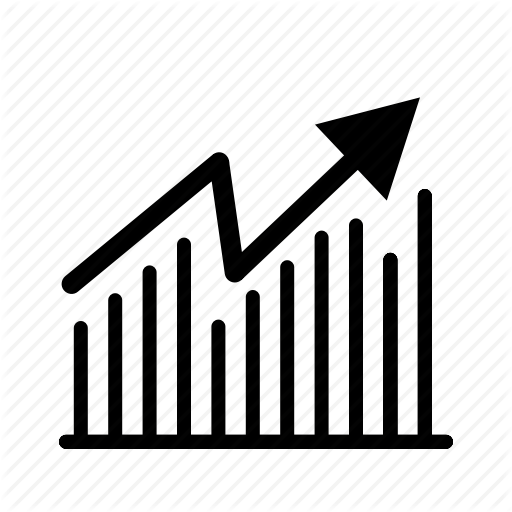So binden Sie YouTube offline in ein PowerPoint ein

Durch das Einbetten von YouTube-Videos in Ihre PowerPoint-Präsentationen müssen Sie sich nicht von Ihrer Präsentation wegbewegen, um das Video anzuzeigen. Dies kann den Fluss Ihrer Präsentation beeinträchtigen. Das Einbetten eines YouTube-Videos direkt in PowerPoint ist ideal, wenn Sie Ihre Präsentation in einer Region halten, in der Sie keinen Zugang zum Internet haben. Sie können dies mit dem YouTube Downloader-Programm durchführen, um das gewünschte YouTube-Video direkt auf Ihren Computer herunterzuladen, das Video in ein PowerPoint-kompatibles Format zu konvertieren und das Video anschließend in Ihre Präsentation einzubetten.
1
Öffnen Sie Ihren Webbrowser und navigieren Sie zu youtubedownloadersite.com. Klicken Sie rechts auf der Webseite auf die grüne Schaltfläche "Kostenloser Download" und speichern Sie die Installationsdatei für die YouTube Downloader-Software auf Ihrem Computer.
2
Navigieren Sie zum Speicherort der Setup-Datei (YTDsetup.exe) und doppelklicken Sie dann auf die Datei, um die Installation zu starten.
3.
Klicken Sie auf die Windows-Kugel, "Alle Programme", "YTD YouTube Downloader & Converter" und dann auf "YTD YouTube Downloader & Converter", um das Programm zu öffnen.
4
Wählen Sie die Registerkarte "Download".
5
Öffnen Sie Ihren Webbrowser in einem separaten Fenster. Navigieren Sie zu youtube.com und navigieren Sie dann zu der Website, auf der sich das Video befindet, das Sie offline in eine PowerPoint-Datei einbetten möchten.
6
Kopieren Sie die URL, an der sich das betreffende YouTube-Video befindet, und fügen Sie es in das Feld links neben "URL einfügen" im Downloadbereich des YouTube Downloader-Programmfensters ein.
7.
Klicken Sie auf das Dropdown-Feld rechts neben "Downloadqualität" und wählen Sie die Qualität des Videos aus, das Sie herunterladen möchten.
8
Klicken Sie auf das Ordnersymbol rechts neben "Speichern unter" und wählen Sie dann aus, wo die von YouTube abgerufene Datei gespeichert werden soll.
9
Klicken Sie auf die rote Schaltfläche "Download" in der unteren linken Ecke des Programmfensters, um das Video von YouTube auf Ihren Computer herunterzuladen. Das YouTube-Downloader-Programmfenster wechselt automatisch zur Anzeige der Registerkarte Aktivität, auf der der Fortschritt des Videodownloads angezeigt wird. Wenn der Download-Status "Abgeschlossen" anzeigt, ist das Video vollständig heruntergeladen.
10
Wählen Sie die Registerkarte "Konvertieren", nachdem das Video vollständig heruntergeladen wurde.
11
Klicken Sie auf das Ordnersymbol rechts von "Select the Video File".
12
Klicken Sie auf den Dropdown-Pfeil rechts neben "Video konvertieren in" und wählen Sie dann "WMV" oder "AVI" aus, da dies die einzigen Dateitypen sind, die der YouTube Downloader ausgibt, die in eine PowerPoint-Präsentation eingebettet werden können.
13
Klicken Sie auf den Dropdown-Pfeil rechts neben Conversion Quality und wählen Sie dann die Ausgabequalität für Ihre konvertierte Datei aus.
14
Klicken Sie auf das Ordnersymbol rechts von Speichern unter und wählen Sie dann aus, wo Sie die konvertierte Videodatei speichern möchten. Klicken Sie auf die rote Schaltfläche "Video konvertieren", um das Video zu konvertieren. Nachdem das Video vollständig konvertiert wurde, wird der Status in "Abgeschlossen" geändert. Schließen Sie das Fenster des YouTube Downloader-Programms.
fünfzehn.
Öffnen Sie Microsoft PowerPoint auf Ihrem Computer.
16
Navigieren Sie zu der Folie, in die Sie das von YouTube auf Ihrem Computer gespeicherte konvertierte Video einbetten möchten, und wählen Sie die Registerkarte "Einfügen".
17
Klicken Sie im Abschnitt "Movieclips" auf das Symbol "Movie" und navigieren Sie dann zu dem Ort, an dem sich der Film befindet, den Sie einfügen möchten. Wählen Sie den Film aus und klicken Sie auf "OK". In einem Dialogfeld werden Sie gefragt, ob der eingefügte Videoclip automatisch abgespielt werden soll oder wann er angeklickt wird. Klicken Sie auf die entsprechende Option. In der gerade aktiven Folie wird ein Feld mit dem Video angezeigt.
18
Klicken Sie auf das Video, um es auszuwählen, und ziehen Sie es an die Position, an der das Video erscheinen soll.
19
Klicken Sie erneut auf das Video, um es auszuwählen, und klicken Sie dann in der Symbolleiste oben auf dem Bildschirm auf "Vorschau". Das Video wird an seinem aktuellen Ort abgespielt.