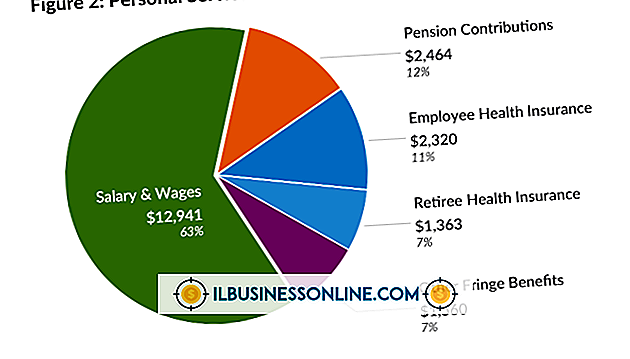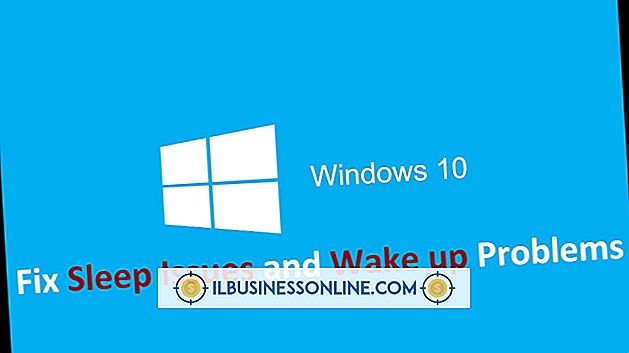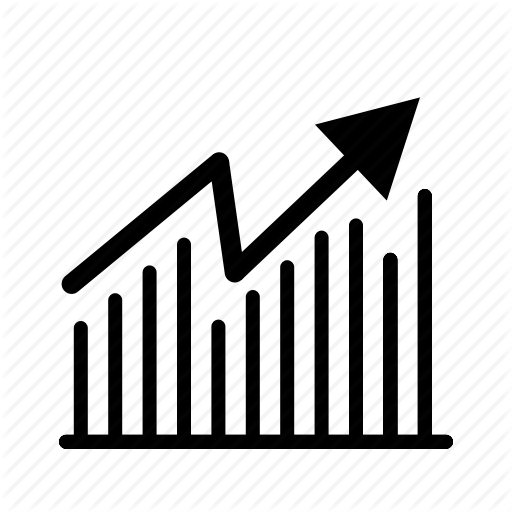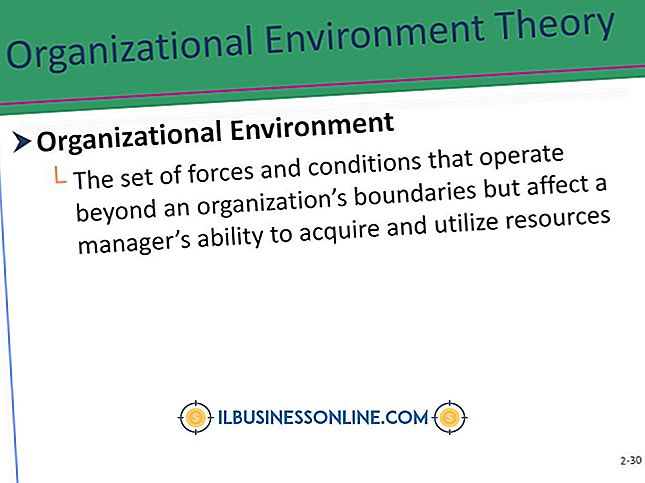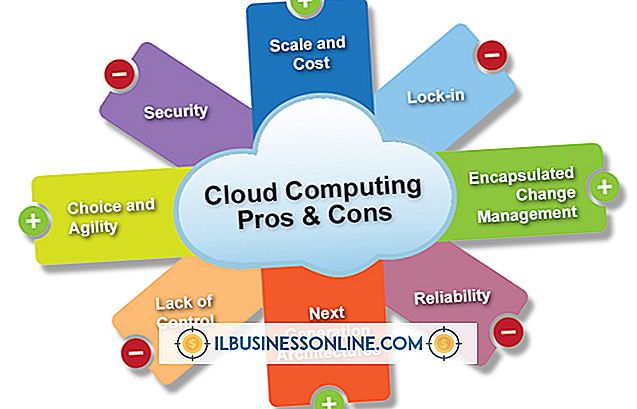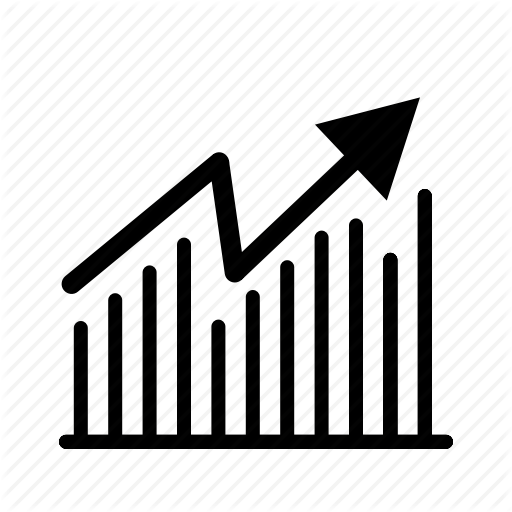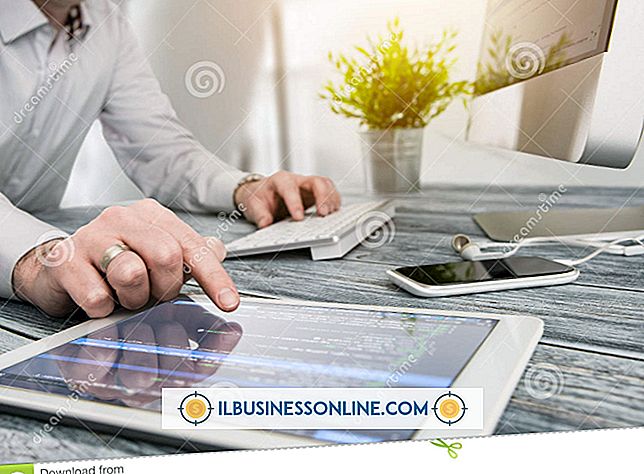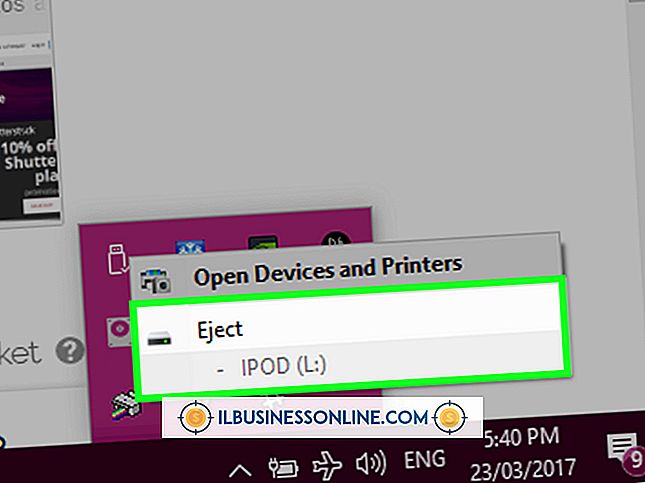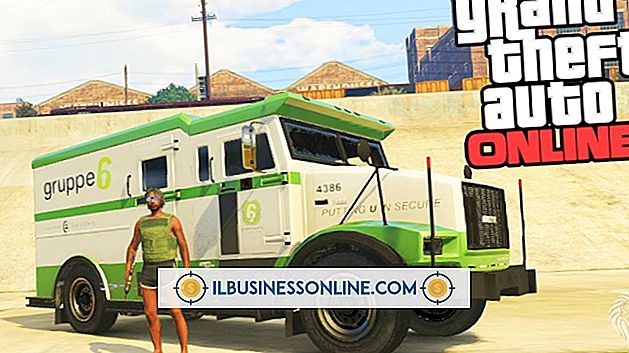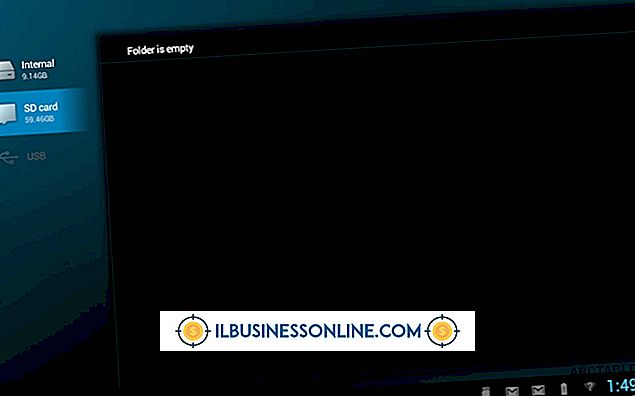Bilder in Excel einbetten

Wenn die meisten Leute an Microsoft Excel denken, denken sie an Organigramme, Budgets und quantitative Formeln. Excel bietet jedoch viel mehr als nur Datenmanipulation. Durch das direkte Hinzufügen von Multimediabildern in eine Excel-Kalkulationstabelle wird ein häufig verbessertes Programm nur für Berechnungen verwendet.
Neben der Verbesserung kann das Einfügen eines Bildes in Excel das Interesse der Benutzer am Programm wiederbeleben. Beispielsweise könnte das Hinzufügen von Bildern zu Excel ein ansonsten langweiliges Budgettreffen mit Führungskräften ergänzen. Zur gleichen Zeit könnte ein Restaurantbetreiber Bilder von Lebensmittelprodukten und Vorräten in eine Bestandsliste aufnehmen, um die Produktion zu rationalisieren. Mit den nachfolgenden Methoden eröffnen die Benutzer Multimedia-Möglichkeiten, um die Art und Weise zu ändern, wie sie die auf Berechnungen basierende Software traditionell sehen.
Hinzufügen von Bildern vom Computer zur Excel-Kalkulationstabelle
Es ist möglich, ein Bild von einem Computer eines Benutzers in eine beliebige Version von Microsoft Excel einzugeben. In Excel 2013 und Excel 2016 können Benutzer Bilder von verschiedenen Websites und Online-Speicherseiten hinzufügen. Mit der folgenden Methode können Sie ein direkt auf der Festplatte eines Computers gespeichertes Bild hinzufügen.
So fügen Sie das Bild ein:
- Klicken Sie auf die Stelle, an der das Bild in der Excel-Tabelle angezeigt werden soll.
- Klicken Sie auf die Registerkarte "Einfügen", dann auf die Gruppe "Illustrationen" und klicken Sie dann auf "Bilder".
- Ein Dialogfeld wird geöffnet.
- Suchen Sie das gewünschte Bild und markieren Sie es.
- Klicken Sie auf "Einfügen".
Nach dem Fertigstellen sollte das für den Upload ausgewählte Bild die gewünschte Zelle ausfüllen.
Spitze
Um mehrere Bilder gleichzeitig einzufügen, halten Sie die "Strg" -Taste gedrückt, während Sie Bilder aus dem Popup-Dialogfeld auswählen. Nachdem Sie die verschiedenen Dateien markiert haben, klicken Sie auf die gleiche Weise auf "Einfügen" . Alle Bilder werden an den zuvor ausgewählten Ort in der Excel-Tabelle hochgeladen.
Einfügen eines Bildes aus einer Online-Quelle
Wie bereits erwähnt, ermöglicht Excel das Hochladen von Bildern aus verschiedenen Quellen. Gehen Sie dazu auf die Registerkarte "Einfügen" in der Symbolleiste. Wählen Sie dann "Online Pictures". Je nach Version des Benutzers von Excel werden unterschiedliche Optionen angezeigt. Die Bing-Bildersuche ist die Standardoption für Online-Bilder durch das Online-Einfügen von Bildern.
Nachdem Sie das Stichwort in die Online-Suche eingegeben haben:
Wählen Sie das gewünschte Bild zum Einfügen aus (Benutzer können mehrere Dokumente gleichzeitig auswählen) .
Klicken Sie nach der Auswahl auf Einfügen.
- Ausgewählte Bilder werden in die zuvor ausgewählten Zellen verschoben.
Einfügen eines Bildes in eine Kopf- oder Fußzeile
Wenn Sie ein Bild in eine Kopf- oder Fußzeile einfügen, bleiben die Kalkulationstabellendaten über mehrere Arbeitsblätter hinweg konsistent. Führen Sie die folgenden Schritte aus, um Konsistenz bei der Größenänderung zu erreichen:
- Gehen Sie zur Registerkarte "Ansicht" .
- Klicken Sie in die Kopf- oder Fußzeile ( je nachdem, welches Bild vorhanden ist )
- Wählen Sie das Bild aus, indem Sie darauf klicken.
- Klicken Sie auf der Registerkarte "Entwurf" unter "Kopf- und Fußzeilentools " in den "Kopf- und Fußzeilenelementen " auf "Bild formatieren".
- Passen Sie auf der Registerkarte Größe die Größe des Bildes an, damit es in die Kopf- oder Fußzeile passt, die das Bild enthält.
- Klicken Sie auf OK.
Das Bild sollte jetzt richtig passen und in seinen Proportionen unverändert bleiben.
Einfügen eines Bildes in eine einzelne Zelle
Stellen Sie vor dem Einbetten des Bildes in die Zelle sicher, dass es mit den korrekten Abmessungen passt. Diese Prozedur erfordert möglicherweise das Zusammenführen mehrerer Zellen.
Sobald der Benutzer Zellen zusammenführt, um ein Bild einzubetten:
- Klicken Sie auf das Bild, das sich auf der Ebene über den Zellen befindet.
- Klicken Sie mit der rechten Maustaste auf das ausgewählte Bild.
- Wählen Sie "Verschieben und Größe mit Zellen".
- Stellen Sie sicher, dass die Kontrollkästchen " Objekt drucken " und " Gesperrt " aktiviert sind, um die Bildsperre zu gewährleisten.
Das Sperren des Bildes ist wichtig, um es mit den anderen Daten in der Tabelle und Tabelle zu verknüpfen. Andernfalls kann es versehentlich verloren gehen oder neu formatiert werden. Wenn diese Elemente deaktiviert sind, haben Sie jetzt ein eingebettetes Bild, das sich wie Daten verhält.
Bilder als Daten sortieren
Beim Einfügen von Multimedia-Elementen in einzelne Zellen einer Tabelle erkennt Excel die Bilder beim Sortieren der Tabelle als Daten.
Die folgenden Schritte ermöglichen eine korrekte Sortierung:
- Stellen Sie sicher, dass die in jeder Zelle der Tabelle enthaltenen Grafiken vollständig in die Zelle passen.
- Benutzer müssen die Spalte auswählen, die die Bilder enthält, wenn Sie eine Sortierfunktion verwenden.
- Überprüfen Sie die Eigenschaften der eingefügten Bilder mit dem Menü Bild formatieren.
- Wählen Sie "Bild formatieren ".
- Klicken Sie auf "Eigenschaften".
- Wählen Sie " Verschieben" (_Doppele die Optionen "Nicht verschieben " oder "Größe mit Zellen " sind nicht ausgewählt).
- Stellen Sie sicher, dass das Bild gesperrt ist.
Nachdem Sie die oben genannten Schritte ausgeführt haben, sollte Excel die Bildsortierung als Daten in der Tabelle ermöglichen.
Einfügen von Daten aus einer anderen Tabelle als Bild
Diese Technik hilft bei der Arbeit an einem zusammenfassenden Bericht. Dies ist auch beim Zusammenstellen von Daten aus mehreren Arbeitsblättern zum Drucken von Vorteil. Bevor Sie eine der folgenden Methoden ausführen, Wählen Sie zunächst die Zellen aus, in die Sie das Bild in Excel "einrahmen" möchten.
Einfügen eines Bildes in eine Zelle
Es gibt zwei Methoden, um Excel-Daten als Bild einzufügen:
Als Bild kopieren
Diese Option ermöglicht das Kopieren / Einfügen von Informationen aus einem anderen Blatt als statisches Bild. In vielerlei Hinsicht ähnelt diese Route dem Einfügen eines Screenshots der Daten. Als Bild kopieren:
- Gehen Sie zur Registerkarte „Home“, wählen Sie „Kopieren“ und dann „Als Bild kopieren“.
- Wählen Sie "Als auf dem Bildschirm anzeigen ".
- Wählen Sie "Format".
- Wählen Sie "Bild".
- Klicken Sie auf "OK".
Kamerawerkzeug
Das Kameratool fügt Daten aus ausgewählten Zellen ein und aktualisiert sie automatisch, wenn sich die ursprünglichen Daten ändern. So verwenden Sie das Kameratool zum Einfügen eines Bildes:
- Wechseln Sie zu der Symbolleiste für den Schnellzugriff.
- Wählen Sie das Kamerasymbol.
- Wählen Sie die Platzierungszelle (wo das neue Bild angezeigt wird).
- Das Bild sollte automatisch ausgefüllt werden.
Das Einfügen von Daten als Bild in eine Zelle ist eine dynamische Möglichkeit, Bilder in Datensätze einzubeziehen, die über lange Zeiträume verwendet werden.
Ändern der Größe eingebetteter Bilder
Wenn ein Bild nicht richtig passt oder gedreht oder verschoben werden muss, müssen sich die Benutzer keine Sorgen machen. Das Ändern der Größe eingebetteter Bilder erfordert nur ein paar einfache Schritte:
- Klicken Sie auf das Bild in Excel.
- Klicken Sie mit der rechten Maustaste, während das Bild noch ausgewählt ist.
- Gehen Sie zur Option "Bild formatieren" .
- Klicken Sie auf das Optionsfeld "Verschieben und Größe mit Zellen".
Es ist auch möglich, die Größe des Bildes mithilfe der Eckpunkte zu ändern, während das Bild ausgewählt ist. Halten Sie die Umschalttaste gedrückt, während Sie in eine beliebige Ecke des Bildes klicken und ziehen, um das Seitenverhältnis genau zu halten und es zu verkleinern oder zu vergrößern.
Löschen eines Bildes aus einer Excel-Tabelle
Das Löschen von in ein Dokument eingebetteten Elementen führt häufig zu Komplikationen bei der Formatierung. Das korrekte Entfernen eines Bildes in Excel muss jedoch das Leben eines Benutzers nicht erschweren. So entfernen Sie ein eingebettetes Bild in Excel:
Ein Multimediaelement löschen
- Wählen Sie das bevorzugte Bild zum Löschen aus.
- Drücken Sie die Taste " Löschen" auf der Tastatur
Es ist auch möglich, mit der rechten Maustaste zu klicken und dann im Dropdown-Menü „Löschen“ auszuwählen.
Viele Bilder gleichzeitig löschen
- Halten Sie die "Control" -Taste auf der Tastatur gedrückt, während Sie Bilder auswählen
- Drücken Sie anschließend "Löschen".
Alle Bilder auf dem aktuellen Arbeitsblatt löschen
- Drücken Sie F5, um das Dialogfeld "Gehe zu " zu öffnen.
- Klicken Sie auf „Spezial…“ (die Schaltfläche unten).
- Aktivieren Sie im Dialogfeld "Gehe zu Spezial" die Option "Objekt" .
- Klicken Sie auf "OK" (Diese Sequenz wählt alle Bilder im aktiven Arbeitsblatt aus).
- Klicken Sie nun auf " Löschen", um den Job zu beenden
Die obigen Methoden zum Löschen von Bildern gelten auch für alle Bilder mit Bildsperre (Bildsperre) und jedes andere Modell in Excel.
Letztendlich machen eingebettete Bilder in Excel die Daten für Benutzer dynamischer. Wenn Sie diese Tipps und Techniken zum Einbinden von Bildern verwenden, werden Sie sicherlich statische Tabellenkalkulationen erstellen und Tabellen zum Leben erwecken.