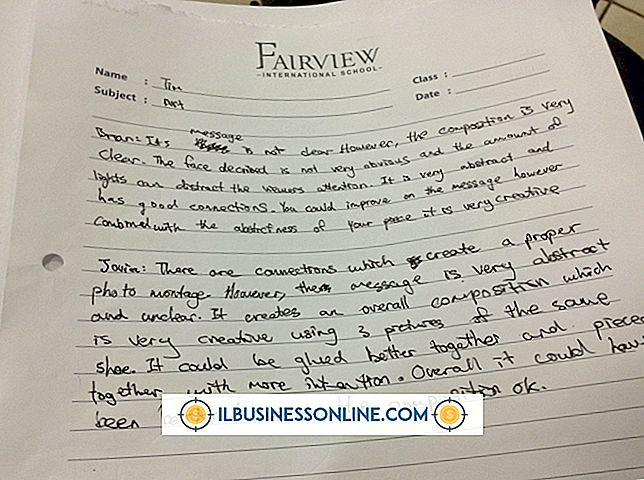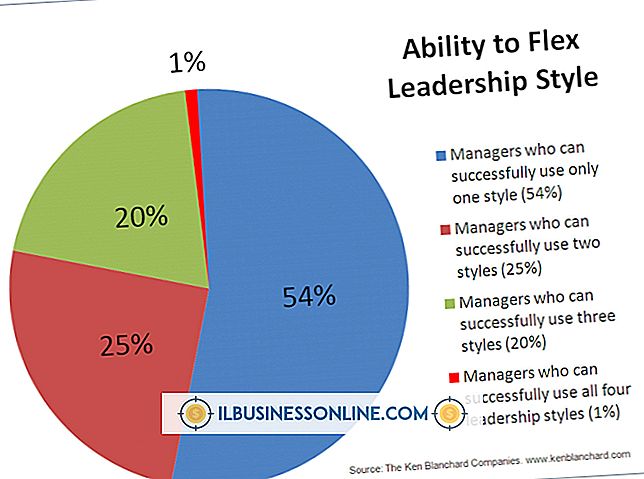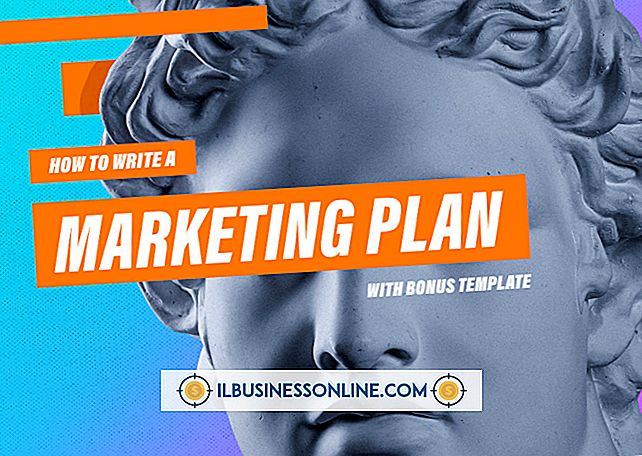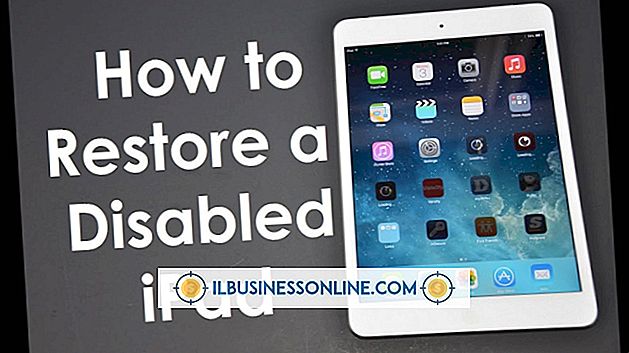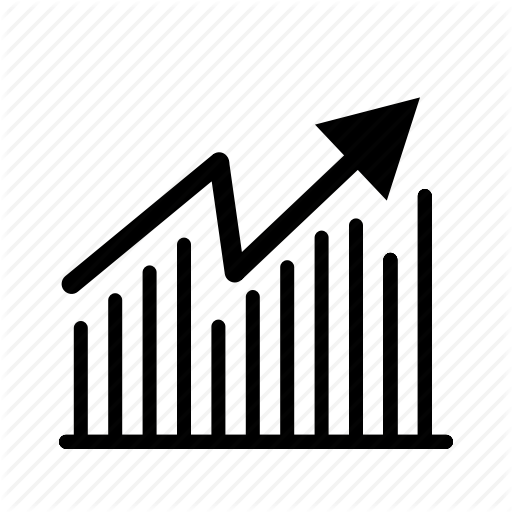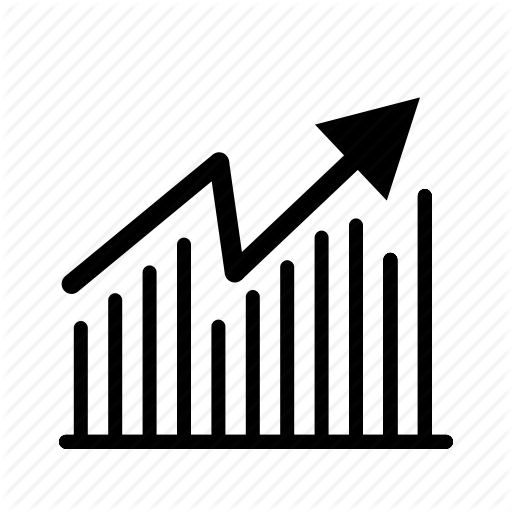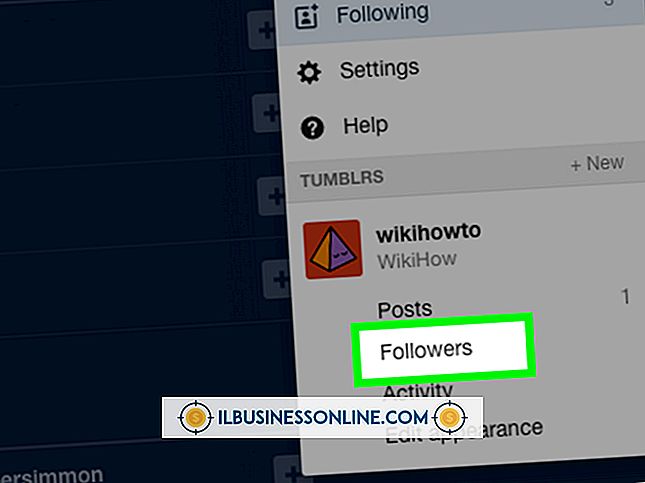Nicht montierbares Startvolume und Wiederherstellungsdatenträger funktionieren nicht

Der Bluescreen-Fehler "Unmountable Boot Volume" (Windows-Laufwerk nicht mountierbar) geht bis zu Windows XP zurück und wird für Windows 8-Benutzer immer noch angezeigt. Es bedeutet immer dasselbe: Es gibt ein Problem beim Zugriff auf Ihr Dateisystem oder Ihre Festplatte, wodurch HDD-basierte Wiederherstellungslösungen nicht verwendet werden können. Physische Wiederherstellungs-Tools wie CDs oder USB-Laufwerke umgehen die Festplatte jedoch vollständig, um die Fehlerbehebung des Computers zu unterstützen, ohne dass Ihre Arbeitsdaten verloren gehen.
"Unmountable Boot Volume"
Der Fehler "Unmountable Boot Volume" (Unmountable Boot Volume) kommt von drei Quellen: einem beschädigten Dateisystem, das ein falsches Kabel verwendet (ein 40-adriges Kabel anstelle eines 80-poligen, 40-adrigen Kabels) oder ein modifiziertes BIOS. Für die meisten Benutzer ist dies der erste - Festplattenfehler. Wenn das Problem das Dateisystem ist, können Sie es mit einer Windows-Wiederherstellungs-CD beheben. Durch das Beheben des Bootloaders wird dieses Problem für viele Benutzer behoben. Es kann jedoch auch ein Anzeichen dafür sein, dass Ihre Festplatte ausfällt. Sobald Ihre Festplatte wieder betriebsbereit ist, sollten Sie sofort alle wichtigen Daten sichern.
Wiederherstellungs-Datenträgertypen
Es gibt zwei Arten von Wiederherstellungsdatenträgern: Eine auf Ihrer Festplatte gespeicherte Partition, mit der Sie auf die Wiederherstellungssoftware des Herstellers zugreifen können, oder eine CD / DVD, die dieselben Tools bietet. Das Problem bei der Wiederherstellungspartition besteht darin, dass die meisten Hersteller sie anstelle einer CD enthalten, jedoch nicht darauf zugreifen, wenn Ihre Festplatte ausfällt. Wenn Sie die Taste F10 oder F12 drücken, wird die ausfallende Festplatte nicht mehr angezeigt. Wenn Sie eine Windows-Wiederherstellungs-CD verwenden und Ihr Computer nicht automatisch von der CD aus startet, besteht das wahrscheinlichste Problem darin, dass Sie Ihr BIOS so konfigurieren müssen, dass das optische Laufwerk vor der Festplatte gestartet wird.
Windows-Wiederherstellungsoptionen
Wenn Sie keine Wiederherstellungs-CD erstellt haben, als Sie die Chance hatten, ist nicht alles verloren - Windows verfügt noch über integrierte Reparaturprogramme, auf die Sie möglicherweise zugreifen können. Wenn das System neu startet, drücken Sie wiederholt die Taste F8. Wenn auf Ihre Festplatte zugegriffen werden kann, werden die gleichen Windows-Reparaturoptionen aufgerufen, die Sie von einer Wiederherstellungs-CD erhalten. Beachten Sie, dass dies unter Windows 8 möglicherweise nicht so gut funktioniert. Laut Microsoft startet Windows 8 zu schnell, um sich per Tastendruck registrieren zu können. Taylor Gibb von How-To-Geek weist jedoch darauf hin, dass Sie sich durch Drücken der Umschalttaste und wiederholtes Drücken der Taste F8 manchmal in die Wiederherstellungstools für Windows 8 einschleichen können.
Alternative Wiederherstellungswerkzeuge
Wenn Sie überhaupt nicht auf die Festplatte zugreifen können und der Fehler durch nichts anderes behoben wird, versuchen Sie möglicherweise ein alternatives Wiederherstellungstool. Um das erforderliche bootfähige Medium zu erstellen, benötigen Sie Zugriff auf einen anderen Computer. Wenn Sie nur auf die Festplatte zugreifen und Dateien wiederherstellen möchten, können Sie versuchen, eine Linux-Live-CD oder ein USB-Laufwerk zu erstellen. Damit können Sie das Betriebssystem von einem Laufwerk aus starten, ohne beim Booten auf Ihre Festplatte zuzugreifen oder sogar darauf zuzugreifen. Von dort aus können Sie Ihre Festplatte öffnen und alle wichtigen Daten kopieren. Lincoln Spector von PC World empfiehlt, für diese Aufgabe den Universal USB Installer und Puppy Linux zu verwenden. Aus Gründen der Datenwiederherstellung sollten Sie die Active @ Boot Disk ausprobieren, die mehrere Tools zur Wiederherstellung von Daten und zum Reparieren Ihrer Installation enthält.