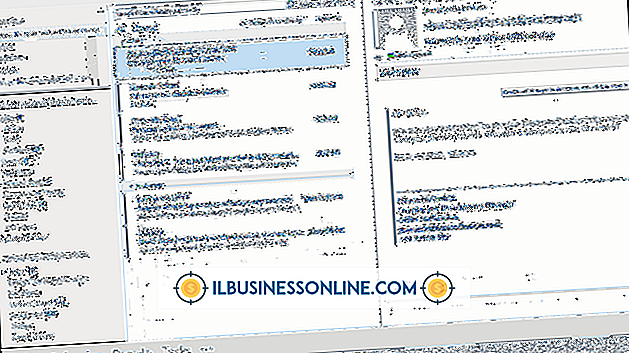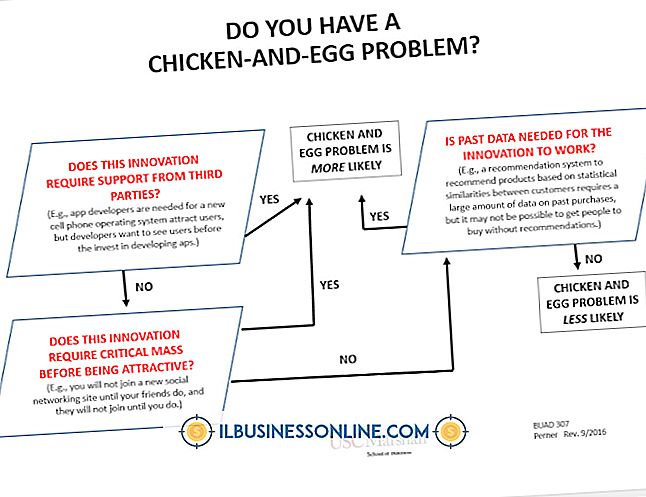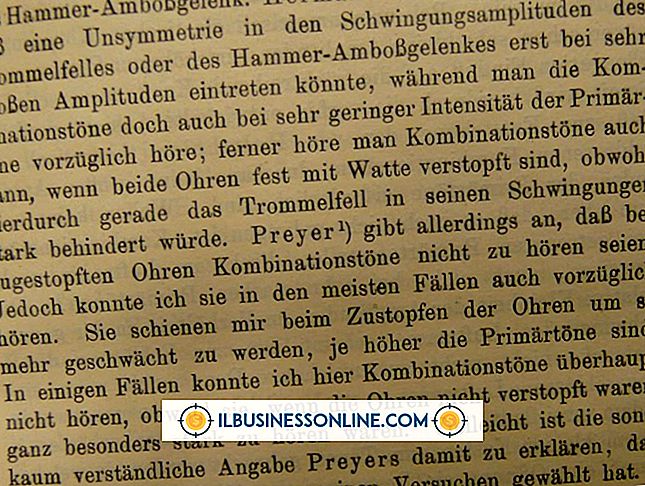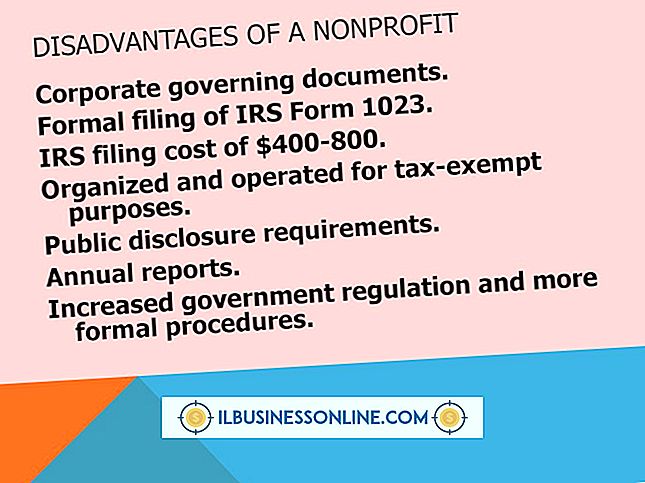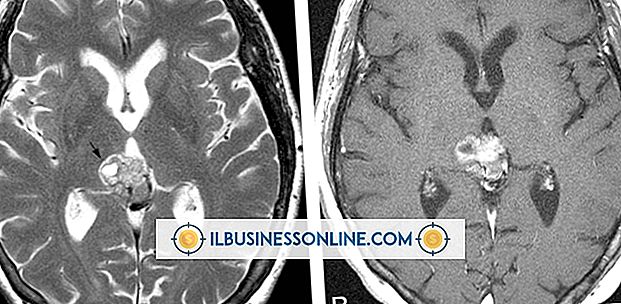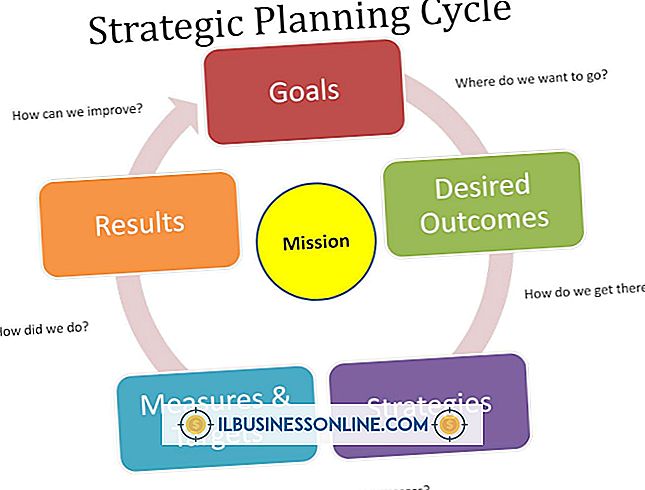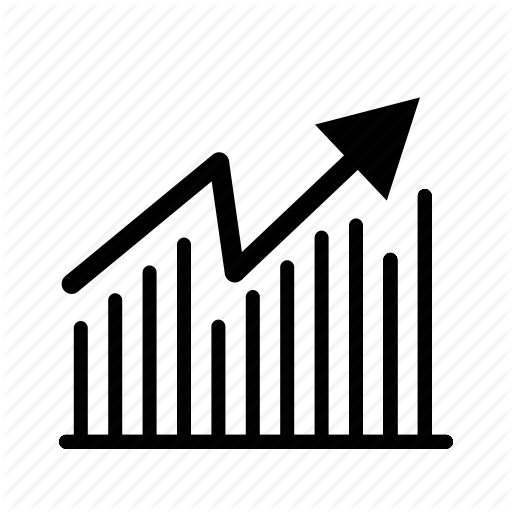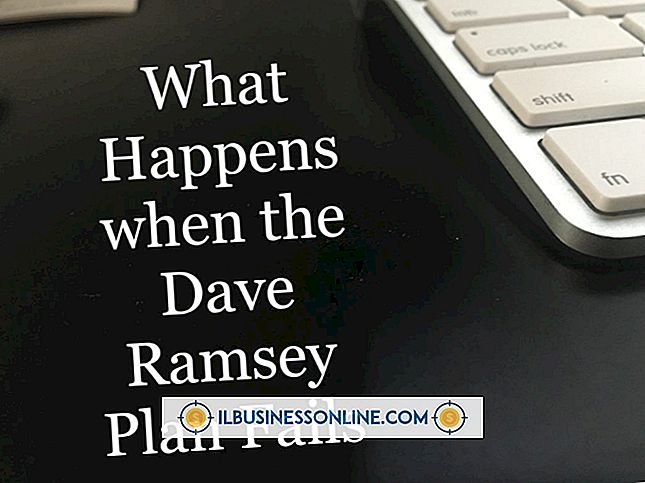So verwenden Sie Plugins in Photoshop

Dank der erweiterbaren Architektur von Adobe Photoshop fungiert das Programm als Host für Add-Ons und Filter sowie Plugins von Drittanbietern, die Sie zusätzlich zur Software selbst installieren. Einige dieser Plugins fügen Funktionen hinzu, die Photoshop selbst nicht bietet, während andere die Funktion der in Photoshop enthaltenen Filtertypen erweitern. Wenn Ihr Unternehmen auf den Zugriff auf eine Vielzahl von Effekten oder die Geschwindigkeit dedizierter Plugins angewiesen ist, die einen Produktionsworkflow beherrschen, können Sie diese Ressourcen hinzufügen und verwalten, um den größtmöglichen Nutzen aus Ihrer Photoshop-Installation zu ziehen.
1
Fahren Sie Adobe Photoshop herunter, bevor Sie neue Plugins installieren. Die Software fragt die installierten Ressourcen ab, wenn sie gestartet wird. Daher kann jedes Produkt, das Sie hinzufügen, erst ausgeführt werden, wenn Sie das Host-Programm neu starten.
2
Installieren Sie Ihr Plugin gemäß den Anweisungen des Herstellers. Bei einigen Photoshop-Add-Ons von Drittanbietern müssen Sie während des Installationsvorgangs deren Serien- oder Registrierungsnummern eingeben, während andere Sie dazu auffordern, ihre Software zu autorisieren, wenn Sie sie zum ersten Mal verwenden. Donationware-Plugins - kostenlose Software, die eine kleine Zahlung verlangt, wenn Sie das Produkt verwenden - kann einen "Nag-Bildschirm" anzeigen, sofern und bis Sie sich registrieren und bezahlen. Einige Plugins erfordern lediglich das Ziehen und Ablegen ihrer Dateien in Ihre Photoshop-Installation.
3.
Starten Sie Photoshop neu und wenden Sie Ihr Plugin auf eine Arbeitsdatei an. Überprüfen Sie in der Dokumentation des Herstellers, ob die Software eine aktive Auswahl erfordert, nur in einem bestimmten Farbmodus arbeitet oder nicht auf eine Hintergrundebene angewendet werden kann.
4
Wenden Sie Ihr Plugin auf ein Smart-Objekt an, damit es zu einem zerstörungsfreien Smart Filter wird. Sie können eine ganze Datei, eine Gruppe von Ebenen oder eine einzelne Ebene in ein Smart Object umwandeln. Öffnen Sie das Menü "Datei" und wählen Sie "Als Smart Object öffnen", um ein vollständiges Dokument als ein Smart Object zu behandeln. Wählen Sie im Ebenenbedienfeld eine oder mehrere Ebenen aus, öffnen Sie das Menü "Ebene", suchen Sie das Untermenü "Smart Object" und wählen Sie "In Smart Object konvertieren", um ein Smart Object aus einem Teil des Ebeneninhalts in einer Datei zu erstellen. Wenn Sie PDF-Dateien oder Inhalte aus Adobe Illustrator hinzufügen, wird Ihr Inhalt automatisch zu einem Smart Object. Um die Ergebnisse eines intelligenten Filters zu bearbeiten, doppelklicken Sie im Ebenenbedienfeld auf seinen Eintrag und ändern Sie die Einstellungen.
5
Greifen Sie auf kompatible Plugins von Drittanbietern zu, die unter einer anderen Anwendung oder einer älteren Version von Photoshop installiert sind. Öffnen Sie das Menü "Bearbeiten" unter Windows oder das Menü "Photoshop" auf einem Mac, suchen Sie das Untermenü "Einstellungen" und wählen Sie "Plug-Ins". Aktivieren Sie das Kontrollkästchen "Additional Plug-Ins-Ordner" und navigieren Sie zum Speicherort Ihrer Software. Wählen Sie den Ordner aus, der Ihre Plugins enthält, und klicken Sie auf die Schaltfläche "OK" - die Schaltfläche "Choose" auf dem Mac -, um ihn auszuwählen. Wählen Sie jedoch nicht den Hauptordner "Plug-Ins" aus einer früheren Version von Photoshop. Andernfalls wird Ihre aktuelle Version dazu gezwungen, ältere Duplikate eingebauter Plug-Ins zu laden. Dies kann zu Problemen in Photoshop selbst führen.
6
Deaktivieren Sie ein Plugin, damit es nicht geladen wird, wenn Sie Photoshop starten. Wenn Probleme mit der Leistung oder den Ergebnissen eines bestimmten Plugins auftreten, können Sie es deaktivieren, bis der Hersteller eine funktionsfähige Version bereitstellt. Geben Sie eine Tilde ein - das Zeichen "~", das auf den meisten Computertastaturen links von der Ziffer 1 angezeigt wird - vor dem Dateinamen des Plugins. Photoshop wird es ignorieren, wenn es Ihren Plugins-Ordner beim Starten durchsucht .
Tipps
- Behalten Sie eine einheitliche Liste aller Plugins von Drittanbietern sowie deren Serien- oder Registrierungsnummern, damit Sie sie schnell erneut installieren können.
- Um interessante Bildbehandlungen zu erstellen, experimentieren Sie mit dem Anwenden von Filtern auf die Masken auf Bild- und Einstellungsebenen oder auf einzelne Bildfarbkanäle.
- Um Informationen zu einem Plugin zu erhalten, öffnen Sie das Menü "Hilfe" unter Windows oder das Menü "Photoshop" auf dem Mac. Suchen Sie das Untermenü "Über das Plug-In" und wählen Sie einen Eintrag in der Liste aus, um dessen Informationen anzuzeigen. Sie können die nativen Plug-Ins von Photoshop sowie die Objekte von Drittanbietern überprüfen.
Warnung
- Ab Adobe Photoshop CS6 wird die Macintosh-Edition nur im 64-Bit-Modus ausgeführt, während die Windows-Edition im 32- und 64-Bit-Modus verfügbar bleibt. Wenn Sie versuchen, 32-Bit-Filter auf dem Mac oder in der 64-Bit-Windows-Anwendung auszuführen, werden diese nicht im Menü Filter angezeigt und können daher nicht angewendet werden.