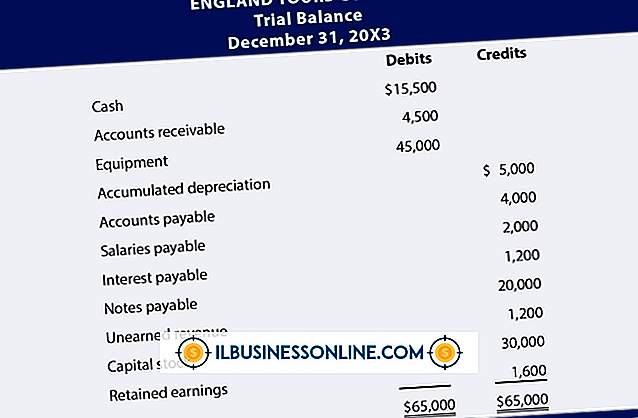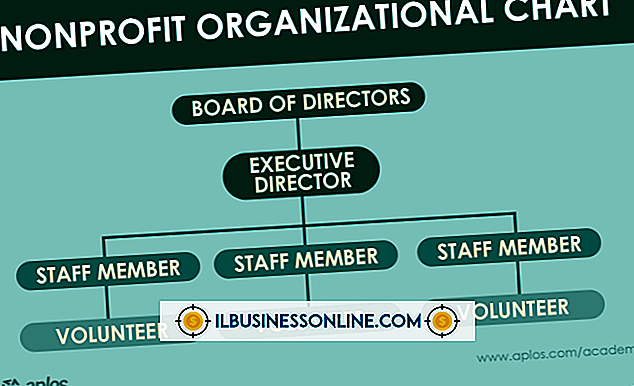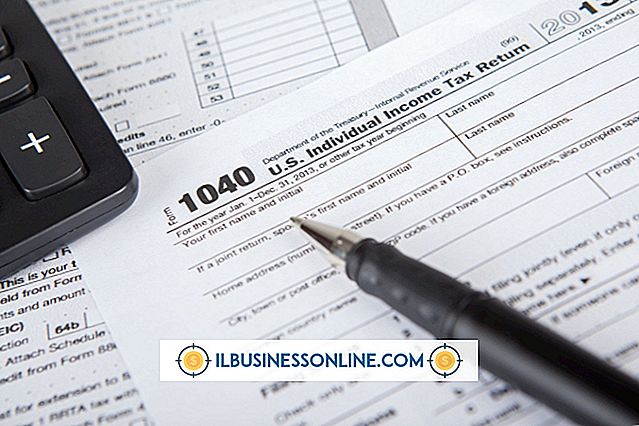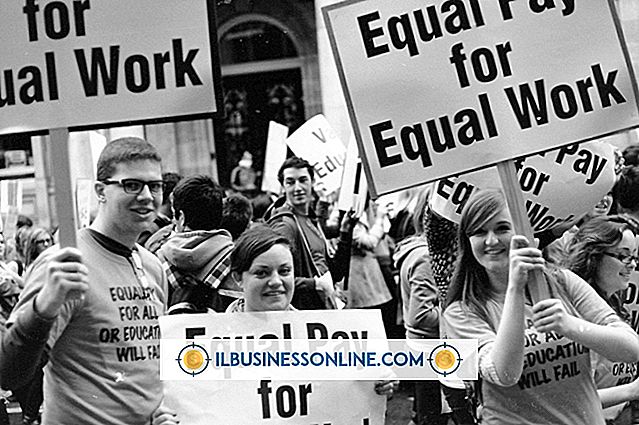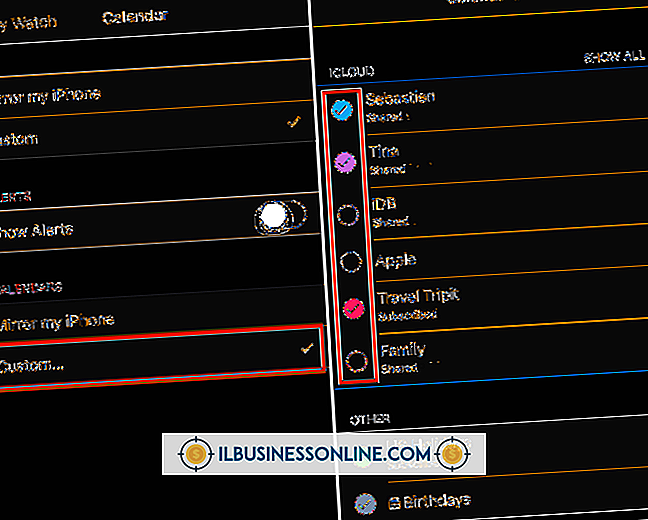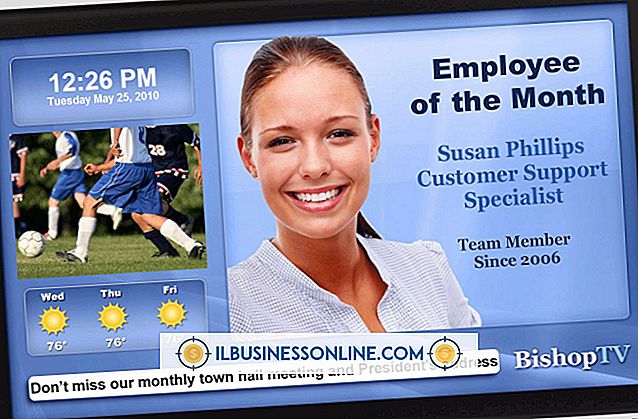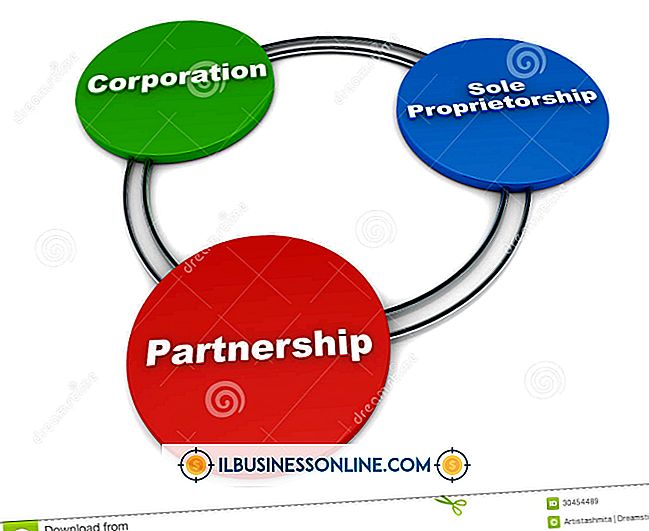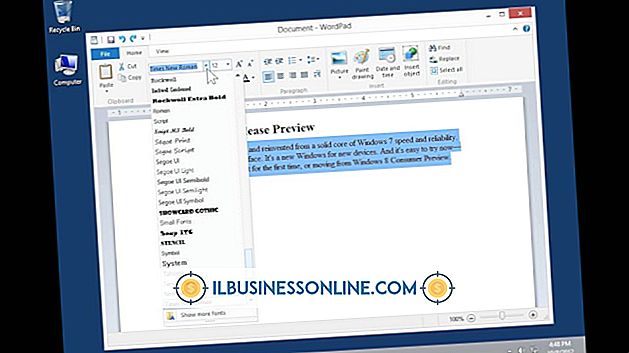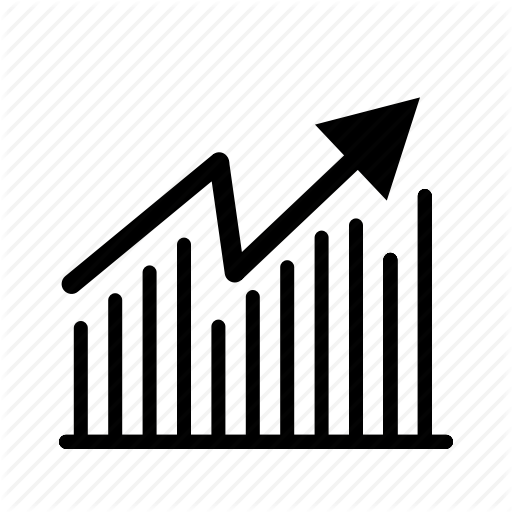Aufheben der Gruppierung von Excel-Dokumenten

Kleine Unternehmen gruppieren Microsoft Excel-Tabellen häufig aus verschiedenen Gründen in Arbeitsmappen. Wenn Blätter gruppiert sind, können Sie die Formatierung für alle Blätter gleichzeitig festlegen, die Druckoptionen für alle Blätter gleichzeitig festlegen und andere Funktionen in der Arbeitsmappe ausführen. Wenn jedoch mehrere Arbeitsblätter von der Arbeitsmappe getrennt werden müssen, können Sie sie aufheben, indem Sie die entsprechende Einstellung ändern.
1
Öffnen Sie das Excel-Dokument mit den Tabellenblättern, die Sie von der gesamten Arbeitsmappendatei trennen möchten.
2
Beachten Sie, dass die Excel-Arbeitsmappe eine Gruppe ist, indem Sie die Titelleiste oben auf dem Bildschirm anzeigen. Der Begriff [Gruppe] sollte nach dem Titel Ihrer Arbeitsmappe erscheinen.
3.
Navigieren Sie zur unteren linken Mitte des Excel-Programmbildschirms und drücken Sie die Taste "Strg", um das Blatt zu markieren. Klicken Sie mit der linken Maustaste, um das Blatt auszuwählen, oder wählen Sie mehrere Blätter gleichzeitig aus, indem Sie bei jeder Auswahl die "Strg" -Taste gedrückt halten.
4
Klicken Sie mit der rechten Maustaste auf eines der hervorgehobenen Arbeitsblätter, die Sie zum Aufheben der Gruppierung ausgewählt haben.
5
Wählen Sie im angezeigten Dropdown-Menü die Option „Gruppierung aufheben“. Die nicht gruppierten Arbeitsblatt-Registerkarten werden auf ihrem Bildschirm zu ihrer ursprünglichen nicht gruppierten Schattierung zurückgesetzt.
Spitze
- Möglicherweise möchten Sie das nicht gruppierte Arbeitsblatt ausschneiden und in eine andere neue Excel-Arbeitsmappe einfügen. Wenn Sie dies tun, klicken Sie auf „Formatierung beibehalten“, wenn das Dialogfeld angezeigt wird und Sie dasselbe Format wie die ursprüngliche Arbeitsblattgruppe beibehalten möchten. Sie können auch Abschnitte eines bestimmten Arbeitsblatts gruppieren und die Gruppierung aufheben, indem Sie die Befehle Group und Ungroup in der Arbeitsmappenleiste oben auf dem Bildschirm verwenden. Dies kann nützlich sein, wenn Sie mit großen Datenmengen arbeiten, die nicht unbedingt auf dem Bildschirm angezeigt werden müssen.
Warnung
- Wenn Sie im gruppierten Arbeitsblatt Formeln, Makros oder ein anderes VBA-Skript verwendet haben, können Zellen beim Aufheben der Gruppierung verbundene Daten verlieren. Wenn Sie die Datenkonnektivität zu Formeln, Makros oder VBA-Skripts beibehalten möchten, fügen Sie den entsprechenden Code hinzu, um die Konnektivität zu erhalten.