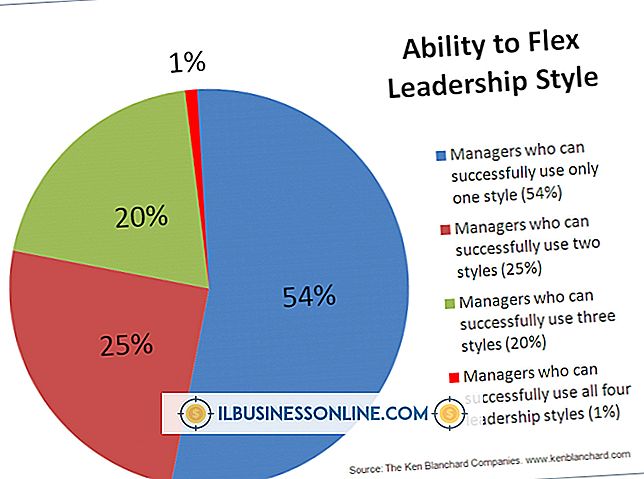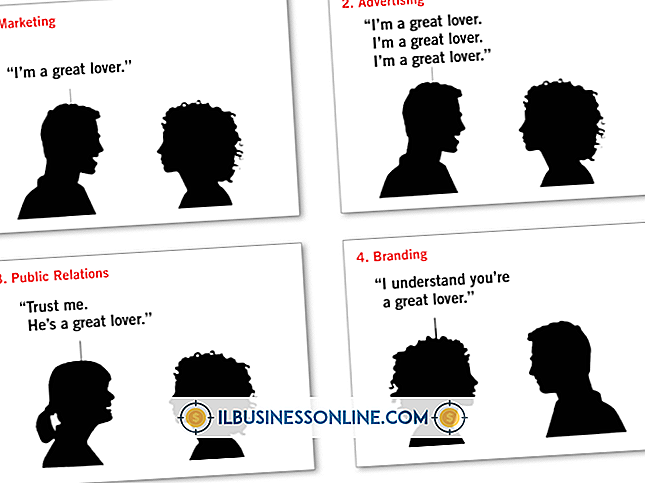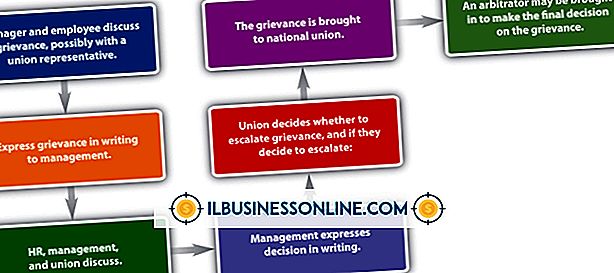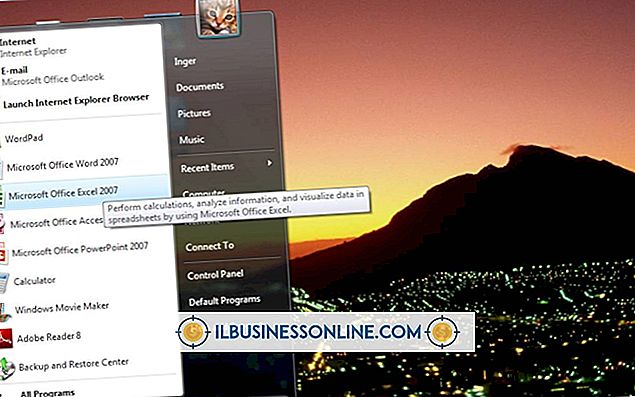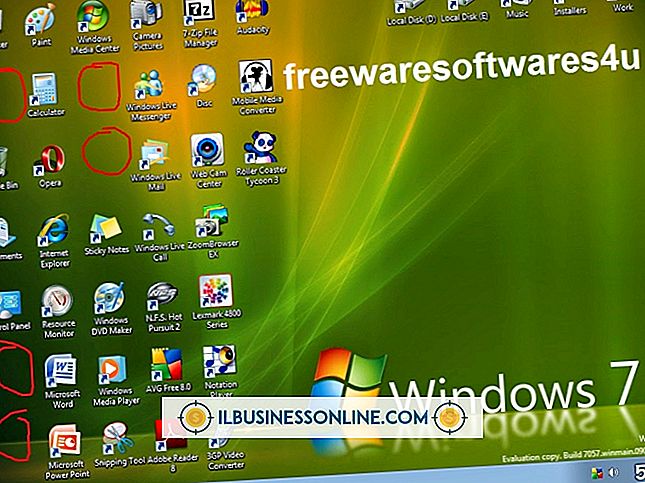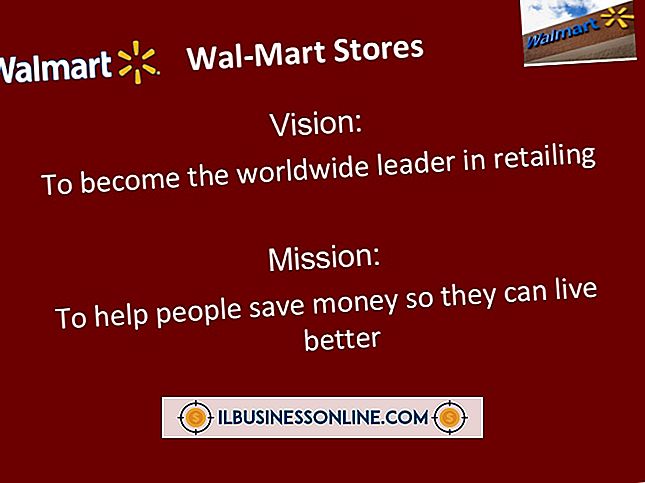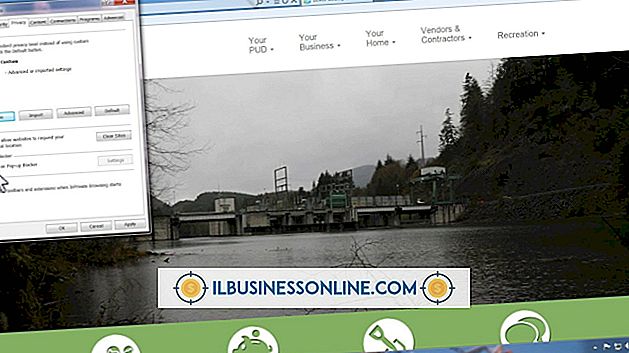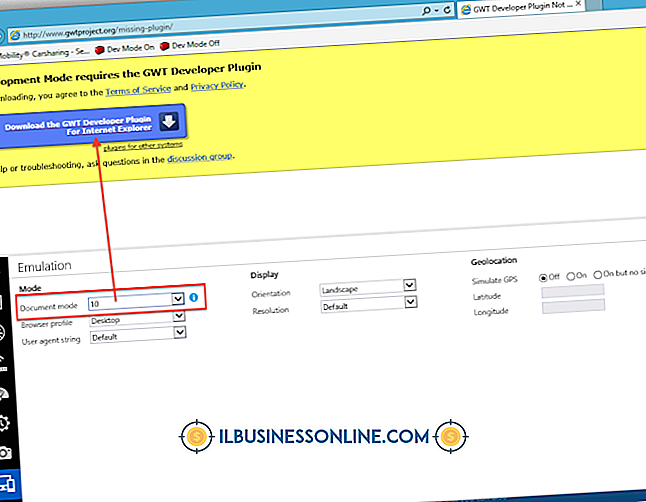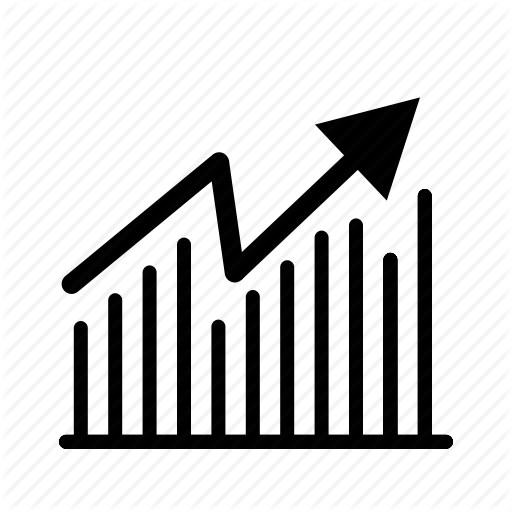So entsperren Sie Dinge von McAfee

Programme wie McAfee Total Protection und McAfee Internet Security enthalten Firewall-Software, die die Netzwerkdaten steuert, die in Ihren Computer ein- und ausgehen. Um die beste Sicherheit zu gewährleisten, sollten Unternehmen sowohl Firewall-Hardware als auch Firewall-Software verwenden. Ihr Router, der über eine integrierte Firewall verfügt, schützt Ihr gesamtes Netzwerk, während McAfee den Computer schützt, auf dem er installiert ist. Die Firewall kann jedoch wichtige Dienste beeinträchtigen, die Ihr Unternehmen für die Geschäftsabwicklung verwendet, sodass Anwendungen keine ordnungsgemäße Verbindung zum Internet herstellen können. Sie können McAfee so konfigurieren, dass wichtige Dienste über die Firewall zugelassen werden.
1
Drücken Sie die Taste "Windows" oder klicken Sie auf die Kachel "Desktop", um zum Desktop zu wechseln. Klicken Sie auf den Pfeil in der Taskleiste, um den Benachrichtigungsbereich zu erweitern.
2
Doppelklicken Sie auf das Schildsymbol, um Ihr McAfee-Produkt zu öffnen, und wählen Sie dann unter Funktionen "Web- und E-Mail-Schutz" aus.
3.
Wählen Sie im oberen Bereich "Firewall" und klicken Sie dann auf den Registerkarten auf "Ports und Systemdienste".
4
Klicken Sie auf die Schaltfläche "Hinzufügen". Geben Sie im Feld "System Service Name" den Namen des Programms oder Services ein, dessen Blockierung Sie aufheben möchten, und geben Sie eine Beschreibung für die Regel in das Feld "Service Description" ein. Um beispielsweise Skype-Verbindungen in Ihrem Netzwerk zuzulassen, geben Sie "Skype" (ohne Anführungszeichen hier und für alle anderen Beispiele) in das Feld "System Service Name" und "Videokonferenz-Software" in das Feld "Service Description" ein.
5
Geben Sie den oder die zu öffnenden Ports in "Lokale TCP / IP-Ports" oder "Lokale UDP-Ports" ein. Um einen Portbereich zu öffnen, geben Sie "# - #" ein ("#" steht für die Portnummer). Um beispielsweise die Peer-to-Peer-Dateifreigabe zu aktivieren, geben Sie "6881-6999" in das Feld "Local TCP / IP Ports" und das Feld "Local UDP Ports" ein. Um mehrere Ports zu öffnen, trennen Sie die einzelnen Portnummern durch ein Komma. Geben Sie am Beispiel von Skype "80, 443" ein (diese Portnummern können je nach Ihren Einstellungen variieren) in das Feld "Lokale TCP / IP-Ports".
6
Wählen Sie "PCs in Arbeits- und Heimnetzwerken" oder "Alle PCs" aus dem Dropdown-Menü "Ports öffnen für". Wählen Sie die erste Option, wenn der Dienst, den Sie verwenden, nur eine Verbindung zu Computern in Ihrem Netzwerk herstellt, oder wählen Sie die zweite Option, wenn Sie eine Verbindung zum Internet herstellen.
7.
Klicken Sie auf "Speichern", um die Kommunikation über den angegebenen Port oder die angegebenen Ports zuzulassen.
Spitze
- Um die beste Leistung zu erzielen, öffnen Sie ggf. die gleichen Ports an Ihrem Router oder einer anderen Security Appliance.