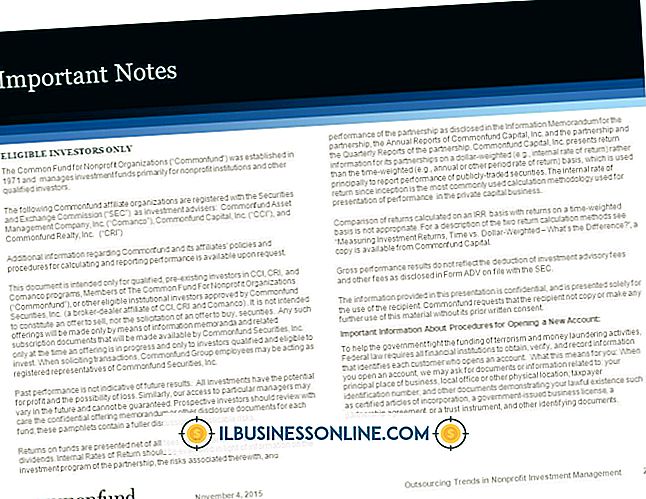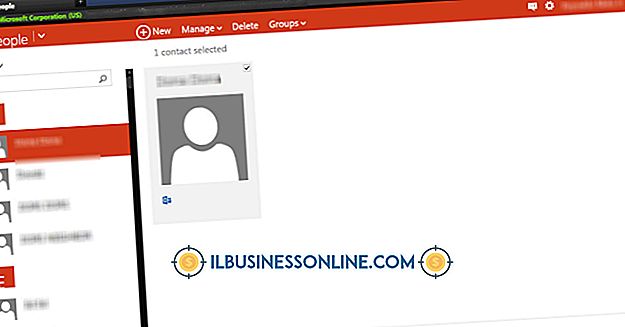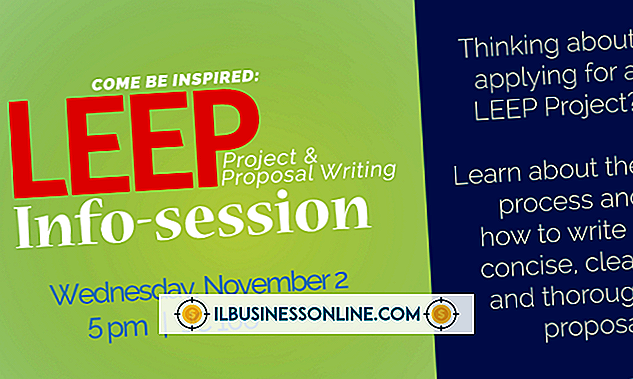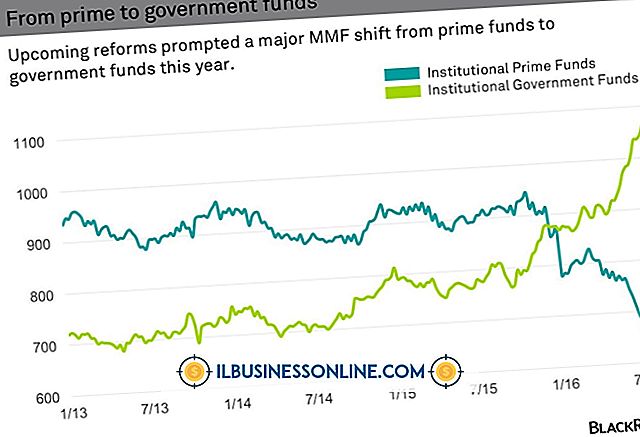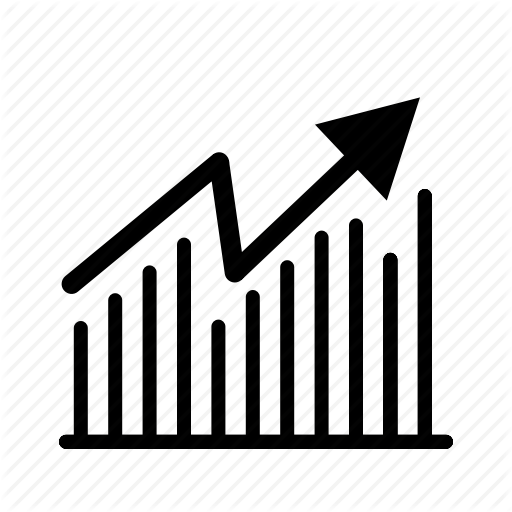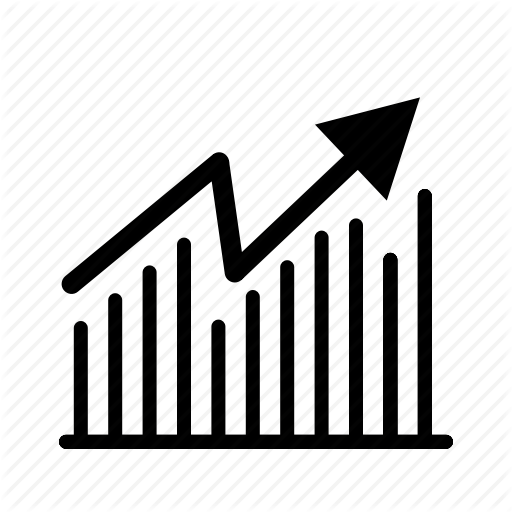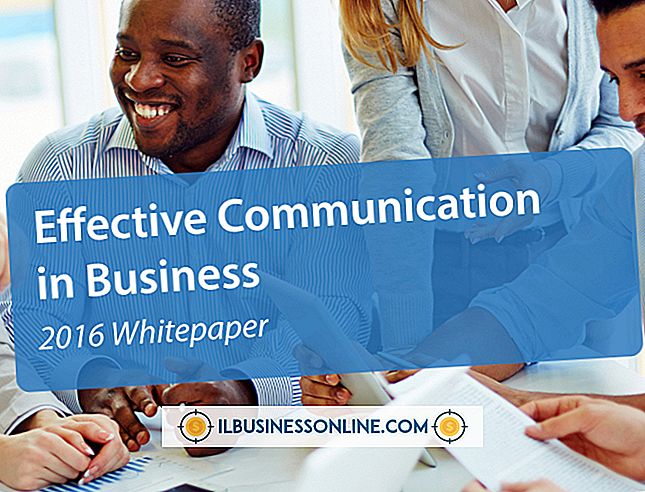Formatieren von Signaturen in E-Mail-Anhängen

Mit Adobe Reader X können Sie eine Signatur für einen per E-Mail versendeten PDF-Anhang erstellen. Das Programm bietet elektronische typisierte Signaturstile sowie die Möglichkeit, Ihre Signatur mit der Maus zu zeichnen. Mithilfe der elektronischen Signatur können Sie ein papierloses Dokument erstellen, das Sie ohne kostspielige Druck-, Post- und Kuriergebühren sofort per E-Mail an die Empfänger senden können.
Typisiertes Format
1
Öffnen Sie den PDF-Anhang in Adobe Reader X.
2
Klicken Sie auf die Schaltfläche "Signieren", um die Liste der Optionen zu öffnen.
3.
Klicken Sie auf die Schaltfläche "Signatur platzieren" in der oberen rechten Ecke des Bildschirms, um das Dialogfeld "Signatur platzieren" zu öffnen.
4
Klicken Sie im ersten Textfeld auf die Option "Meine Signatur eingeben".
5
Geben Sie Ihren Namen in das zweite Textfeld ein, um eine formatierte Signatur zu erstellen, die im Überprüfungsfeld angezeigt wird.
6
Klicken Sie auf die Schaltfläche "Signaturstil ändern", um die Signatur in drei Schriftstilen anzuzeigen.
7.
Klicken Sie unten im Dialogfeld "Signatur platzieren" auf die Schaltfläche "Akzeptieren". Ihre Unterschrift wird in einem Textfeld angezeigt.
8
Klicken Sie auf das Signatur-Textfeld und ziehen Sie es in die Signaturzeile des PDF-Dokuments. Lassen Sie die Maus los.
9
Klicken Sie auf die Schaltfläche "Fertig", um die Signatur mit dem PDF-Dokument zusammenzuführen und zu speichern.
10
Klicken Sie auf die Schaltfläche "Signiertes Dokument senden", um das Adobe EchoSign-Programm zum E-Mail-Senden Ihrer signierten Anlage zu öffnen.
Handgezeichnete Unterschrift
1
Öffnen Sie den PDF-Anhang in Adobe Reader X.
2
Klicken Sie auf die Schaltfläche "Signieren", um die Liste der Optionen zu öffnen.
3.
Klicken Sie auf die Schaltfläche "Signatur platzieren", um das Dialogfeld "Signatur platzieren" zu öffnen.
4
Klicken Sie auf den Textfeldpfeil, um eine Liste mit drei Signaturoptionen anzuzeigen.
5
Klicken Sie auf die Option "Meine Unterschrift zeichnen", um den Cursor in ein Zeichenwerkzeug zu konvertieren.
6
Klicken und ziehen Sie die Maus, um Ihre digitale Signatur zu erstellen. Lassen Sie die Maustaste los, um das Zeichnen zu beenden.
7.
Klicken Sie unten im Dialogfeld "Signatur platzieren" auf die Schaltfläche "Akzeptieren". Ihre Unterschrift wird in einem Textfeld angezeigt.
8
Klicken Sie auf das Signatur-Textfeld und ziehen Sie es in die Signaturzeile des PDF-Dokuments.
9
Klicken Sie im Zeichenfenster auf "Fertig", um die digitale Signatur mit dem PDF-Dokument zusammenzuführen und zu speichern.
10
Klicken Sie auf die Schaltfläche "Signiertes Dokument senden", um es über das Adobe EchoSign-Programm zu senden.
Tipps
- Klicken Sie zum Hinzufügen mehrerer Zeilen mit getipptem Text, z. B. Ihrem Namen und Ihren Kontaktdaten, auf die Schaltfläche "Text hinzufügen" im Bereich "Signieren".
- Klicken Sie auf die Pfeile, um die Liste der Schriftarten und Schriftgrößen im Dialogfeld Text hinzufügen anzuzeigen. Klicken Sie auf die bevorzugten Schriftartoptionen. Klicken Sie auf den Cursor in der PDF-Datei, in der Sie mit der Eingabe beginnen möchten.
- Sie können auch eine Bilddatei zur Unterschrift hinzufügen. Die Bilddatei kann eine gescannte Version Ihrer Unterschrift oder sogar ein Foto enthalten. Das Dialogfeld "Signatur platzieren" enthält die Option "Bild verwenden". Klicken Sie im Textfeld auf diese Option und dann auf die Schaltfläche "Durchsuchen", um die Navigation zur Bilddatei zu erleichtern. Wählen Sie die Datei aus und klicken Sie auf die Schaltfläche "Öffnen", um das Bild im Feld "Überprüfen Sie Ihre Signatur" anzuzeigen. Klicken Sie auf die Schaltfläche "Akzeptieren".
- Klicken Sie auf die Frame-Ziehpunkte und ziehen Sie sie, um die Größe des Textfelds und Ihrer digitalen Signatur im Anhang zu ändern.