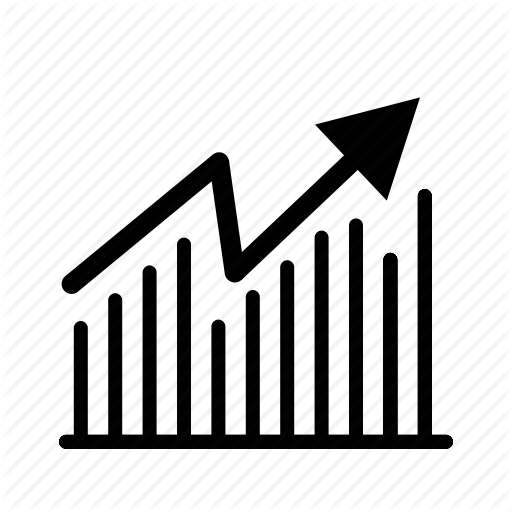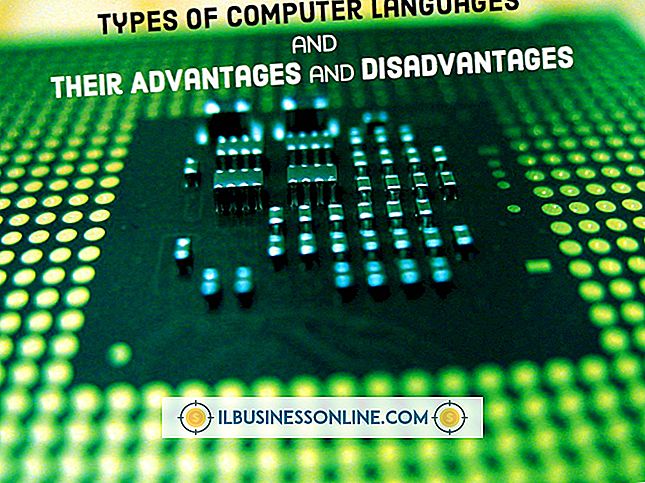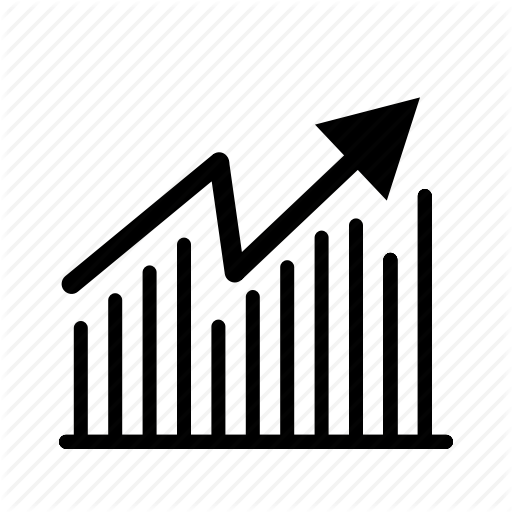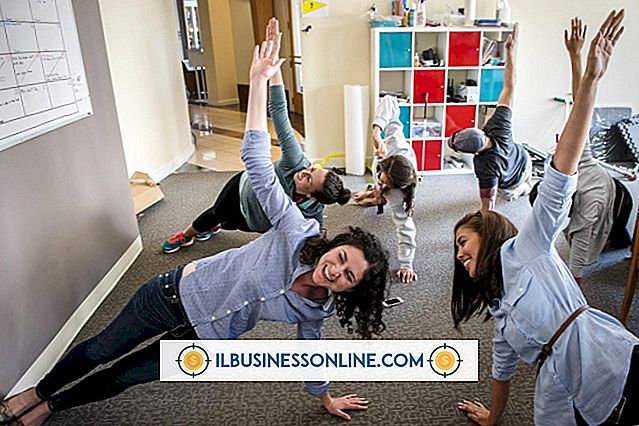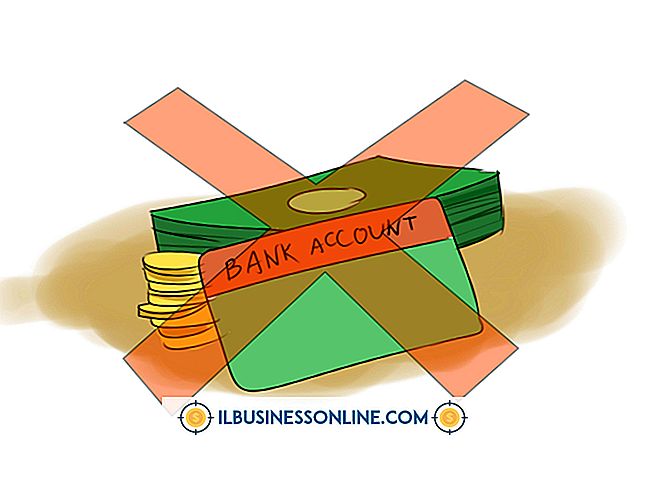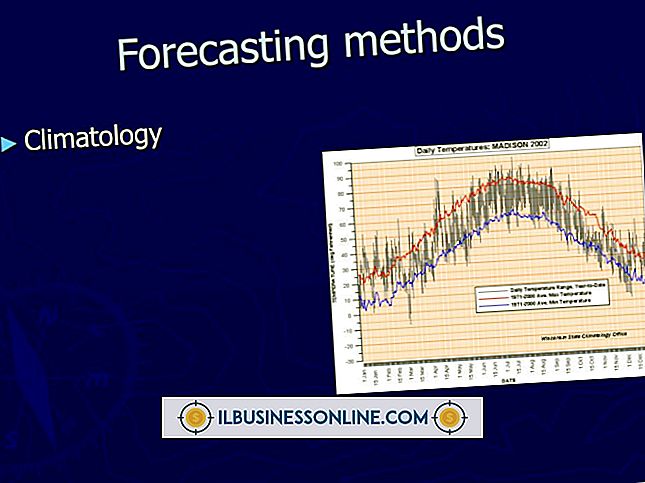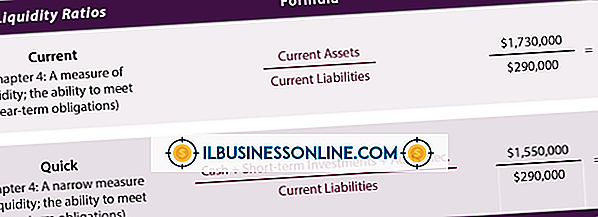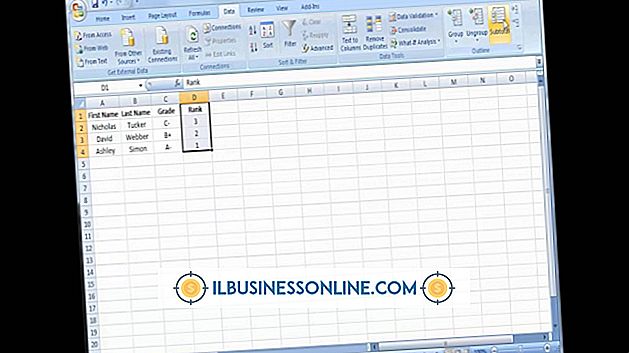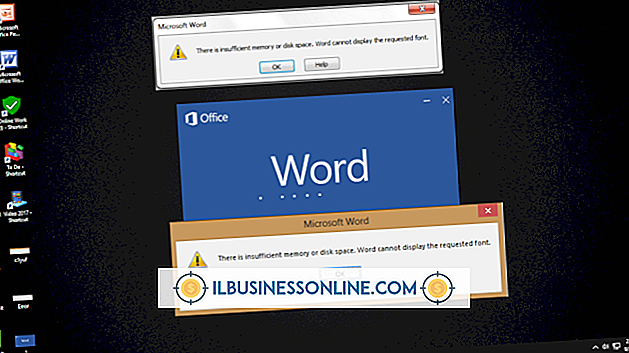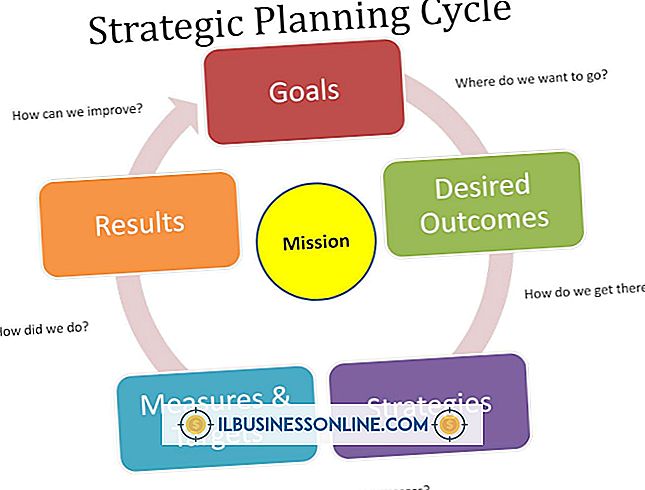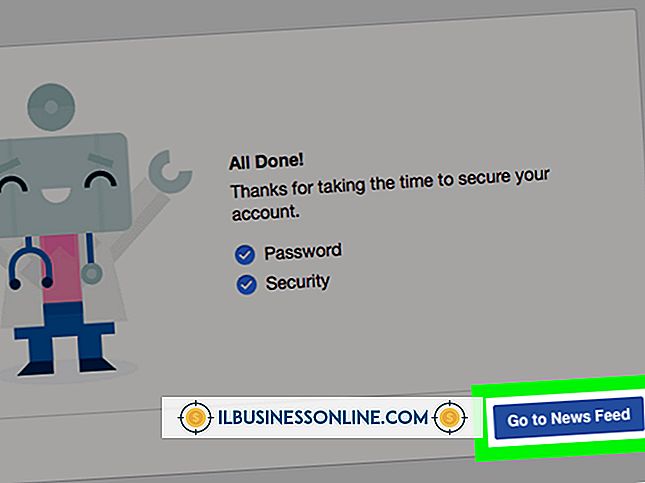So beheben Sie unzureichenden Speicherplatz auf einer Festplatte in Microsoft Word

Wenn Sie versuchen, ein Word-Dokument zu öffnen oder eine Aktion in Word auszuführen, wird möglicherweise eine Fehlermeldung angezeigt, dass "nicht genügend Speicher oder Speicherplatz vorhanden ist. Schließen Sie zusätzliche Fenster und versuchen Sie es erneut" oder etwas Ähnliches. In einigen Fällen beschreibt die Meldung das Problem genau, der Fehler kann jedoch auch auftreten, wenn auf Ihrem Computer ausreichend RAM und Festplattenspeicher verfügbar sind.
Wenn Sie nicht über genügend Platz verfügen, können Sie den Fehler durch das Zurücksetzen einiger Optionen von Word beheben. Bevor Sie weitere Schritte ausführen, vergewissern Sie sich, dass Sie über die neuesten Betriebssystem- und Office-Updates verfügen, und starten Sie den Computer neu.
Verfügbaren Speicher und Speicherplatz prüfen
Wenn auf Ihrem Computer nicht genügend Speicherplatz und Speicher mit wahlfreiem Zugriff verfügbar sind, können selbst grundlegende Aufgaben langsam oder gar nicht ausgeführt werden. In einigen Fällen können Sie sogar versuchen, Basistext anzuzeigen und die Meldung "Es ist nicht genügend Speicher oder Speicherplatz vorhanden. Word kann die angeforderte Schriftart nicht anzeigen."
Bevor Sie drastischere Maßnahmen ergreifen, sollten Sie sicherstellen, dass auf Ihrer Festplatte tatsächlich genügend Speicherplatz für das vorhanden ist, was Sie versuchen. Drücken Sie "Windows-E", um das Computerfenster zu öffnen und den freien Speicherplatz auf Ihrer Festplatte zu überprüfen. Tippen oder klicken Sie auf das Symbol "Dieser PC".
Löschen nicht benötigter Dateien
Wenn der Balken, der den belegten Speicherplatz Ihres Laufwerks angibt, im Wesentlichen voll ist oder rot markiert ist, ist Ihr Laufwerk fast voll und das Löschen nicht benötigter Dateien kann hilfreich sein. Deinstallieren Sie alle nicht benötigten Dateien und löschen Sie nicht verwendete Dateien, insbesondere große Dateien wie Videos oder Musikdateien. Sichern Sie alle Dateien, die Sie behalten möchten, mit einem USB-Speicherstick oder einem Cloud-Dienst wie Dropbox, Microsoft OneDrive oder Google Drive.
Beenden Sie alle anderen geöffneten Programme und versuchen Sie es erneut mit Word, um sicherzustellen, dass Sie über ausreichend RAM verfügen. Es kann sogar vorkommen, dass manchmal eine Meldung angezeigt wird, dass "nicht genügend Speicher oder Speicherplatz vorhanden ist. Schließen Sie zusätzliches Windows und versuchen Sie es erneut."
Ausführen von Microsoft Fix-It oder Fehlerbehebung
Bei älteren Windows-Versionen bot Microsoft ein Tool an, mit dem automatisch viele Probleme mit Word namens Microsoft Fix-It behoben werden. Die Software ist mit neueren Windows-Versionen nicht verfügbar. Wenn Sie sie jedoch auf Ihrem System haben, können Sie sie trotzdem verwenden. Starten Sie das Programm, klicken Sie auf "Weiter". Fix-It sucht automatisch nach Problemen und behebt diese. Führen Sie nach Abschluss des Vorgangs Word aus, um zu sehen, ob das Problem erneut auftritt.
Bei neueren Versionen von Windows können Sie stattdessen das integrierte Problembehandlungstool verwenden. Klicken Sie auf das Menü "Start" und anschließend auf "Einstellungen". Klicken Sie auf "Update & Sicherheit" und dann auf "Problembehandlung". Befolgen Sie die Anweisungen, um Ihre Probleme zu beheben.
Normalvorlage löschen
Die Vorlagendatei Normal.dot enthält viele Standardeinstellungen von Word. Wenn die Vorlage beschädigt wird, kann sich Word unregelmäßig verhalten. Das Entfernen der Datei erzwingt die Erstellung einer neuen Kopie, wodurch der Fehler möglicherweise behoben wird. Beenden Sie Word, bevor Sie dieses Update versuchen.
Suchen Sie dann auf Ihrem Computer nach Kopien von "normal.dot" und ersetzen Sie sie. Verwenden Sie das Suchfeld im Startmenü oder in der Taskleiste, um nach "normal.dot" zu suchen und jede angezeigte Datei zu löschen oder umzubenennen. Sie können die Dateien in "normal.bak" umbenennen, wenn Sie Angst haben, dass sie gelöscht werden und Daten verloren gehen.
Starten Sie anschließend Microsoft Word neu, um zu sehen, ob das Problem behoben ist.
Zurücksetzen der Registrierungseinträge von Word
Word speichert viele Einstellungen in der Windows-Registrierung. Durch das Löschen dieser Einstellungen wird das Problem möglicherweise behoben. Wenn Sie die Registrierung jedoch nicht ordnungsgemäß bearbeiten, kann Ihr Computer nicht mehr funktionieren. Fahren Sie daher sorgfältig und nur bei Bedarf fort. Geben Sie "regedit" in das Suchfeld im Startmenü oder in der Taskleiste ein und klicken Sie auf das Programmsymbol, wenn es angezeigt wird.
Navigieren Sie mithilfe der Ordnerliste zu HKEY_CURRENT_USER \ Software \ Microsoft \ Office \ xx.0 \ Word, wo "xx" Ihre Version von Word anzeigt. Klicken Sie mit der rechten Maustaste auf den Ordner "Daten" und wählen Sie "Exportieren", um eine Sicherung Ihrer aktuellen Einstellungen zu speichern. Klicken Sie erneut mit der rechten Maustaste auf den Ordner und wählen Sie "Löschen".
Öffnen Sie Word, um das Problem zu überprüfen. Wenn es immer noch auftritt, doppelklicken Sie auf die Sicherung, die Sie exportiert haben, um die Einstellungen wiederherzustellen, und führen Sie dasselbe Verfahren mit dem Ordner "Options" anstelle des Ordners "Data" aus.
Nicht genügend Arbeitsspeicher: Microsoft Word Mac
Wenn Sie eine Meldung über unzureichenden Arbeitsspeicher erhalten, auf dem Word auf einem Mac ausgeführt wird, sind die Ursachen wahrscheinlich die gleichen: zu viele Programme oder zu viel Speicherplatz. Schließen Sie die geöffneten Programme, um den Arbeitsspeicher freizugeben und prüfen Sie, ob das Problem dadurch gelöst wird.
Um die freie Kapazität Ihrer Festplatte zu prüfen, öffnen Sie den macOS Finder, indem Sie auf das entsprechende Symbol im Dock klicken. Öffnen Sie dann das Menü "Ansicht" und stellen Sie sicher, dass "Statusleiste anzeigen" aktiviert ist. Klicken Sie ggf. auf die Schaltfläche. Eine Statusleiste am unteren Rand des Fensters zeigt an, wie viel Speicherplatz frei ist.
Wenn Sie nur wenige Gigabytes oder weniger Speicherplatz benötigen, können Sie Speicherplatz freigeben, indem Sie nicht verwendete Software oder Daten löschen. Sichern Sie alle Daten, die Sie nicht wissen, ob Sie sie benötigen.