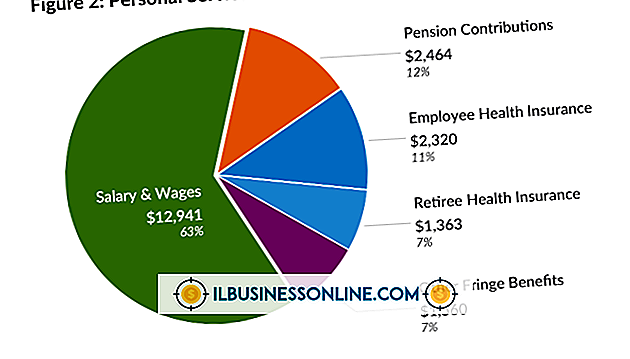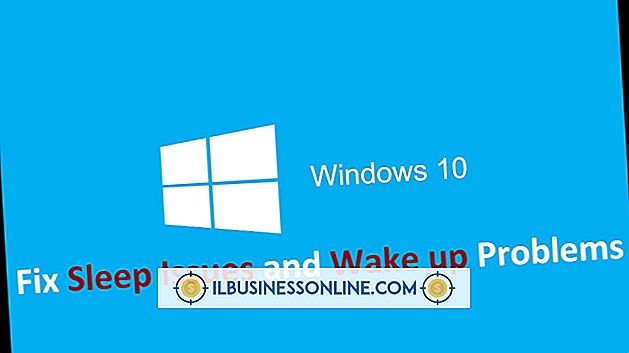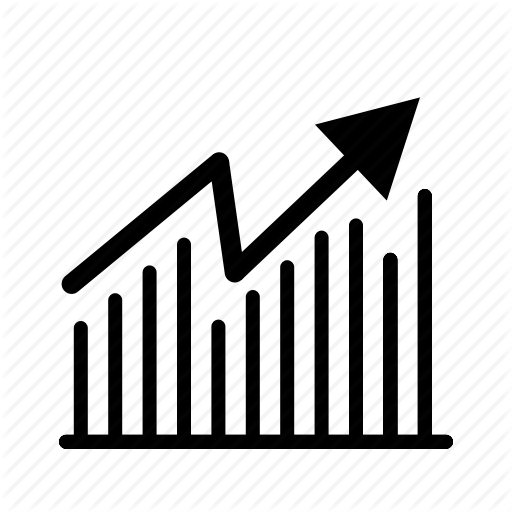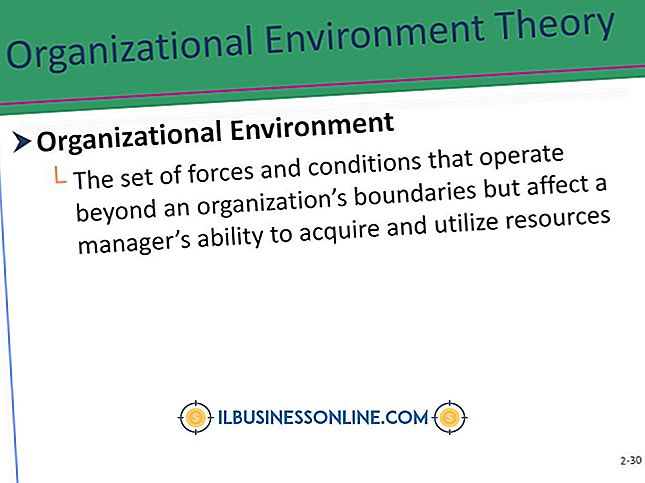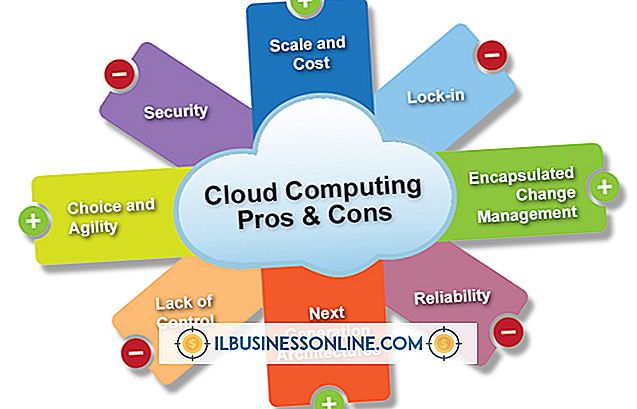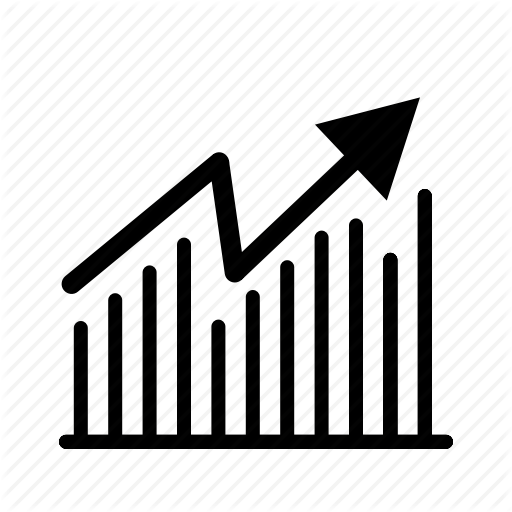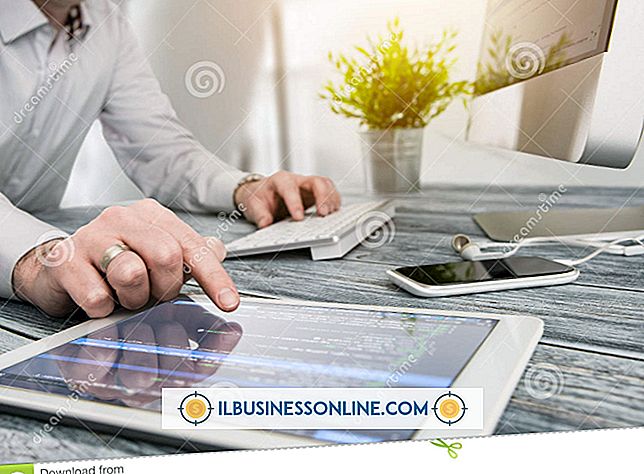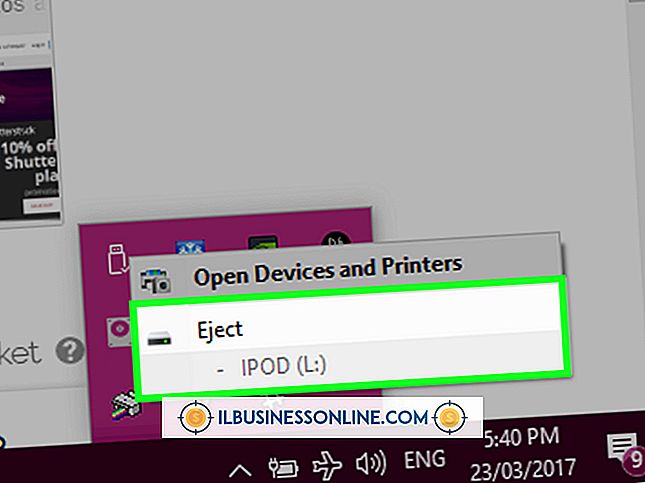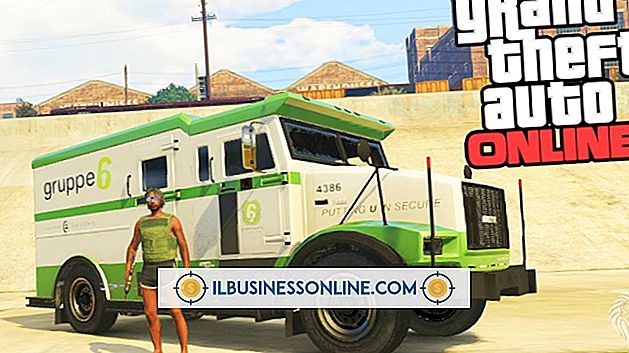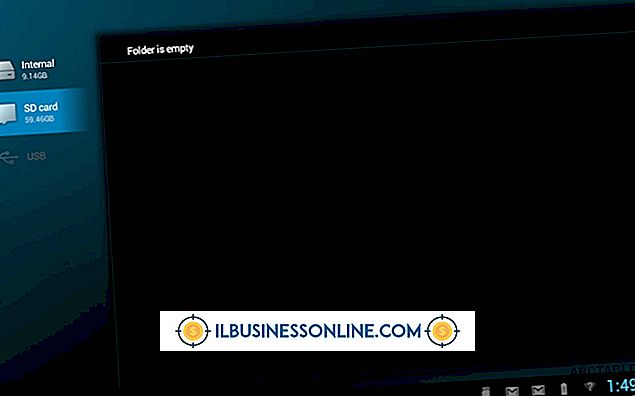So beheben Sie Google Chrome Freezing auf einem Mac

Der Chrome-Webbrowser ist eine geeignete Alternative zur Verwendung des Safari-Webbrowsers auf Ihrem Mac. Es verfügt über viele Funktionen, die mit denen von Safari identisch sind, z. B. das Durchsuchen mit Registerkarten sowie Funktionen, die Sie nur in Chrome finden können, beispielsweise die Synchronisierung mit Google-Anwendungen. Wenn Ihr Benutzerprofil in Chrome jedoch beschädigt wird, kann der Browser einfrieren. Verwenden Sie Mac OS X, um ein neues Benutzerprofil zu erstellen, das das Problem löst.
1
Klicken Sie in der Hauptmenüleiste oben auf Ihrem Mac-Desktop auf "Los".
2
Wählen Sie "Gehe zu Ordner" aus dem Dropdown-Menü aus und doppelklicken Sie im neuen Fenster auf den Ordner "Library".
3.
Doppelklicken Sie auf den Ordner "Application Support" und anschließend auf den Ordner "Chrome". Der Standardordner ist einer der Ordner im Chrome-Ordner.
4
Klicken Sie auf den Namen des Standardordners, drücken Sie die Eingabetaste und geben Sie den Ordner in "Sicherungsstandard" um. Schließen Sie das Fenster nicht.
5
Starten Sie Google Chrome. Wenn Sie mit dem Surfen im Internet beginnen, wird automatisch ein neuer "Standard" -Ordner im Chrome-Ordner erstellt.
6
Doppelklicken Sie auf den neu benannten Ordner "Backup Default" im Chrome-Ordner, um ihn zu öffnen, und wählen Sie dann die Datei "Bookmarks.bak" aus.
7.
Klicken Sie in der Menüleiste oben auf dem Desktop auf "Bearbeiten" und wählen Sie "Kopieren" aus dem Dropdown-Menü. Doppelklicken Sie auf den neuen Ordner "Default", um ihn zu öffnen.
8
Klicken Sie erneut auf "Bearbeiten" in der Menüleiste und wählen Sie "Einfügen" aus dem Dropdown-Menü. Das "Bookmarks.bak" wird in Ihr neues Chrome-Benutzerprofil übertragen, sodass Ihre alten Chrome-Lesezeichen im Browser angezeigt werden. Surfen Sie wie gewohnt im Internet.