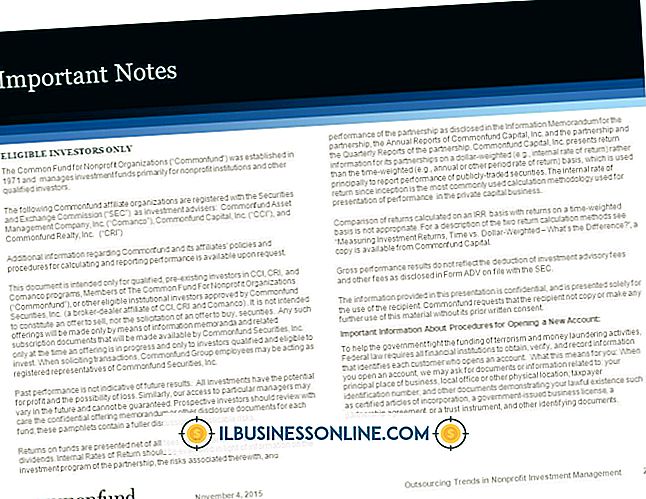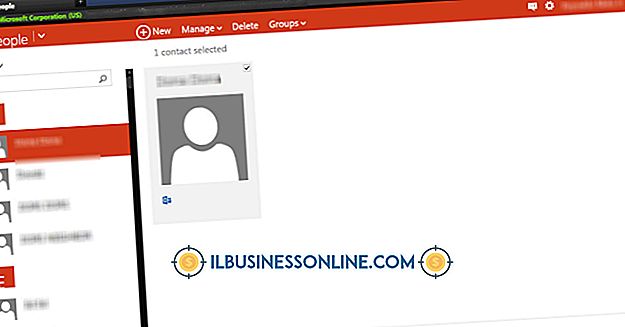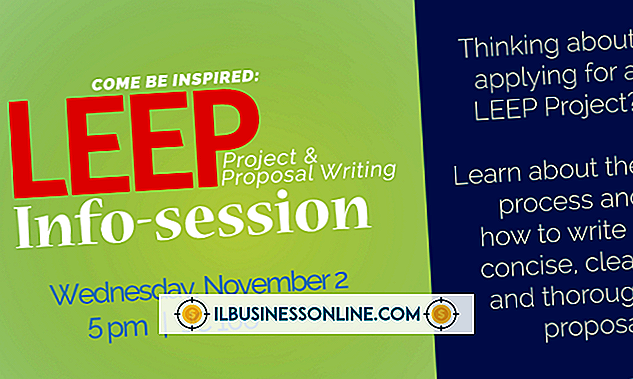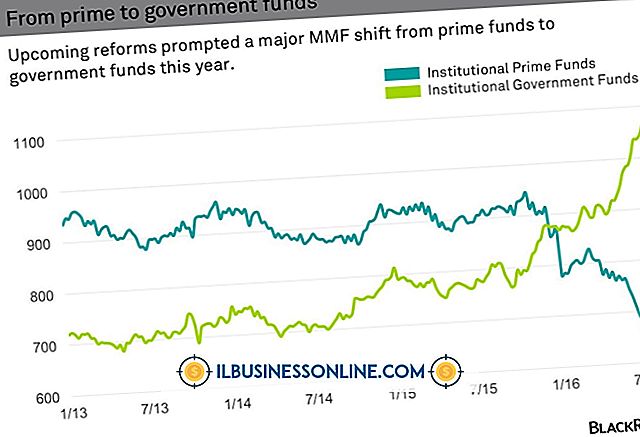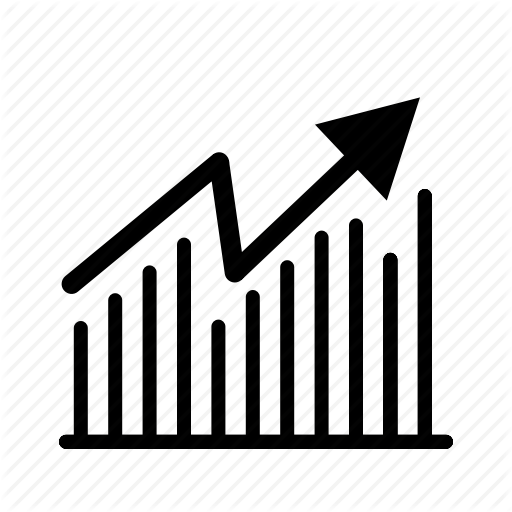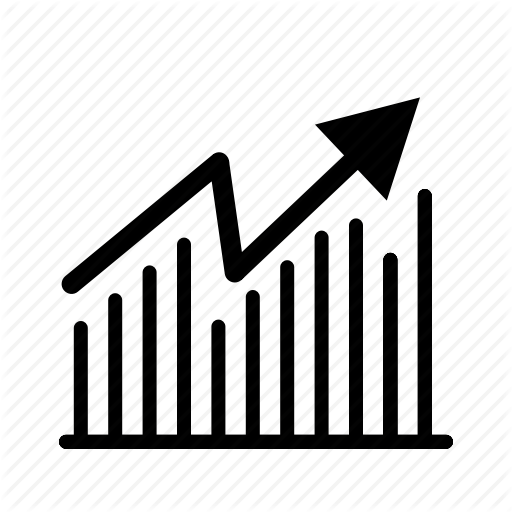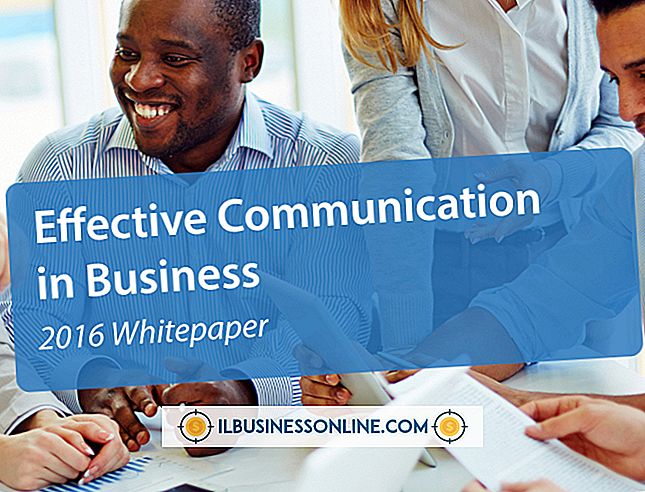So füllen Sie Tabellen aus

Unabhängig davon, ob Sie ein Datenmanagement-Experte sind oder ein Unternehmer, der einige Zahlen zusammenzählen muss, können Sie mithilfe einer Tabelle einen Weg finden. Mit dem Zeilen- und Spaltenformat von Tabellenkalkulationen können Sie Tabellendaten verwalten und effizient darstellen. Wenn Ihre Datenquelle beispielsweise aus einer Tabelle besteht, die Namen, Städte und Bestellmengen von Kunden enthält, können Sie eine Kalkulationstabelle ausfüllen, die diese Daten enthält, die Informationen formatieren und eine Vielzahl nützlicher Datenbearbeitungsfunktionen schnell ausführen.
Kalkulationstabelle aktualisieren
1
Starten Sie Excel und überprüfen Sie die Zellen, die in der leeren Kalkulationstabelle angezeigt werden. Buchstaben des Alphabets werden horizontal über dem Arbeitsblatt und Zahlen am linken Rand vertikal angezeigt. Buchstaben kennzeichnen Spalten und Zahlen kennzeichnen Zeilen. Mit dieser Namenskonvention können Sie jede Zelle in der Kalkulationstabelle anhand eines Buchstabens und einer Nummer identifizieren. Beispielsweise identifiziert "A2" die Zelle in Spalte A und Zeile 2.
2
Geben Sie den "Name" in Zelle A1, "Ort" in Zelle B1 und "Bestellmenge" in Zelle C1 ein. Dadurch wird die erste Zeile der Tabelle mit den Namen der Überschriften gefüllt. Überschriften werden immer in der ersten Zeile angezeigt.
3.
Gehen Sie zu Zeile 2 und geben Sie "Jim" in Zelle A2, "Miami" in Zelle B2 und 250 in Zelle C2 ein. Sie haben jetzt eine Tabelle mit drei Überschriften in Zeile 1 und drei Werten, die den Überschriften in Zeile 2 entsprechen. Gehen Sie zu Zeile 3 und geben Sie "Jane", "Denver" und 100 in die ersten drei Zellen ein, um die Tabelle zu vervollständigen.
Kalkulationstabelle verwalten
1
Klicken Sie in Zelle A1, halten Sie die linke Maustaste gedrückt und ziehen Sie sie nach rechts, um die Zellen in dieser Zeile hervorzuheben. Sie können viele nützliche Vorgänge für von Ihnen hervorgehobene Zellen ausführen.
2
Suchen Sie die Symbolleiste am oberen Rand der Benutzeroberfläche und klicken Sie auf „Startseite“. Im Menüband unter der Symbolleiste werden die Schaltflächen der Registerkarte Start angezeigt. Gehen Sie auf der Multifunktionsleiste zum Abschnitt "Zellen" und klicken Sie auf die Dropdown-Schaltfläche "Format". Wählen Sie "Spaltenbreite automatisch anpassen". Dadurch ändert Excel die Spalten so, dass der eingegebene Text in sie passt. Bevor Sie dies tun, haben Sie möglicherweise bemerkt, dass „Bestellmenge“ nicht in Spalte C passt.
3.
Klicken Sie auf die Zelle „C2“. Halten Sie die linke Maustaste gedrückt und ziehen Sie sie, um diese Zelle und die Zelle darunter hervorzuheben. Gehen Sie zum Abschnitt "Bearbeiten" des Farbbands und klicken Sie auf den Pfeil neben der Schaltfläche "Summe", um eine Liste der mathematischen Funktionen anzuzeigen. Dazu gehören "Summe", "Durchschnitt" und "Max".
4
Klicken Sie in die Zelle "B2", um "Miami" auszuwählen. Wechseln Sie in den Bereich "Schriftart" des Farbbands und klicken Sie auf eine der Formatierungsschaltflächen, beispielsweise "Fett" oder "Kursiv", um das ausgewählte Format auf den Text anzuwenden. Verwenden Sie die anderen Schaltflächen in diesem Abschnitt, um zu sehen, wie sie die Farbe, die Ausrichtung und andere Eigenschaften des Textes beeinflussen.
5
Wählen Sie "Summe". Excel summiert die ausgewählten Werte und zeigt sie in einer neuen Zelle unterhalb der markierten Werte an. Sie können auch eine der anderen Funktionen oder „Weitere Funktionen“ auswählen, um weitere Funktionen anzuzeigen, die Sie auf Ihre ausgewählten Werte anwenden können. Microsoft nennt die von Ihnen ausgewählten Werte einen Bereich.
Tipps
- Wählen Sie eine gesamte Zeile oder Spalte aus, indem Sie auf den gewünschten Spaltenbuchstaben oder die Zeilennummer klicken. Löschen Sie eine Spalte oder Zeile, indem Sie mit der rechten Maustaste auf einen Spaltenbuchstaben oder eine Zeilennummer klicken und "Löschen" auswählen. Wählen Sie stattdessen "Einfügen", wenn Sie eine neue Spalte oder Zeile einfügen möchten.
- In diesem Beispiel wird die Tabellenkalkulation mit den Werten für Stadt, Name und Auftragswert veranschaulicht. Erstellen Sie eine eigene Tabelle mit beliebigen Daten. Wenn Ihre Daten keine Überschriften benötigen, müssen Sie diese nicht hinzufügen. Überschriften erleichtern Ihnen und anderen jedoch das Verständnis der Informationen einer Tabelle. Überschriften sind auch nützlich, wenn Sie Daten in andere Programme exportieren oder Ihre Daten in Textdateien speichern.
- Wenn Sie das Menüband oben in Excel nicht sehen, klicken Sie mit der rechten Maustaste auf die Symbolleiste und entfernen Sie das Häkchen aus dem Kontrollkästchen "Minimieren Sie das Menüband".
- Lernen Sie kostenlose Excel-Ressourcen kennen, mit denen Sie mehr über andere Funktionen erfahren, mit denen das Tabellenkalkulationsmanagement produktiver wird. Microsoft.com bietet eine hilfreiche Seite mit einer Video-Anleitung zu Excel-Grundlagen (Link in Ressourcen).