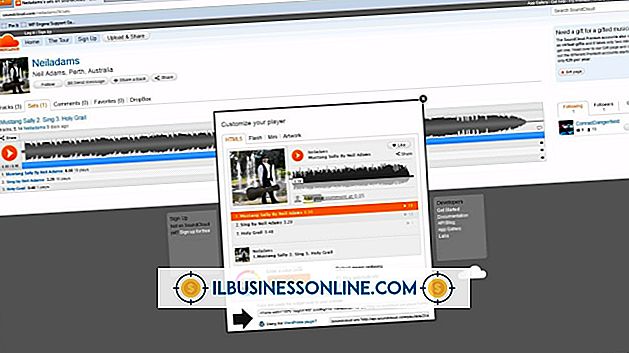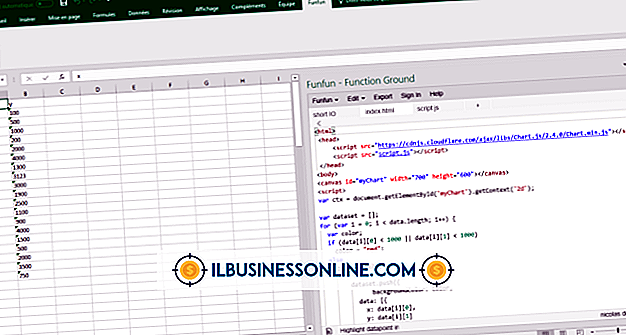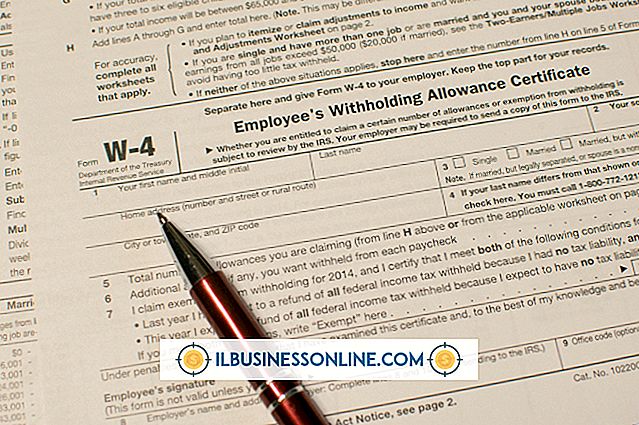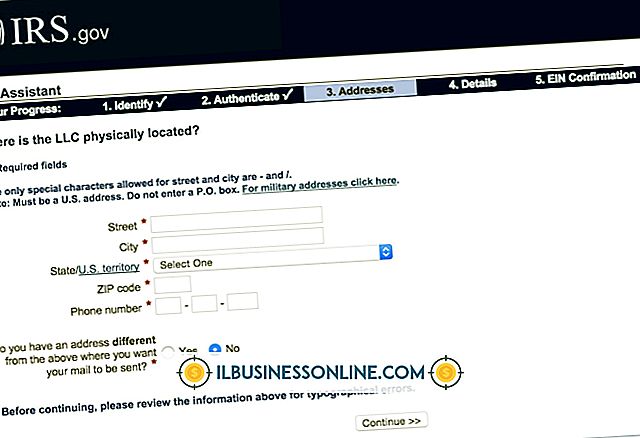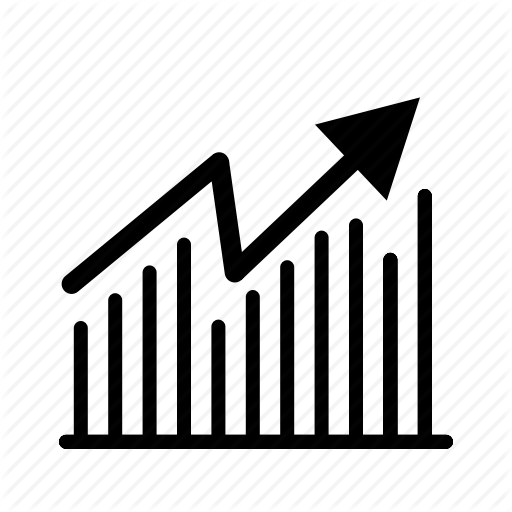So laden Sie eine Datei direkt in Dropbox herunter

Dropbox fordert Entwickler auf, ihre Anwendungen und Webservices in ihre Cloud-Speicherplattform zu integrieren. Es ist daher keine Überraschung, dass es zahlreiche Möglichkeiten gibt, Dateien direkt in den Dropbox-Ordner herunterzuladen. Diese Tools sind besonders nützlich, wenn Sie von einem anderen Computer, z. B. Ihrem Büro-PC oder einem Laptop eines Freundes, etwas in Ihre persönliche Cloud herunterladen möchten. Benutzer des Google Chrome-Webbrowsers können die Erweiterung "In Dropbox herunterladen" installieren, um den direkten Download von Dropbox direkt über das Kontextmenü zu ermöglichen. Wenn Sie Google Chrome nicht verwenden, können Sie sich an das webbasierte sideCLOUDload- oder URL-Droplet wenden, um Downloads an Ihren Dropbox-Ordner zu senden.
In Dropbox herunterladen (Chrome)
1
Navigieren Sie zur Seite Download to Dropbox Chrome Web Store (vollständiger Link in Ressourcen) und klicken Sie auf "Zu Chrome hinzufügen".
2
Klicken Sie auf das Symbol "In Dropbox herunterladen". Melden Sie sich bei Ihrem Dropbox-Konto an, wenn Sie noch nicht angemeldet sind, und klicken Sie auf "Zulassen".
3.
Klicken Sie mit der rechten Maustaste auf den Link zu der Datei, die Sie herunterladen möchten, und wählen Sie "In Dropbox hochladen".
SideCLOUDload (Web)
1
Klicken Sie mit der rechten Maustaste auf den Link zu der Datei, die Sie herunterladen möchten, und wählen Sie "Link kopieren". Der genaue Wortlaut der Kontextmenüoption variiert je nach Browser.
2
Navigieren Sie zur sideCLOUDload-Website (vollständiger Link in Ressourcen) und klicken Sie auf "Anmelden / Registrieren".
3.
Geben Sie die Kontodetails für Ihr sideCLOUDload-Konto ein, einschließlich Benutzername, Passwort und E-Mail-Adresse. Klicken Sie auf "Registrieren".
4
Klicken Sie in der E-Mail, die Sie von sideCLOUDload erhalten, auf den Aktivierungslink für die Registrierung von Konten. Melden Sie sich in dem neuen Fenster oder der neuen Registerkarte bei sideCLOUDload mit den gerade konfigurierten Kontoanmeldeinformationen an.
5
Klicken Sie auf Ihren Benutzernamen und dann auf "Cloud-Dienstkonten". Klicken Sie auf "Konto hinzufügen", melden Sie sich bei Ihrem Dropbox-Konto an, wenn Sie noch nicht angemeldet sind, und klicken Sie auf "Zulassen".
6
Kehren Sie zur sideCLOUDload-Startseite zurück. Fügen Sie den Download-Link in das Textfeld "Quell-URL" ein und klicken Sie auf "Laden". Sie können den Dateinamen und den Quellordner nach Ihren Wünschen anpassen.
URL-Droplet
1
Klicken Sie mit der rechten Maustaste auf den Link zu der Datei, die Sie herunterladen möchten, und wählen Sie "Link kopieren". Der genaue Wortlaut der Kontextmenüoption variiert je nach Browser.
2
Navigieren Sie zur URL-Droplet-Website (vollständiger Link in Ressourcen).
3.
Geben sie ihre E-Mailadresse ein. Wählen Sie ein Passwort für Ihr URL-Droplet-Konto aus und klicken Sie auf "Try It Free".
4
Klicken Sie in der E-Mail, die Sie vom URL-Droplet erhalten, auf den Aktivierungslink für die Registrierung von Konten. Klicken Sie in dem sich öffnenden neuen Fenster oder Tab auf die Schaltfläche "Auswählen" im Abschnitt "Probieren Sie es aus".
5
Fügen Sie den Download-Link in das Textfeld "Geben Sie Ihre URL ein" ein und klicken Sie auf "Speichern".
6
Melden Sie sich bei Ihrem Dropbox-Konto an, wenn Sie noch nicht angemeldet sind, und klicken Sie auf "Zulassen".
Spitze
- Obwohl es weniger direkt ist, ist es möglich, Dateien über die Dropbox-Weboberfläche in den Dropbox-Ordner hochzuladen, auf die von einem beliebigen Webbrowser aus zugegriffen werden kann. Navigieren Sie einfach zur Dropbox-Startseite, um auf den Web-Client zuzugreifen.