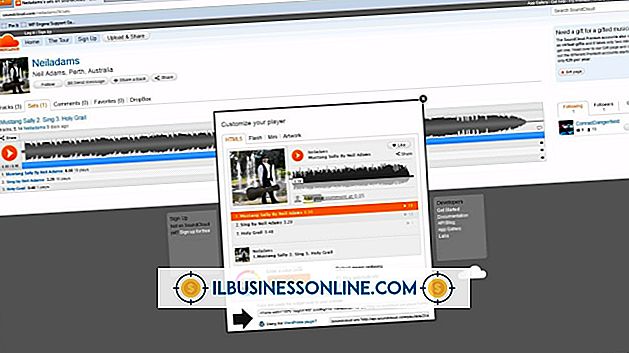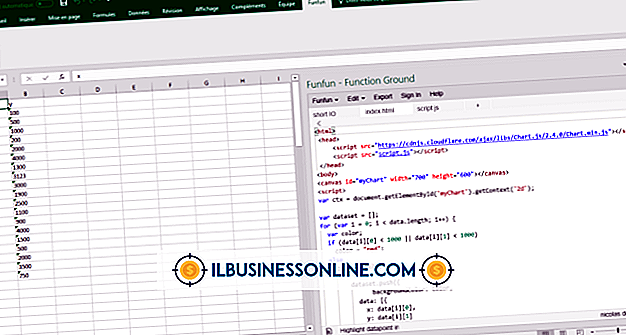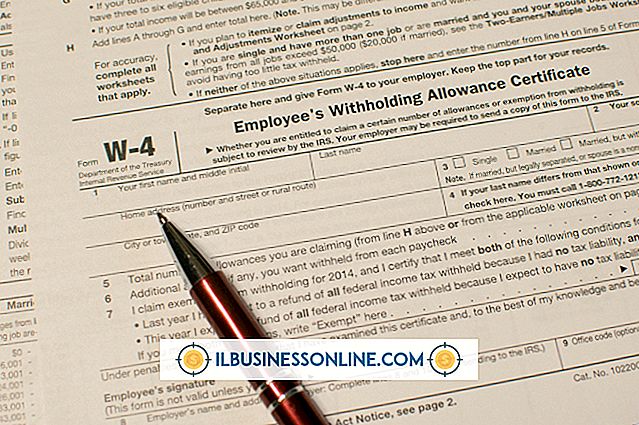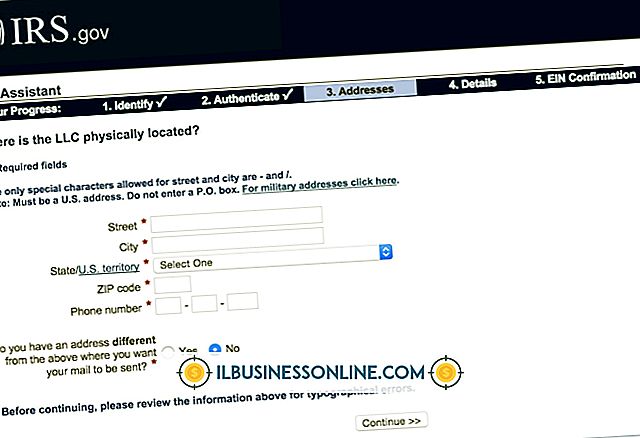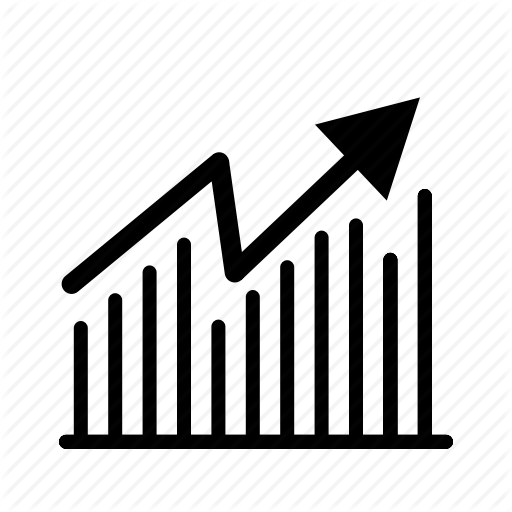So deaktivieren Sie das ASUS Eee PC TouchPad

Das Touchpad Ihres Asus Eee PC ermöglicht die Navigation auf dem Bildschirm, ohne dass eine Maus erforderlich ist, und bietet Fingergesten wie Zoomen, Scrollen und Drehen. Trotz seiner vielen nützlichen Zwecke kann das Touchpad manchmal einfach im Weg stehen. Wenn Sie sich schon einmal mit einem Geschäftsvorschlag befasst haben, nur um herauszufinden, dass der Cursor an einen anderen Ort springt, haben Sie wahrscheinlich das Touchpad mit der Handfläche aktiviert. Um ein erneutes Auftreten solcher Probleme zu vermeiden, können Sie das Touchpad vorübergehend über die Hotkeys des Eee PC deaktivieren oder im Windows Geräte-Manager vollständig deaktivieren.
Hot Key
1
Schalten Sie den Asus Eee PC ein und suchen Sie den Touchpad-Hotkey in der oberen Reihe der Tastatur. Diese Taste hat ein Symbol für ein Touchpad, das darauf hinweist, dass es die Tastenkombination zum Aktivieren und Deaktivieren des Touchpads ist. Normalerweise ist dies die Taste "F3".
2
Halten Sie die "Fn" -Taste gedrückt und drücken Sie den Hotkey, um das Asus Eee PC Touchpad zu deaktivieren. Dies fungiert als Kippschalter, mit dem Sie das Touchpad nach Belieben deaktivieren und erneut aktivieren können.
3.
Halten Sie die Taste "Fn" gedrückt, und drücken Sie erneut die Tastenkombination, um das Touchpad wieder zu aktivieren.
Gerätemanager
1
Klicken Sie auf "Start | Systemsteuerung | Hardware und Sound | Geräte-Manager".
2
Doppelklicken Sie auf "Mäuse und andere Zeigegeräte", um den Abschnitt zu erweitern.
3.
Klicken Sie mit der rechten Maustaste auf den Eintrag "TouchPad" und wählen Sie "Eigenschaften".
4
Klicken Sie auf die Registerkarte "Treiber" und dann auf "Deaktivieren". Das Touchpad bleibt deaktiviert, bis Sie es im Geräte-Manager erneut manuell aktivieren.